Giải mã AnyDesk là gì và có gì khác với TeamViewer? Bài viết dưới đây sẽ đem đến thông tin chi tiết về cách dùng AnyDesk cho người mới bắt đầu. Bên cạnh đó, cũng mách bạn những cách cài AnyDesk cho máy tính và điện thoại cực đơn giản. Cùng theo dõi bài viết ngay!
AnyDesk là gì?
Phần mềm AnyDesk giúp người dùng truy cập, điều khiển máy tính, điện thoại từ xa bằng Internet. AnyDesk tương thích với các thiết bị có hệ điều hành Windows, MacOS, Ubuntu, iOS, Android,...
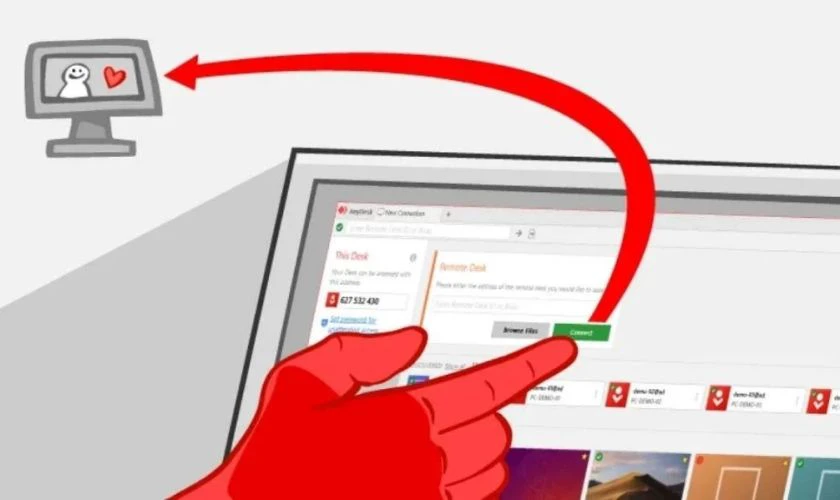
Hiện AnyDesk đang có 4 phiên bản: Miễn phí, Lite, Professional và Enterprise.
Tính năng vượt trội của phần mềm AnyDesk là gì?
Hiện nay, có rất nhiều phần mềm điều khiển máy tính, điện thoại từ xa. Vậy điểm đặc biệt của AnyDesk là gì?
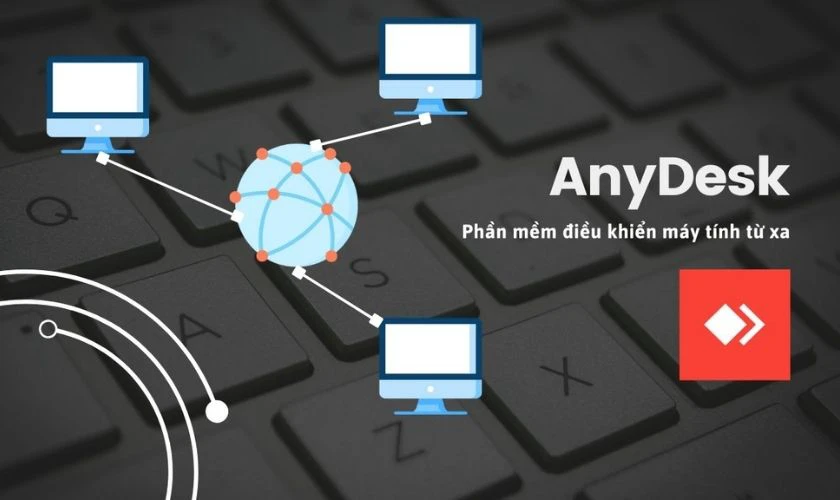
Phần mềm AnyDesk có những tính năng vượt trội như sau:
- Cài đặt dễ dàng, hoàn toàn miễn phí.
- Cho phép truyền file có định dạng là âm thanh.
- Có khả năng ghi hình các phiên kết nối.
- Dễ dàng tùy chỉnh chất lượng cho hình ảnh.
- Tự động update phiên bản cho phần mềm.
- Hiệu suất cao với độ trễ chỉ dưới 16 mm/s.
- Mỗi người chỉ có một địa chỉ AnyDesk. Không cần đăng nhập nhiều lần như phần mềm khác.
- Dung lượng thấp, không chiếm nhiều bộ nhớ.
Cách cài đặt và sử dụng AnyDesk trên máy tính là gì?
Cách tải phần mềm AnyDesk là gì? Sau đây là những cách cài AnyDesk cho máy tính Windows và Macbook dễ dàng.
Cách cài đặt AnyDesk trên máy tính Windows là gì?
Bạn có thể cài AnyDesk cho máy tính hệ Windows cực đơn giản với 3 bước sau:
Bước 1: Truy cập đường link https://anydesk.com/en/downloads/windows. Sau đó, nhấn chọn nút Download Now để tải xuống.
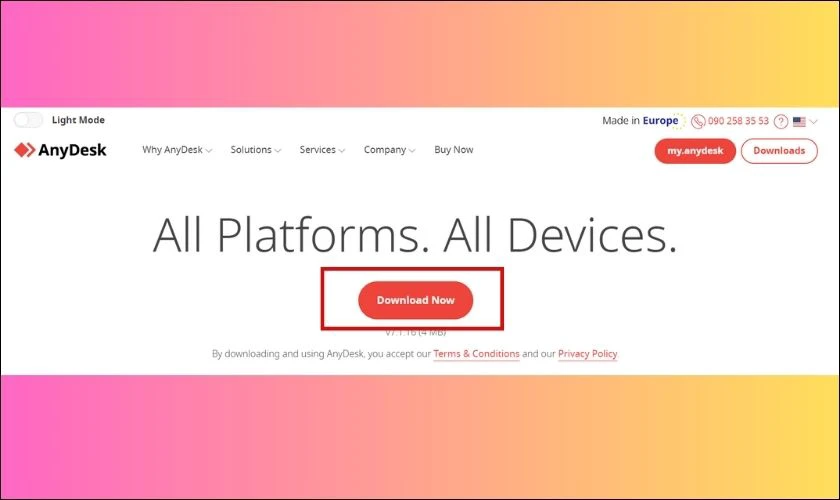
Bước 2: Khi tải xong, hãy ấn vào file AnyDesk.exe ở góc trái màn hình để khởi động. Đây là file AnyDesk bạn vừa tải xuống.
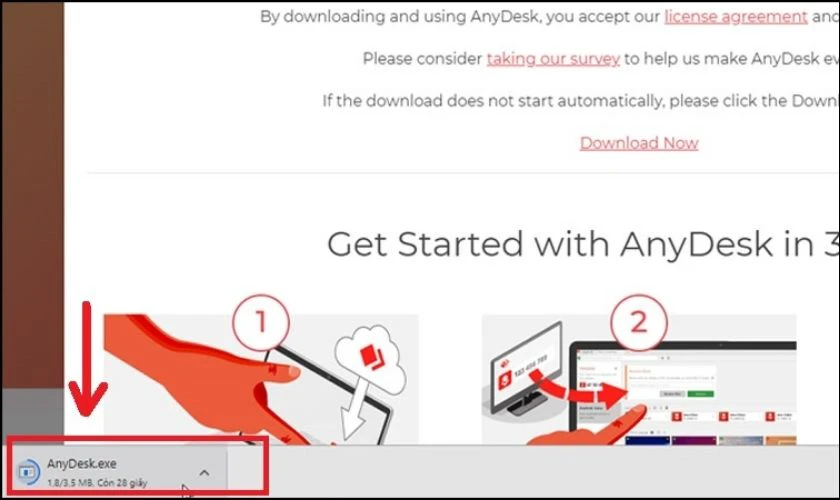
Bước 3: Bạn hãy chọn Install AnyDesk on this computer. Rồi lựa chọn nơi lưu trữ ở Installation path. Cuối cùng, nhấn vào Accept & Install để hoàn thành.
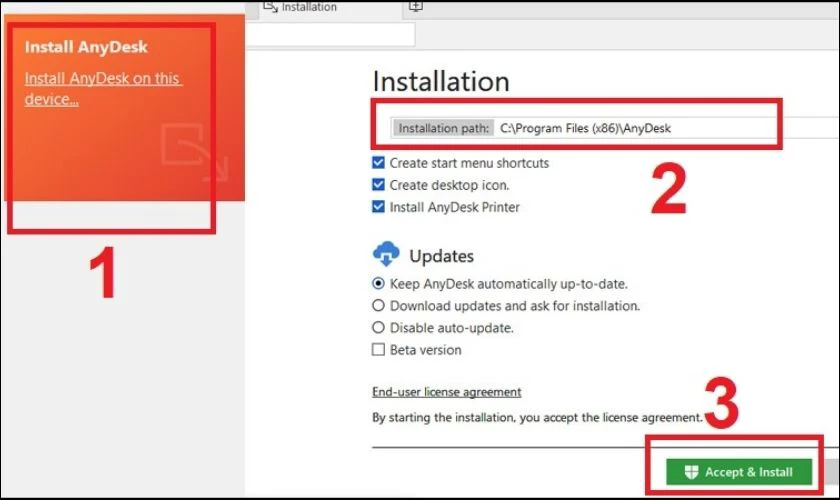
Đây là 3 bước đơn giản để bạn cài AnyDesk cho máy tính Windows.
Cách cài đặt AnyDesk trên máy tính Macbook là gì?
Nếu bạn sử dụng máy tính Macbook, bạn có thể tham khảo các bước sau để cài AnyDesk cho máy tính:
Bước 1: Truy cập link https://anydesk.com/en/downloads/mac-os. Bạn hãy nhấn vào ô Download Now để tải phần mềm AnyDesk.
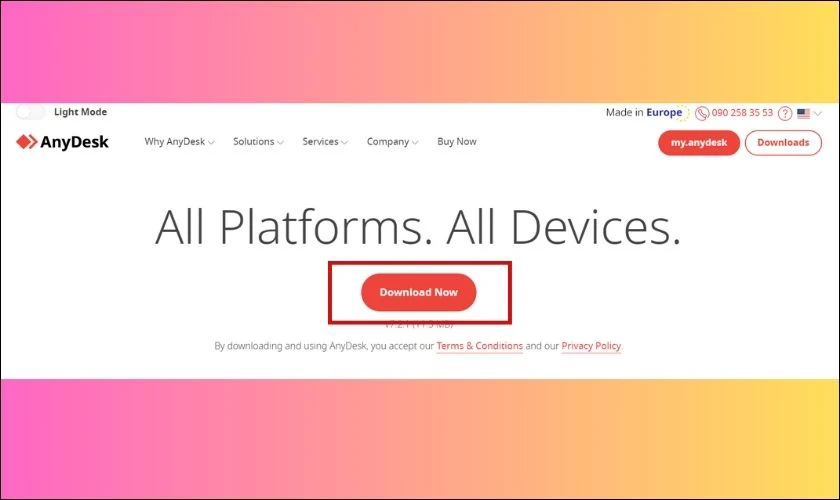
Bước 2: Sau đó, ở file AnyDesk.dmg vừa tải. Bạn hãy click vào để khởi động phần mềm.

Bước 3: Nhấn giữ và kéo phần mềm vào thư mục Applications để tiến hành cài đặt.
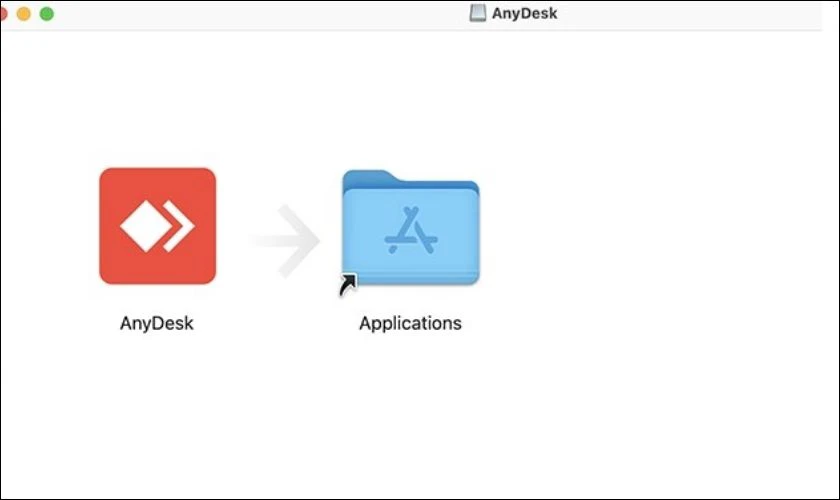
Vậy là bạn đã tải xong phần mềm AnyDesk cho chiếc Macbook của bạn rồi.
Cách sử dụng AnyDesk để hiệu quả
Sau khi cài AnyDesk cho máy tính, vậy làm sao để dùng phần mềm hiệu quả? Dưới đây là tổng hợp những cách dùng AnyDesk cho người mới bắt đầu.
Cách dùng AnyDesk điều khiển máy tính từ xa bằng điện thoại
Phần mềm AnyDesk đều có thể điều khiển từ xa bằng điện thoại iOS hay Android. Chỉ với những bước đơn giản sau đây:
Bước 1: Cài đặt phần mềm AnyDesk cho chiếc điện thoại của bạn. Bạn có thể cài đặt theo đường link bên dưới:
Dành cho thiết bị Android: https://play.google.com/store/apps/details?id=com.anydesk.anydeskandroid&hl=vi&pli=1
Dành cho thiết bị iOS: https://apps.apple.com/vn/app/anydesk/id1176131273?l=vi
Bước 2: Nhập ID của máy tính ở mục Remote Address. Sau đó để xác nhận, hãy ấn vào mũi tên đỏ.
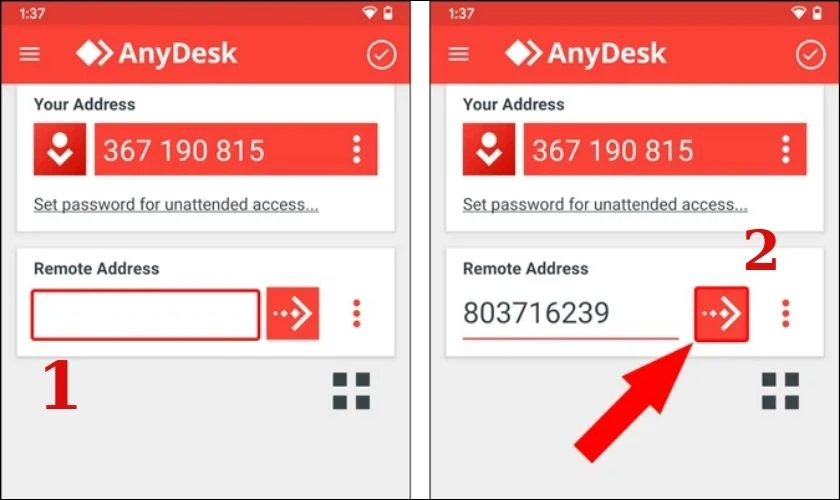
Bước 3: Khi này, trên điện thoại sẽ hiển thị thông báo kết nối. Bạn hãy nhấn chọn Start Now, đồng ý các điều khoản và chọn Accept để thực hiện chia sẻ.
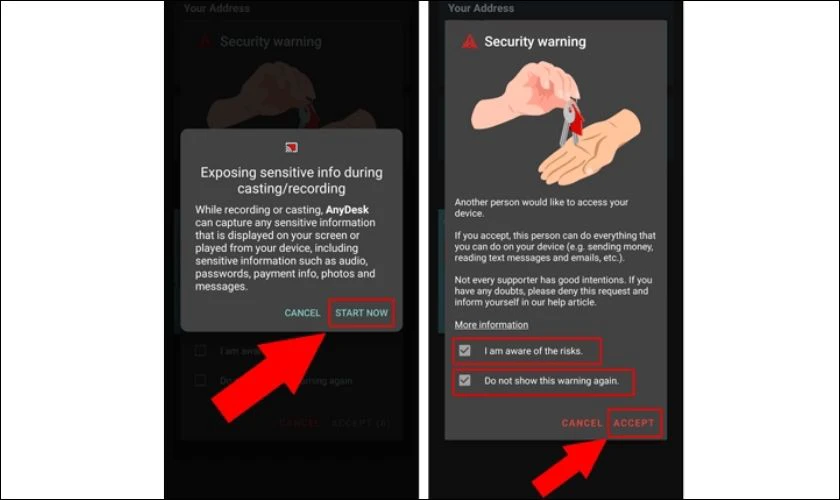
Vậy là bạn đã có thể dùng điện thoại để điều khiển máy tính từ xa bằng AnyDesk.
Cách điều khiển máy tính bằng phần mềm Anydesk
Bạn có thể sử dụng AnyDesk để điều khiển máy tính bằng phần mềm theo cách đơn giản dưới đây:
Bước 1: Hãy ghi nhớ dãy số màu đỏ ở mục Your Address. Đây là địa chỉ AnyDesk của bạn sau khi tải phần mềm.
Bước 2: Sau đó, bạn hãy nhập dãy số đó vào ô Enter Remote Address ở góc trên. Địa chỉ chính xác thì PC chứa địa chỉ đó sẽ xuất hiện và phần mềm AnyDesk sẽ gửi tín hiệu kết nối.
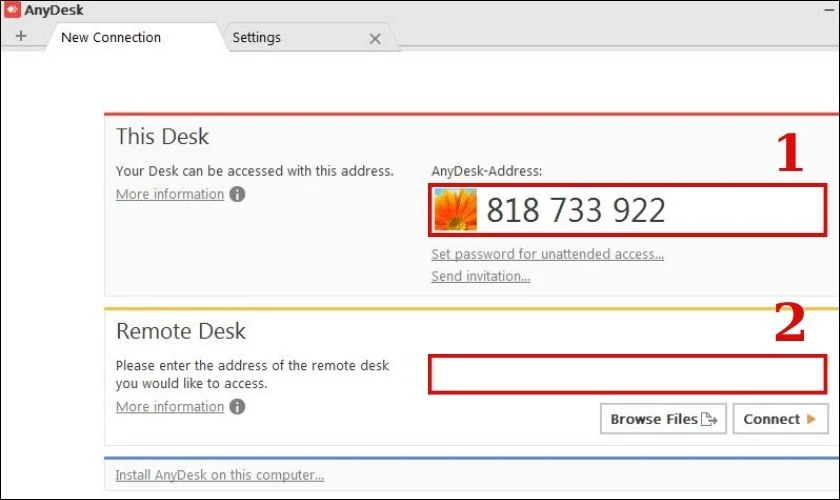
Bước 3: Hãy sử dụng AnyDesk để điều khiển máy tính theo ý thích của bạn.
Cách tắt chế độ AnyDesk trên máy tính và điện thoại
Phải công nhận rằng tính năng vượt trội của AnyDesk đối với công việc và cuộc sống. Tuy nhiên, khá bất tiện khi người khác thấy được hành động của bạn trên máy tính hoặc điện thoại. Vậy nên, sau khi dùng bạn nên tắt AnyDesk trên máy tính theo cách sau:
- Ngắt kết nối: Bạn có thể nhấn nút Disconnect để ngắt kết nối giữa 2 máy.
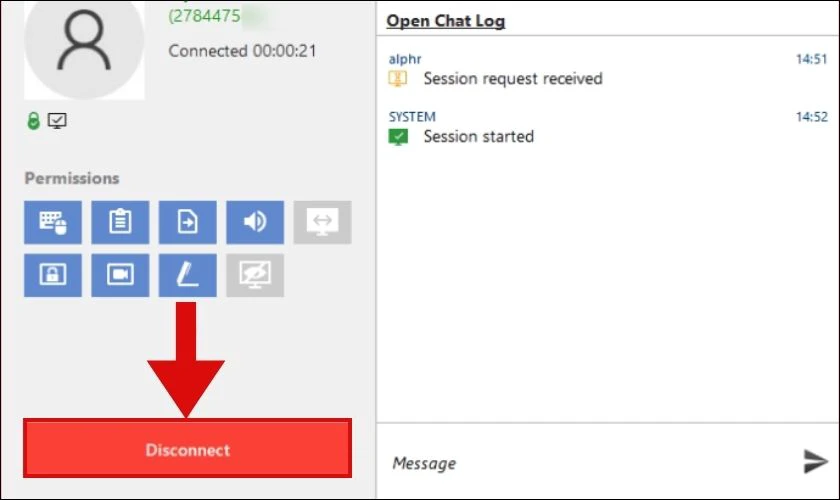
Đối với điện thoại, bạn hãy nhấn vào biểu tượng Tùy chỉnh. Sau đó, chọn dấu X để ngắt kết nối.
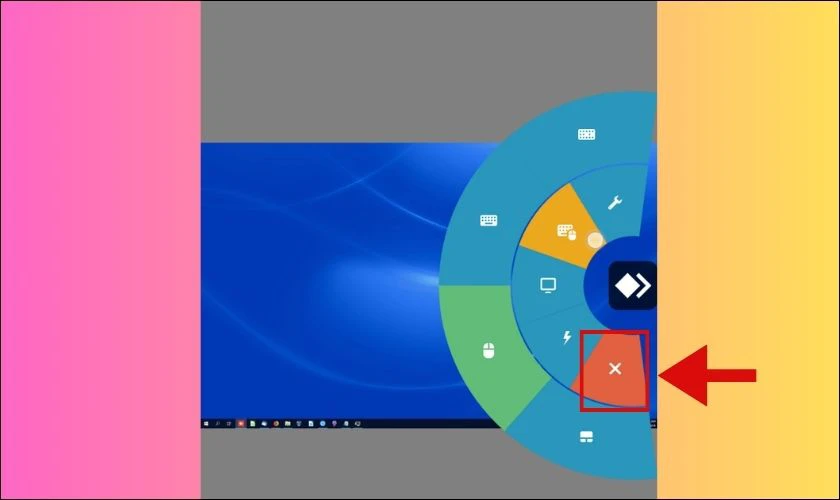
Vậy là bạn đã có thể tắt chế độ AnyDesk trên máy tính và điện thoại dễ dàng rồi.
So sánh sự khác biệt giữa AnyDesk và TeamViewer
TeamViewer và AnyDesk đều là chương trình giúp điều khiển máy tính từ xa. Tuy nhiên, sự khác biệt giữa TeamViewer và AnyDesk là gì? Hãy theo dõi bảng sau nhé:
| TeamViewer | AnyDesk | |
| Thời gian | Bị giới hạn trong khoảng thời gian nhất định | Không giới hạn thời gian kết nối |
| Phí | Có thu phí bản quyền để sử dụng | Hoàn toàn miễn phí |
| Giao diện | Đẹp mắt, đơn giản cho người dùng | Giao diện không thu hút |
Một số câu hỏi về AnyDesk là gì?
Bài viết đã giải thích những thông tin về AnyDesk là gì. Dưới đây là một số giải đáp về những câu hỏi người dùng thắc mắc về phần mềm. Hãy tiếp tục theo dõi nhé!
Phần mềm AnyDesk có an toàn không?
Công nghệ TLS đầy mạnh mẽ của AnyDesk, có thể bảo vệ các dữ liệu cũng như ngăn chặn truy cập bất thường. Bên cạnh đó, phần mềm dùng RSA 2048 dễ dàng thực hiện quá trình xác minh và mã hóa. Vì vậy, bạn hoàn toàn có thể yên tâm khi sử dụng phần mềm AnyDesk.
Tại sao phần mềm AnyDesk không kết nối được?
AnyDesk không kết nối được có thể bởi những lý do sau đây:
- Phiên bản đã cũ, bạn hãy cập nhật phiên bản phần mềm mới nhất để sử dụng nhé.
- Nhập sai địa chỉ ID. Hãy đảm bảo địa chỉ ID chính xác.
- Mạng chập chờn, không thể kết nối mạng.
Kết luận
Bài viết đã mang đến cho bạn những thông tin chi tiết về AnyDesk là gì và cách cài đặt. Hy vọng bạn có thể cài đặt phần mềm AnyDesk cho máy tính và điện thoại thành công. Hãy chia sẻ và chờ đón những thông tin bổ ích tiếp theo tụi mình mang lại nha.