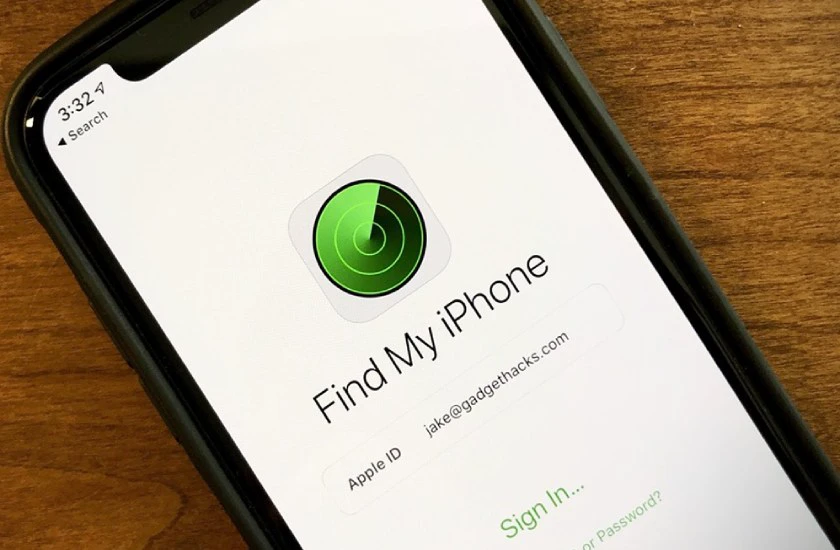Advanced IP Scanner - Trợ giúp
Advanced IP Scanner là phần mềm quét mạng nhanh và miễn phí. Chương trình này cho phép bạn nhanh chóng phát hiện tất cả các máy tính trên mạng và có được quyền truy cập các máy tính này. Với một cú nhấp chuột, bạn có thể bật và tắt máy tính từ xa, kết nối với máy tính thông qua Radmin và nhiều khả năng khác.
Mọi thứ bạn cần biết về Advanced IP Scanner chỉ trong 3 phút (video)
Quét mạng và nhận địa chỉ IP và MAC
Sử dụng Advanced IP Scanner
Quét mạng
1. Nhập dải địa chỉ IP (nút "IP" trên thanh công cụ sẽ giúp bạn thiết lập dải địa chỉ IP của mạng của bạn).
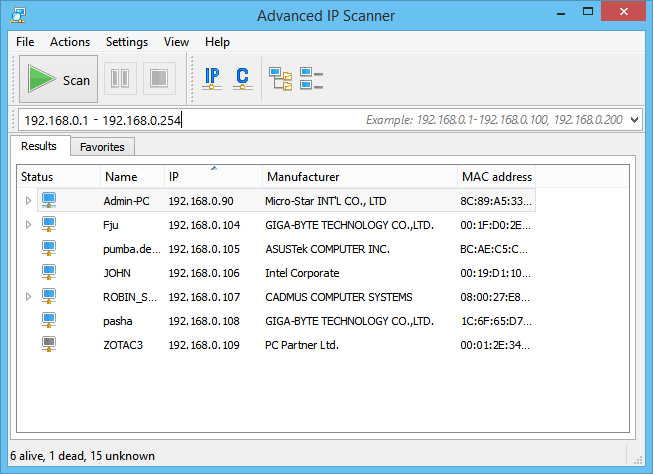
2. Nhấp vào "Quét". Sau khi hoàn thành quá trình quét, bạn sẽ nhận được danh sách các máy tính trong mạng.
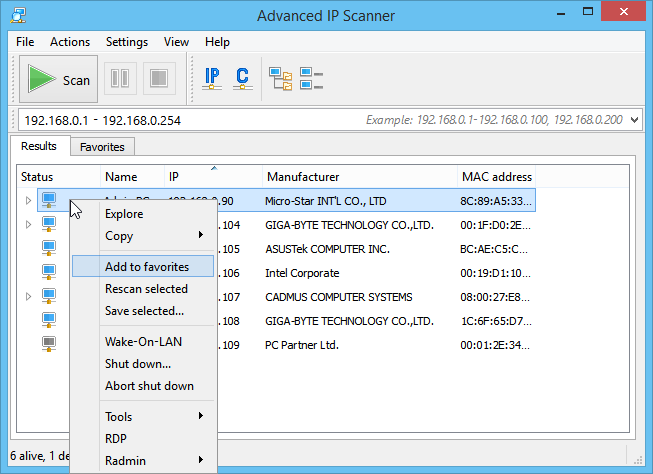
Tạo danh sách các máy tính ưa thích để sử dụng thường xuyên
1. Quét mạng.
2. Chọn các máy tính theo yêu cầu và nhấp vào tùy chọn "Thêm vào ưa thích" trong menu nhanh.
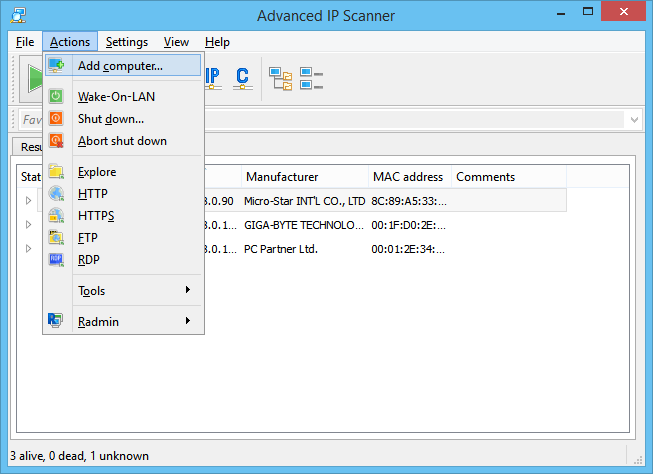
3. Bây giờ bạn có thể làm việc với các máy tính này thông qua thẻ "Ưa thích".
4. Bạn cũng có thể thêm máy tính mới vào "Ưa thích" bằng cách chọn "Thao tác → Thêm máy tính…" trong menu và nhập thông tin máy tính của bạn trong hộp thoại.
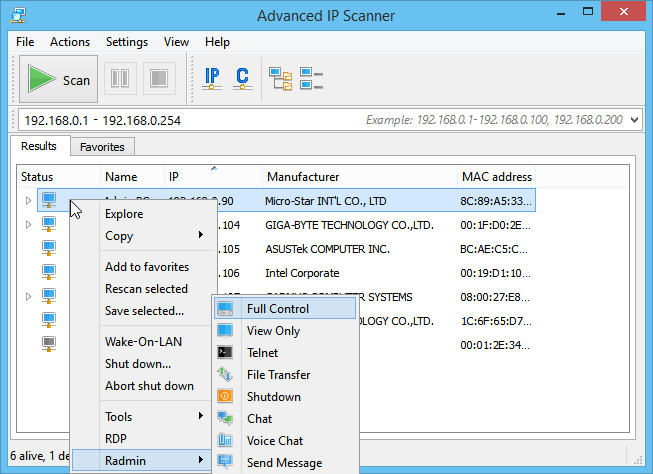
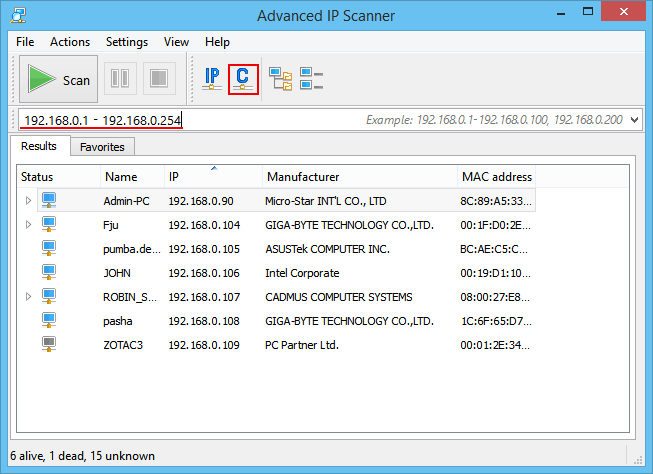
Bạn cũng có thể lưu danh sách các máy tính từ thẻ "Ưa thích". Tệp sẽ được lưu ở các định dạng .xml, .html, .cvs.
Để thực hiện thao tác này :
- Menu tắt - "Lưu mục đã chọn ";
- Menu chính - "Tệp → Lưu như… ".
Để nạp danh sách các máy tính từ một tệp vào "Ưa thích", thực hiện các bước sau : Menu chính - "Tệp → Tải ưa thích ".
Radmin và Advanced IP Scanner
Radmin là một trong những phần mềm điều khiển từ xa tốt nhất cho Windows, cho phép bạn làm việc trên một máy tính từ xa như thể bạn đang ngồi trước máy tính, sử dụng giao diện đồ họa chuẩn.
1. Chọn máy tính theo yêu cầu từ kết quả của việc quét mạng hoặc từ thẻ "Ưa thích".
2. Nếu Radmin Server được tìm thấy trên máy tính, bạn có thể kết nối với chương trình này bằng cách chọn kiểu kết nối Radmin tương ứng trong menu nhanh. Để kết nối với một máy tính từ xa, bạn phải cài đặt Radmin Viewer. Bạn có thể tải xuống phần mềm miễn phí tại: www.radmin.com/download/.
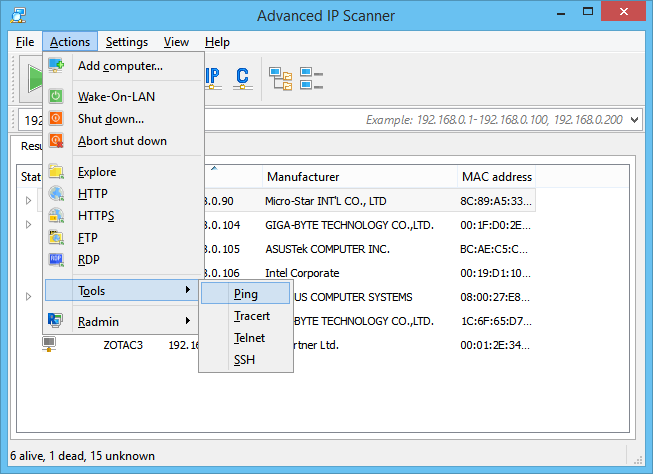
Bạn cũng có thể tải xuống phiên bản cơ động của Radmin Viewer. Bật "Sử dụng phiên bản cơ động của Radmin Viewer" trong "Cài đặt → Tùy chọn… → Hỗn hợp" và chỉ định đường dẫn cho phần mềm.
Chức năng
Lưu danh sách
Chức năng này cho phép bạn lưu danh sách các máy tính từ thẻ hiện tại. Tệp được lưu ở các định dạng .xml, .html, .csv.
Để thực hiện thao tác này :
- Menu tắt - "Lưu mục đã chọn ";
- Menu chính - "Tệp → Lưu như… ".
Nạp danh sách
Chức năng này cho phép bạn nạp danh sách các máy tính từ tệp chỉ định vào danh sách "Ưa thích". Chỉ có thể sử dụng các tệp .xml để nạp vào.
Để thực hiện thao tác này :
- Menu chính - "Tệp → Tải ưa thích ".
Thanh công cụ - Mạng con kiểu "C"
Chức năng này cho phép bạn thiết lập địa chỉ IP bắt đầu là ***.***.***.0 và địa chỉ IP kết thúc là ***.***.***.255, ở đó "***" là các giá trị hiện tại của địa chỉ IP đã nhập vào.
Để thực hiện thao tác này :
- Thanh công cụ - Nút "mạng con kiểu "C"".
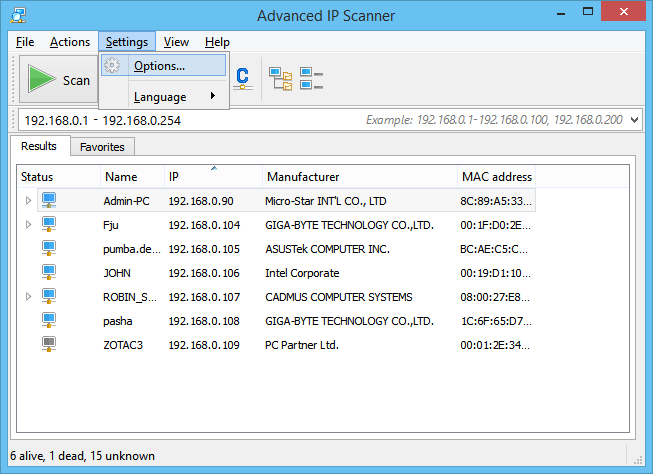
Thanh công cụ - Mạng con của máy tính hiện tại
Chức năng này cho phép bạn thiết lập địa chỉ IP bắt đầu và kết thúc theo giá trị chắn của mạng con của máy tính của bạn.
Để thực hiện thao tác này :
- Thanh công cụ - Nút "IP".
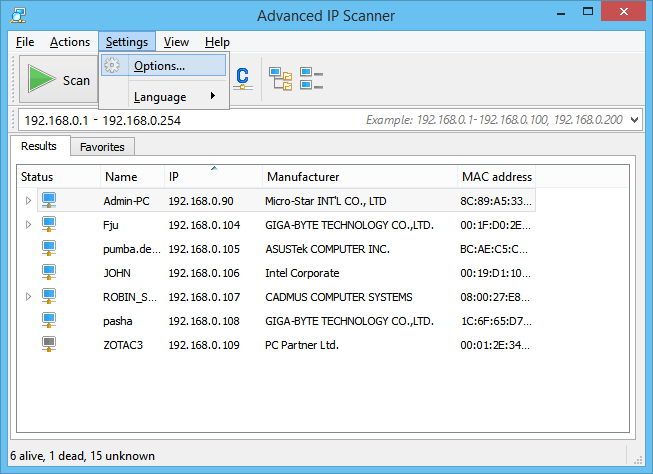
Công cụ - Ping
Bắt đầu cửa sổ terminal với lệnh ping đến một máy tính từ xa.
Để thực hiện thao tác này :
- Menu tắt - "Công cụ → Ping";
- Menu chính - "Thao tác → Công cụ → Ping".
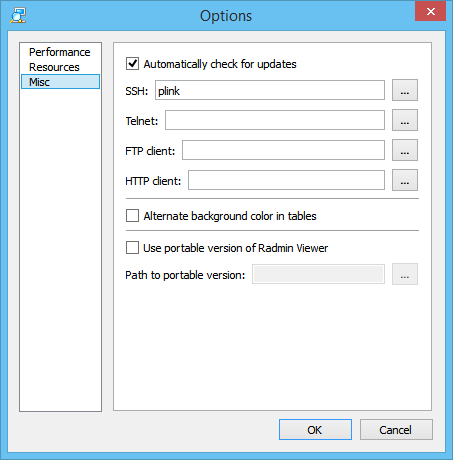
Công cụ - Tracert
Bắt đầu cửa số terminal với lệnh tracert để dò vết đường đi đến máy tính từ xa.
Để thực hiện thao tác này :
- Menu tắt - "Công cụ → Tracert";
- Menu chính - "Thao tác → Công cụ → Tracert".
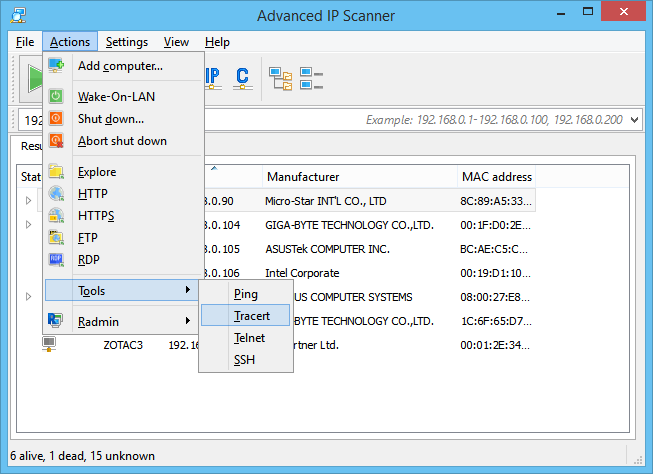
Công cụ - Telnet
Bắt đầu cửa sổ terminal kết nối với máy tính đã chọn trên cổng Telnet chuẩn.
Để sử dụng chương trình telnet (khác với chương trình mặc định) bạn cần chỉ định đường dẫn đến chương trình trong "Cài đặt → Tùy chọn… → Hỗn hợp".
Để thực hiện thao tác này :
- Menu tắt - "Công cụ → Telnet";
- Menu chính - "Thao tác → Công cụ → Telnet".
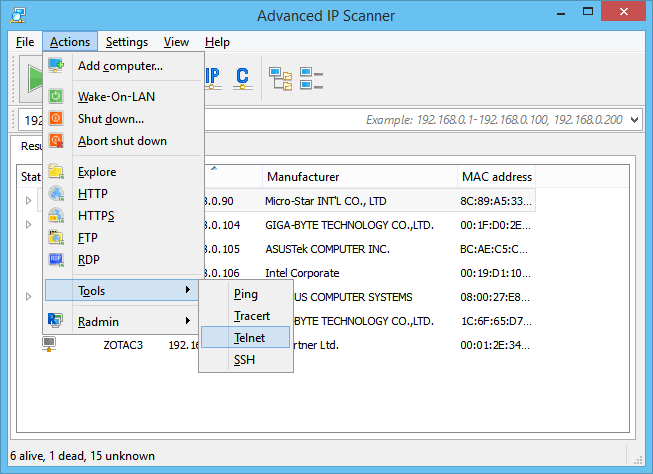
Công cụ - SSH
Cho phép bạn kết nối với máy tính đã chọn thông qua chương trình SSH do người sử dụng lựa chọn. Chương trình SSH được chỉ định trong "Cài đặt → Tùy chọn... → Hỗn hợp".
Để thực hiện thao tác này :
- Menu tắt - "Công cụ → SSH";
- Menu chính - "Thao tác → Công cụ → SSH".
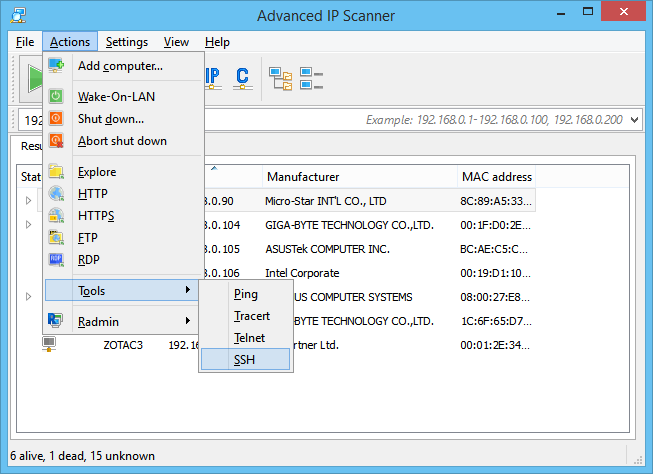
Tùy chọn - Hiệu suất
Tùy chọn "Quét độ chính xác cao (tốc độ chậm hơn)" cho phép bạn quét mỗi máy tính vài lần. Tùy chọn này cải thiện độ chính xác của việc quét, nhưng mất nhiều thời gian hơn.
Thanh trượt tốc độ quét cho phép bạn thay đổi êm ả tốc độ quét, cũng như tải cho bộ xử lý và mạng.
Nhấp vào nút "OK" để lưu các thay đổi vào cài đặt.
Để thực hiện thao tác này :
- Menu chính - "Cài đặt → Tùy chọn → Hiệu suất ".
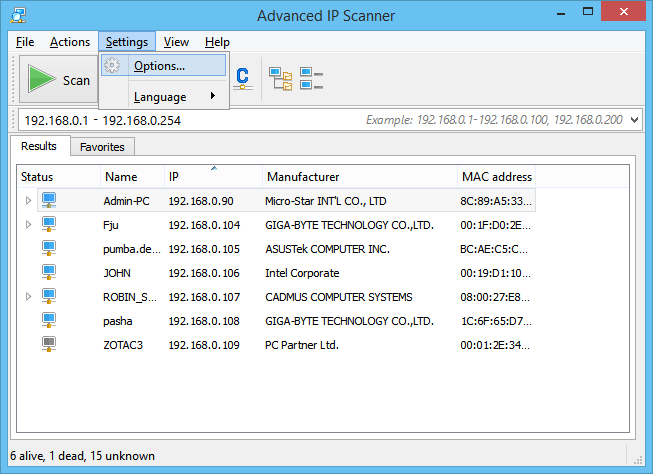
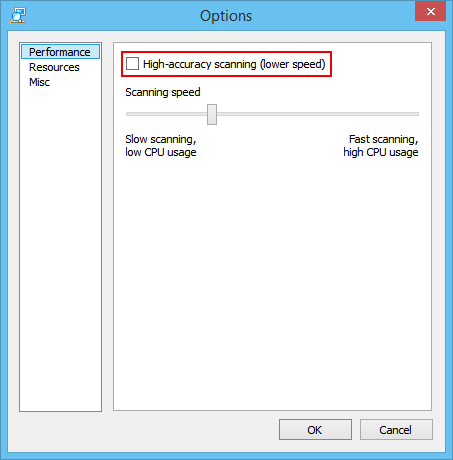
Tùy chọn - Tài nguyên
Phần Tài nguyên cho phép bạn chọn các tài nguyên cần quét. Nếu số tài nguyên được chọn ít hơn, thời gian xử lý việc quét sẽ ít hơn.
Nhấp vào nút "OK" để lưu các thay đổi vào cài đặt.
Để thực hiện thao tác này :
- Menu chính - "Cài đặt → Tùy chọn → Tài nguyên ".
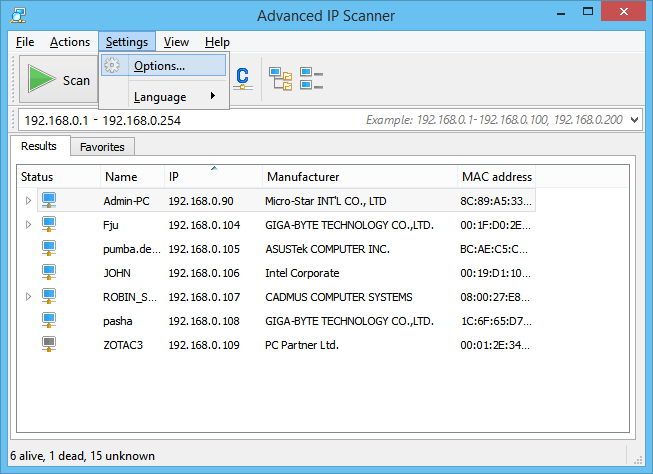
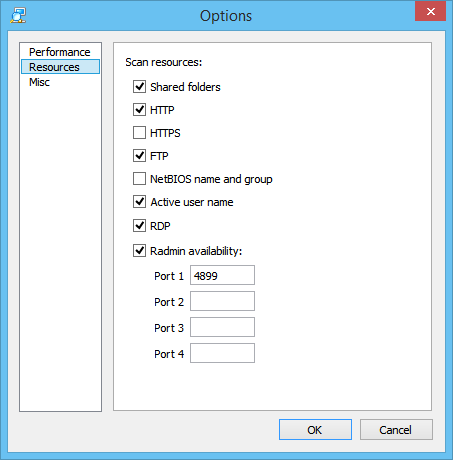
Tùy chọn - Hỗn hợp
Phần cài đặt Hỗn hợp của chương trình cho phép bạn bật kiểm tra cập nhật tự động, và chỉ định việc sử dụng chương trình SSH, chương trình Telnet, chương trình FTP, chương trình HTTP. Bạn cũng có thể bật tùy chọn sử dụng phiên bản cơ động Radmin Viewer và chỉ định đường dẫn đến phiên bản này.
Trong phần này, bạn có thể bật tùy chọn thay đổi luân phiên màu của bảng.
Để thực hiện thao tác này :
- Menu chính - "Cài đặt → Tùy chọn → Hỗn hợp ".
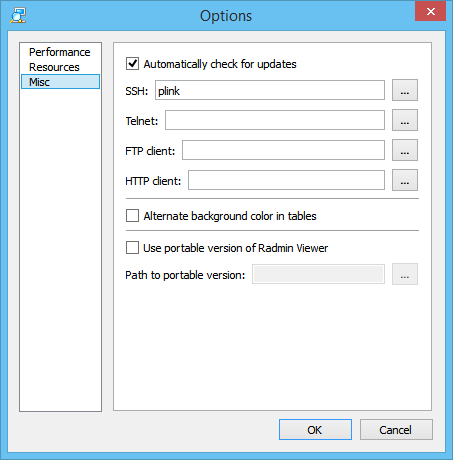
Tắt máy tính
Chức năng này cho phép bạn tìm cách tắt máy tính đã chọn từ xa (nếu bạn cho phép thực hiện việc này).
Để thực hiện thao tác này :
- Menu chính - "Thao tác → Tắt máy ";
- Menu tắt - "Tắt máy ";
- Thanh công cụ - Nút "Tắt máy" (có thể thêm các nút bổ sung vào thanh công cụ từ menu chính trong phần "Xem").
Sau khi nhấn nút "Tắt máy", hộp thoại hiển thị bên dưới sẽ xuất hiện trên màn hình, ở đó có thể thực hiện các thao tác sau bằng cách chọn các tùy chọn tương ứng:
- "Tắt máy cưỡng chế" - tắt/tải lại máy tính, ngay cả khi một số chương trình đang chạy và thông báo cảnh báo về việc có khả năng mất dữ liệu chưa lưu trong trường hợp khởi động lại máy tính xuất hiện;
- "Khởi động lại" - khởi động lại máy tính thay vì tắt máy;
- "Thông báo" - cảnh báo cho người dùng "Máy tính của bạn sẽ khởi động lại trong N giây".
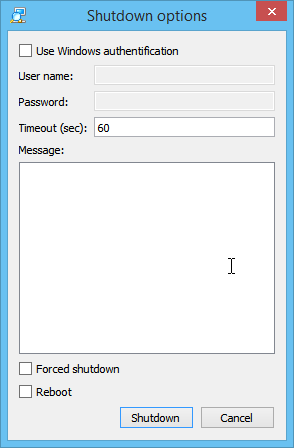
Hủy tắt máy từ xa
Chức năng này cho phép bạn hủy việc tắt từ xa các máy tính đã chọn.
Để thực hiện thao tác này :
- Menu chính - "Thao tác → Hủy tắt máy ";
- Menu tắt - "Hủy tắt máy ";
- Thanh công cụ - Nút "Hủy tắt máy" (có thể thêm các nút bổ sung vào thanh công cụ từ menu chính trong phần "Xem").
Wake-on-LAN
Chức năng này gửi lệnh "Wake-On-LAN" đến các máy tính đã chọn. Lệnh này chỉ có thể gửi đến các máy tính đã xác định địa chỉ MAC.
Để thực hiện thao tác này :
- Menu chính - "Thao tác → Wake-on-LAN";
- Menu tắt - "Wake-On-LAN";
- Thanh công cụ - Nút "Wake-On-LAN" (có thể thêm các nút bổ sung vào thanh công cụ từ menu chính trong phần "Xem").
Duyệt máy tính
Chức năng này sẽ mở Windows Explorer hiển thị máy tính đã chọn.
Để thực hiện thao tác này :
- Menu chính - "Thao tác → Khám phá ";
- Menu tắt - "Khám phá ";
- Thanh công cụ - Thanh công cụ - Nút "Khám phá" (có thể thêm các nút bổ sung vào thanh công cụ từ menu chính trong phần "Xem").
Kết nối HTTP
Cho phép bạn kết nối với máy tính thông qua giao thức HTTP sử dụng trình duyệt đã chọn bởi người dùng. Chương trình HTTP được chỉ định trong "Cài đặt → Tùy chọn… → Hỗn hợp". Nếu chương trình HTTP không được chỉ định, chương trình mặc định sẽ được sử dụng.
Để thực hiện thao tác này :
- Menu chính - "Thao tác → HTTP";
- Danh sách máy tính - nhấp đúp vào biểu tượng máy tính, nhấp đúp vào "HTTP" để tạo kết nối;
- Thanh công cụ - Nút "HTTP" (có thể thêm các nút bổ sung vào thanh công cụ từ menu chính trong phần "Xem").
Kết nối HTTPS
Cho phép bạn kết nối với máy tính thông qua giao thức HTTPS sử dụng trình duyệt đã chọn bởi người dùng. Kết nối này sử dụng cùng chương trình để kết nối với giao thức HTTP.
Để thực hiện thao tác này :
- Menu chính - "Thao tác → HTTPS";
- Danh sách máy tính - nhấp đúp vào biểu tượng máy tính, nhấp đúp vào "HTTPS" để tạo kết nối;
- Thanh công cụ - Nút "HTTPS" (có thể thêm các nút bổ sung vào thanh công cụ từ menu chính trong phần "Xem").
Kết nối FTP
Cho phép bạn kết nối với máy tính đã chọn thông qua giao thức FTP sử dụng trình duyệt. Bạn có thể chỉ định một chương trình FTP khác trong phần "Cài đặt → Tùy chọn… → Hỗn hợp".
Để thực hiện thao tác này :
- Menu chính - "Thao tác → FTP";
- Danh sách máy tính - nhấp đúp vào biểu tượng máy tính, nhấp đúp vào "FTP" để tạo kết nối;
- Thanh công cụ - Nút "FTP" (có thể thêm các nút bổ sung vào thanh công cụ từ menu chính trong phần "Xem").
Kết nối thông qua Radmin
Chức năng này khởi động Radmin để kết nối với máy tính đã chọn.
Để thực hiện thao tác này :
- Menu chính - "Thao tác → Radmin";
- Menu tắt - "Radmin";
- Danh sách máy tính - nhấp đúp vào biểu tượng máy tính, nhấp đúp vào "Radmin";
- Thanh công cụ - bạn có thể thêm các nút vào thanh công cụ trong menu chính trong phần "Xem".
Kết nối Giao thức Máy tính Từ xa
RDP (Giao thức Máy tính Từ xa) do Microsoft phát triển cung cấp một giao diện đồ họa cho phép người dùng làm việc trên một máy tính khác thông qua kết nối mạng.
Cho phép bạn kết nối với máy tính đã chọn thông qua RDP.
Để thực hiện thao tác này :
- Menu chính - "Thao tác → RDP";
- Menu tắt - "RDP";
- Danh sách máy tính - nhấp đúp vào biểu tượng máy tính, nhấp đúp vào "RDP";
- Thanh công cụ - Nút "RDP" (có thể thêm các nút bổ sung vào thanh công cụ từ menu chính trong phần "Xem").
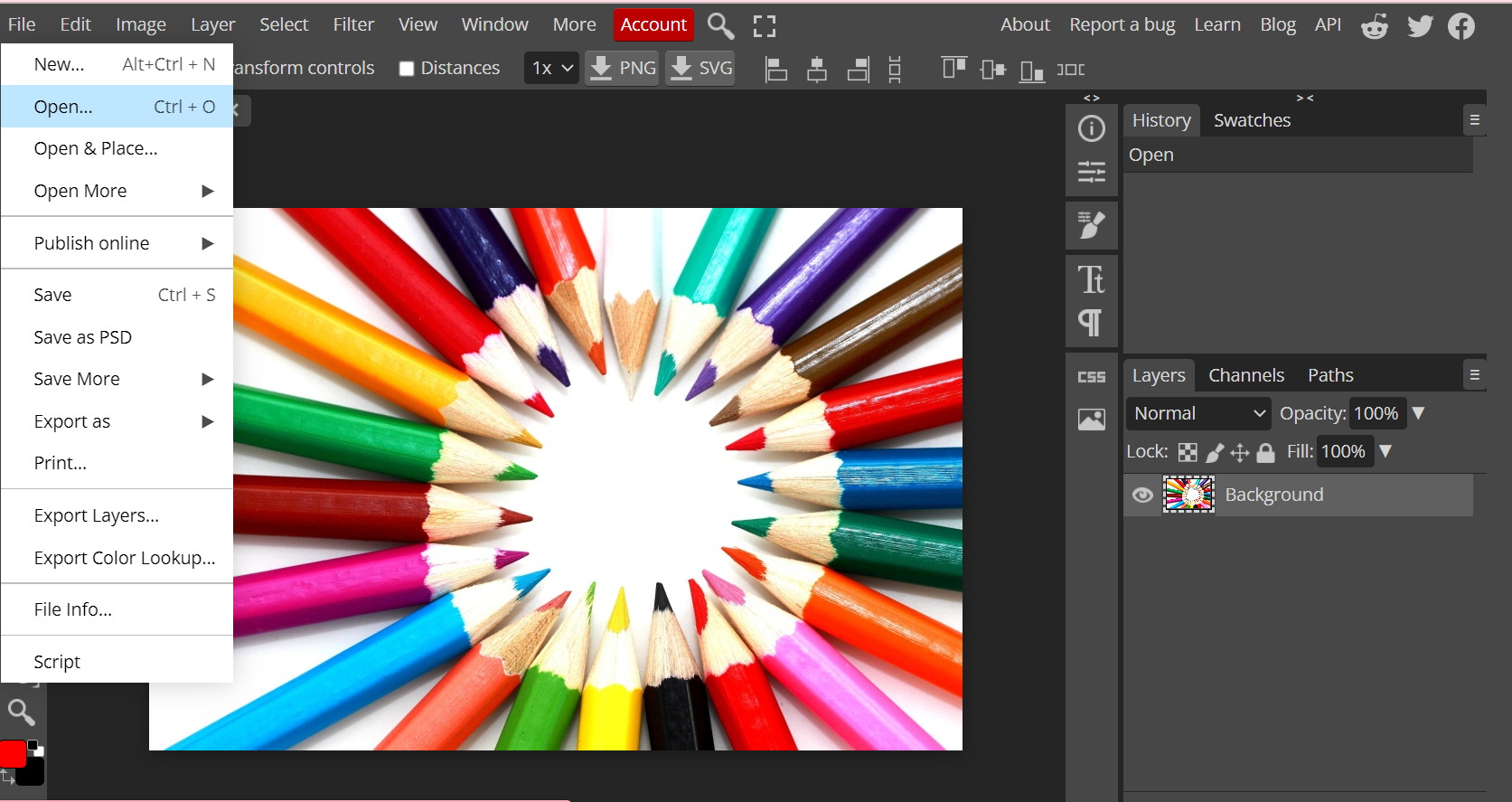





.jpg)