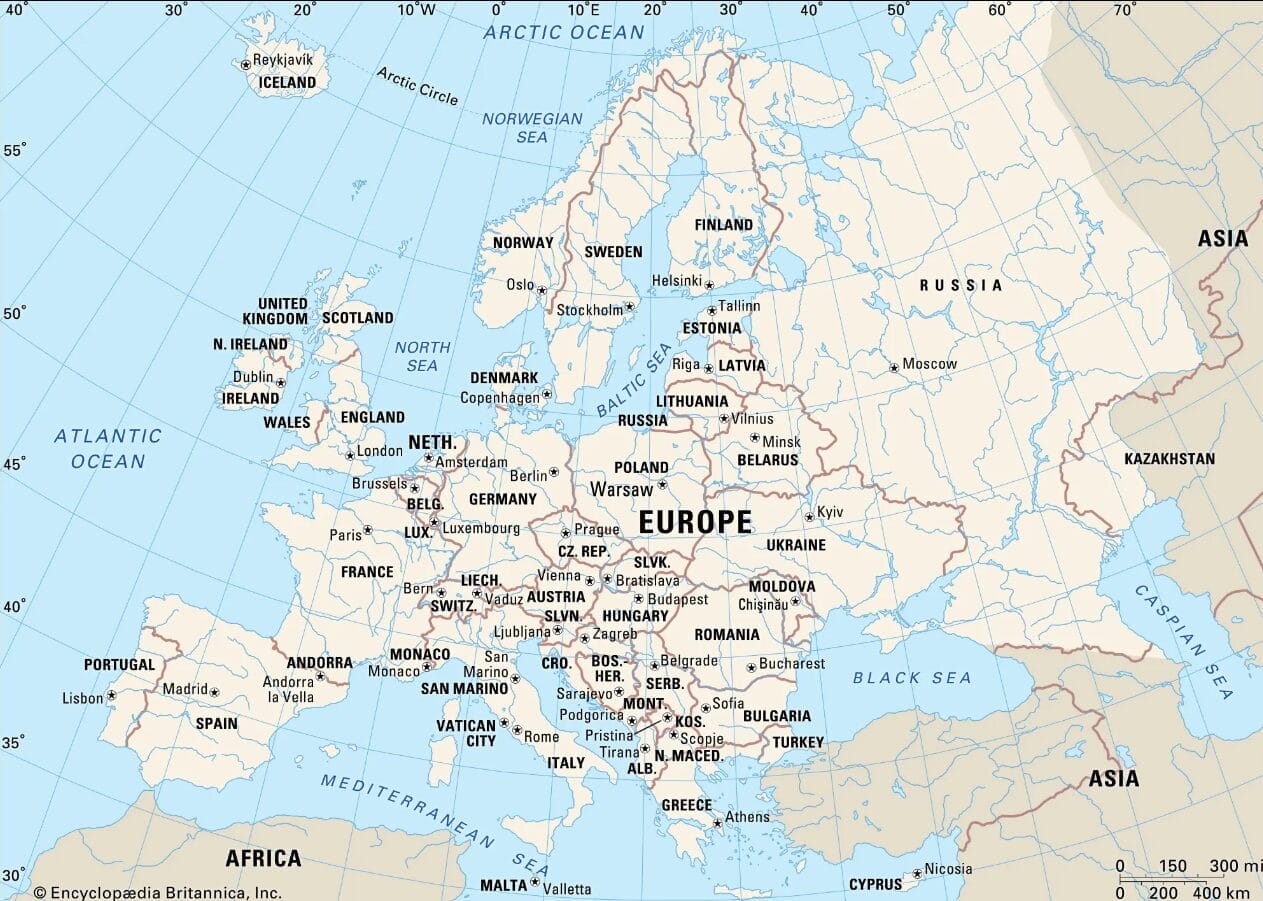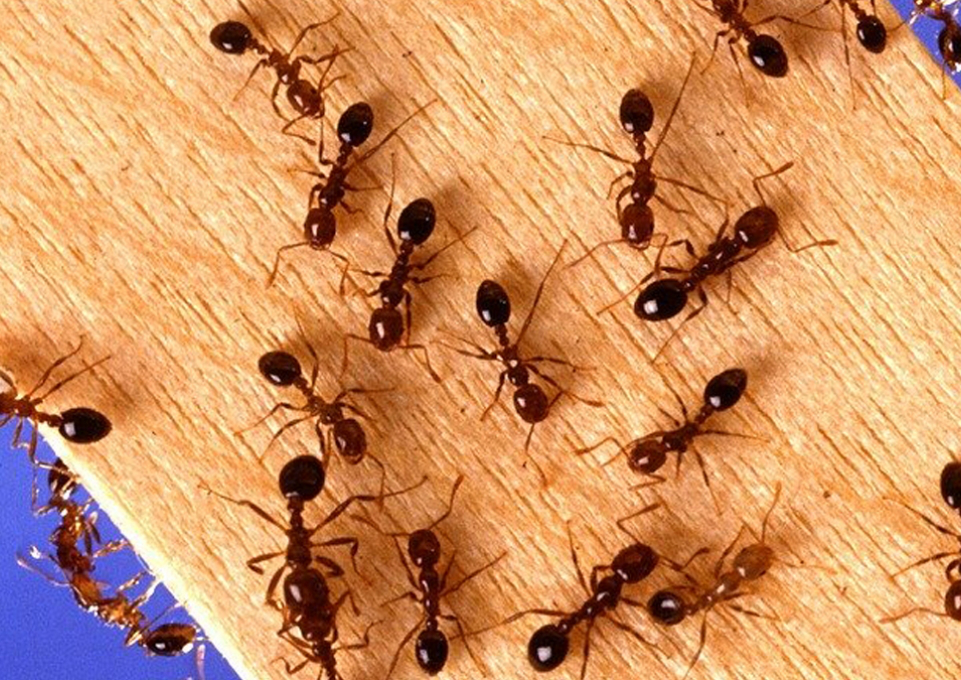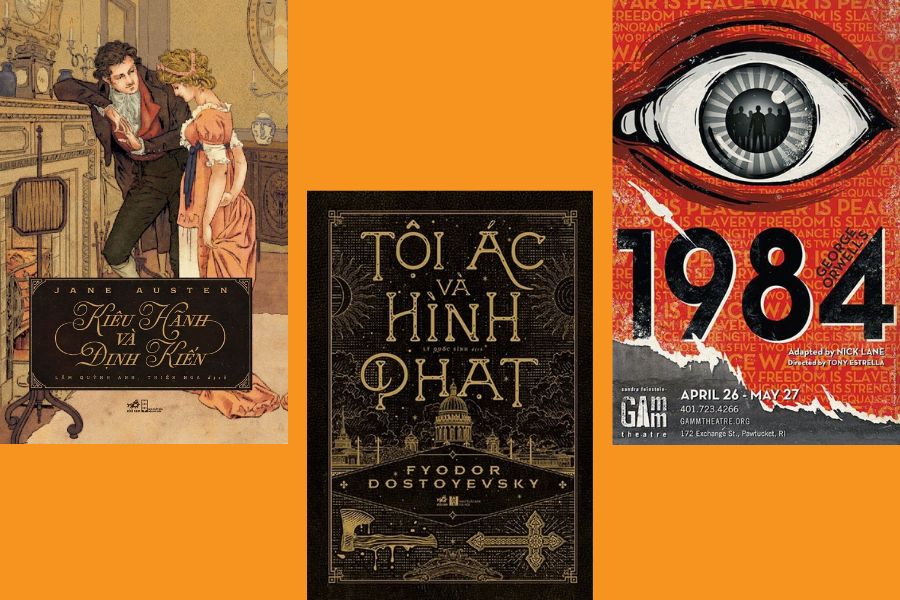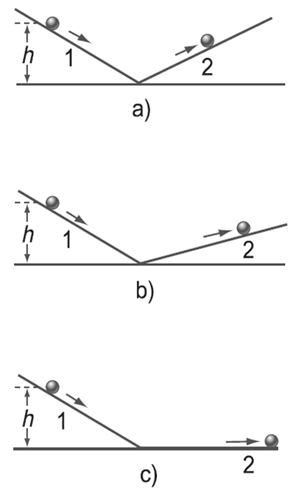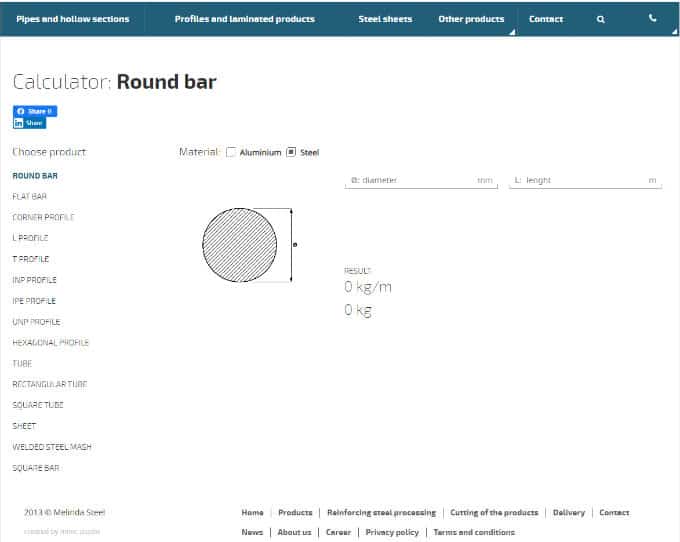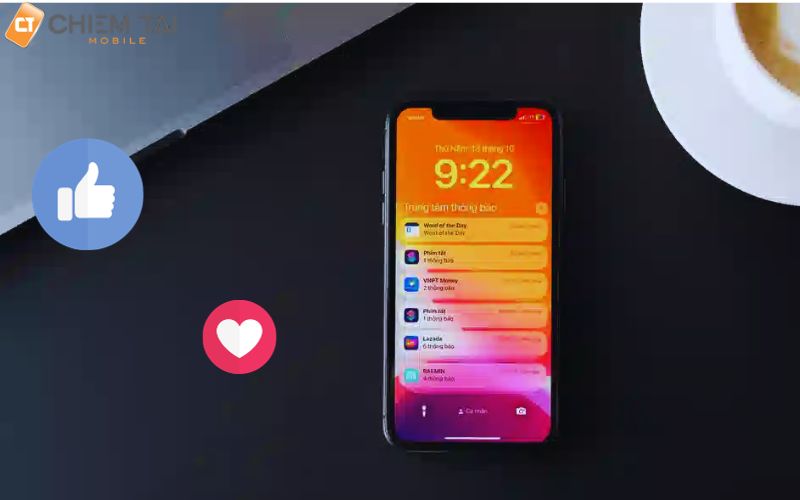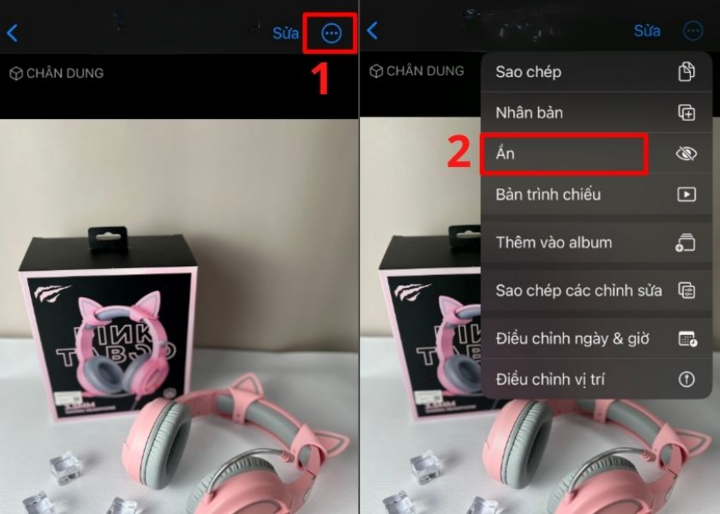Microsoft Word Online là một ứng dụng xử lý văn bản trực tuyến thuộc bộ ứng dụng Microsoft Office, mang đến trải nghiệm làm việc với văn bản một cách linh hoạt và tiện lợi thông qua trình duyệt web. Với Word Online, người dùng có thể truy cập, tạo, và chỉnh sửa tài liệu từ mọi nơi mà không cần cài đặt ứng dụng trên máy tính.
Chúng ta cùng tìm hiểu tính năng và cách sử dụng Word Online nhé!
Nội dung chính
- 1. Word Online Microsoft là gì?
- 2. Những điều cần biết về Word Online Microsoft
- Một số tính năng
- Một tài khoản cho tất cả?
- 3. Cách sử dụng Microsoft Word Online căn bản
- Bước 1: Đăng nhập vào Microsoft
- Bước 2: Chọn Word Online
- Bước 3: Tạo Một Tài Liệu Mới
- Bước 4: Chỉnh Sửa Tài Liệu
- Bước 5: Tài liệu của bạn sẽ được lưu tự động trên OneDrive.
- Bước 6: Cộng Tác Trực Tuyến
- Bước 7: In và Tải Xuống
- 4. Một số tính năng nâng cao Word Online
- Tìm kiếm thông minh
- Dịch thuật
- Chuyển giọng nói thành văn bản
- Cộng tác làm việc nhóm trong Word
1. Word Online Microsoft là gì?
Word Online không chỉ là công cụ cá nhân, mà còn là nền tảng cộng tác mạnh mẽ. Người dùng có thể mời các thành viên khác tham gia chỉnh sửa cùng một tài liệu, thậm chí tương tác trực tiếp qua chat và ô bình luận, giúp tạo ra quá trình làm việc nhóm mượt mà và hiệu quả.
Tính năng nổi bật của Word Online bao gồm tích hợp mạnh mẽ với OneDrive, nơi tất cả các tài liệu được lưu trữ và có thể truy cập từ bất kỳ thiết bị nào với kết nối internet. Điều này giúp người dùng dễ dàng quản lý và chia sẻ tài liệu của họ, đồng thời tận hưởng tính linh hoạt trong công việc di động.
Sự tương thích mượt mà giữa Word Online và phiên bản desktop của Microsoft Office là một điểm mạnh khác, cho phép người dùng chuyển đổi giữa hai phiên bản một cách dễ dàng mà không làm mất thông tin hay định dạng.
Word Online là công cụ đặc biệt hữu ích cho những người muốn tiếp cận công cụ xử lý văn bản hàng ngày mà không cần phải chịu gánh nặng của việc cài đặt phần mềm trên máy tính cá nhân, mang lại trải nghiệm làm việc linh hoạt và hiệu quả.
2. Những điều cần biết về Word Online Microsoft
Một số tính năng
Truy Cập Từ Mọi Nơi: Bạn có thể truy cập Word Online từ bất kỳ trình duyệt web nào mà không cần phải cài đặt ứng dụng trên máy tính của mình. Điều này giúp bạn có thể làm việc từ mọi nơi với kết nối internet.
Tích Hợp Mạnh Mẽ với OneDrive: Tất cả tài liệu được lưu trữ trên OneDrive, nền tảng lưu trữ đám mây của Microsoft. Điều này giúp bạn dễ dàng truy cập và chia sẻ tài liệu từ nhiều thiết bị khác nhau.
Cộng Tác Thông Minh: Word Online cho phép nhiều người cùng làm việc trên cùng một tài liệu một cách đồng thời. Bạn có thể xem các thay đổi của người khác và tương tác thông qua ô bình luận và chat.
>>Xem thêm: Microsoft Viva trải nghiệm làm việc thêm một tầm cao mới.
Một tài khoản cho tất cả?
Để sử dụng Word online các bạn chỉ cần một tài khoản Microsoft để đăng nhập chỉ quản lý một tài khoản duy nhất các bạn có thể sử dụng các phần mềm đám mây trên ứng dụng. Nếu chưa có, bạn có thể tạo tài khoản miễn phí tại đây.
Về vấn đề lưu trữ, những tài liệu được thao tác bằng Word Online sẽ được lưu trực tiếp trên nền tảng đám mây One Drive của Microsoft.
3. Cách sử dụng Microsoft Word Online căn bản
Bước 1: Đăng nhập vào Microsoft
Mở trình duyệt web của bạn và truy cập trang web của Microsoft: https://office.com. Sau đó, đăng nhập vào tài khoản Microsoft của bạn. Nếu bạn chưa có tài khoản, bạn có thể đăng ký một tài khoản mới.
Bước 2: Chọn Word Online
Bạn sẽ thấy một số ứng dụng Office Online, bao gồm Word. Nhấp vào biểu tượng Word để bắt đầu sử dụng.
Bước 3: Tạo Một Tài Liệu Mới
Trong giao diện Word Online, bạn có thể tạo một tài liệu mới bằng cách nhấp vào “Blank document” (tài liệu trống) hoặc chọn một trong các mẫu có sẵn.
Bước 4: Chỉnh Sửa Tài Liệu
Khi tài liệu được mở, bạn có thể bắt đầu chỉnh sửa nó bằng cách nhập văn bản, thêm hình ảnh, bảng, và sử dụng các công cụ định dạng.

Bước 5: Tài liệu của bạn sẽ được lưu tự động trên OneDrive.
Bạn cũng có thể lưu tài liệu bằng cách nhấp vào biểu tượng “File” và chọn “Save” hoặc “Save As”.
Ngoài ra, để chia sẻ tài liệu, nhấp vào biểu tượng “Share” và nhập địa chỉ email của người mà bạn muốn chia sẻ.
Bước 6: Cộng Tác Trực Tuyến
Bạn có thể mời người khác cùng làm việc trên tài liệu của mình bằng cách chia sẻ liên kết hoặc mời qua email. Người khác có thể xem và chỉnh sửa tài liệu cùng lúc.
Bước 7: In và Tải Xuống
-
- Để in tài liệu, nhấp vào biểu tượng “File” và chọn “Print”.
- Để tải xuống tài liệu, nhấp vào “File” và chọn “Download” sau đó chọn định dạng tệp bạn muốn.
>>Xem thêm: Cách xóa 1 trang trong Word trên máy tính nhanh chóng hiệu quả.
4. Một số tính năng nâng cao Word Online
Tìm kiếm thông minh
Đây là một tính năng tuyệt vời được tích hợp trong Word Online nó cho phép người dùng tìm kiếm và tham khảo thông tin từ nhiều nguồn khác nhau mà không cần thoát khỏi ứng dụng.
Khi cần thông tin về một từ khóa hoặc chủ đề cụ thể, người dùng chỉ cần bôi đen từ đó và chọn Smart Lookup. Mọi thông tin liên quan sẽ được hiển thị trong một hộp thoại phụ, chỉ cần thiết bị có kết nối Internet.
Dịch thuật
Trong quá trình học tập hay làm việc nhu cầu dịch thuật nhanh chóng và cần thiết giúp các bạn tiết kiệm thời gian và tăng hiệu quả công việc.
Ngoại ngữ sẽ luôn là một nhu cầu và kỹ năng không thể thiếu cho các bạn trẻ trên con đường học tập và phát triển bản thân. Thành thạo ít nhất một ngoại ngữ mở ra nhiều cơ hội cho học sinh, sinh viên từ khả năng mở mang kiến thức, tham gia vào môi trường giáo dục tốt hơn, hiện đại hơn đến các cơ hội tìm kiếm công việc phù hợp với năng.
Microsoft 365 Word đã tích hợp tính năng Tranlator hỗ trợ tra cứu, dịch thuật ngoại ngữ một cách dễ dàng và tiện dụng. Translator hỗ trợ lên tới 60 ngôn ngữ khác nhau trên thế giới, bao gồm cả tiếng Việt.
>>Xem thêm: OneDrive bộ nhớ di động của bạn. Khả năng chia sẻ tập tin giúp việc cộng tác trở nên dễ dàng, với quyền truy cập được kiểm soát chặt chẽ.
Chuyển giọng nói thành văn bản
Tính năng Dictate giúp chuyển đổi từ giọng nói qua văn bản trên Microsoft 365 Word.
Bạn chỉ cần nói, Microsoft 365 Word tự động chuyển thành nội dung ghi ra trên văn bản soạn thảo. Công cụ này hỗ trợ tới hơn 20 ngôn ngữ phổ biến trên thế giới. Ngông ngữ mới đóng một vai trò quan trọng trong việc kết nối và hiểu nhau giữa các cộng đồng nói tiếng khác nhau trên thế giới.
Để sử dụng, trên giao diện Microsoft 365 Word, bạn nhấp chuột vào biểu tượng micro “Dictate”, chọn mũi tên xuống để chọn ngôn ngữ nói. Bạn cũng chỉ có thể sử dụng tính năng này khi đăng ký gói Microsoft 365.
Cộng tác làm việc nhóm trong Word
Với 1 tài khoản Microsoft 365, bạn có thể cài đặt lên tới 5 thiết bị, giúp bạn có thể làm việc xuyên suốt mọi nơi không gián đoạn. Ngoài ra, bạn có thể học tập và làm việc nhóm bạn bè từ bất kỳ đâu, trên mọi thiết bị qua tính năng Chia sẻ và cộng tác theo thời gian thực tuyệt vời trên Microsoft 365 Word.
Microsoft Editor
Sự chỉ chu chuyên nghiệp luôn được thể hiện từ những đều nhỏ nhất. Với Microsoft 365 là Microsoft Editor công cụ này hỗ trợ việc soạn thảo văn bản trở nên dễ dàng và chuyên nghiệp.
Nhờ sự phát triển và hỗ trợ vượt bật của trí tuệ nhân tạo AI giúp người dùng không mắc những lỗi chính tả, ngữ pháp, mà còn có khả năng gợi ý sử dụng từ ngữ phù hợp, trình bày lại câu đúng văn phong. Công cụ tuyệt vời này hiện tại đang hỗ trợ tới hơn 20 ngôn ngữ phổ biến trên thế giới.
Thực sự Word Online mang đế cho bạn ngoài bộ công cụ làm việc mà còn rất nhiều tính năng khác giúp các bạn làm việc nhanh chóng hiệu quả. Chỉ đơn giản các bạn tạo một tài khoản Microsoft là có thể sử dụng các công cụ cần thiết dành cho công việc.