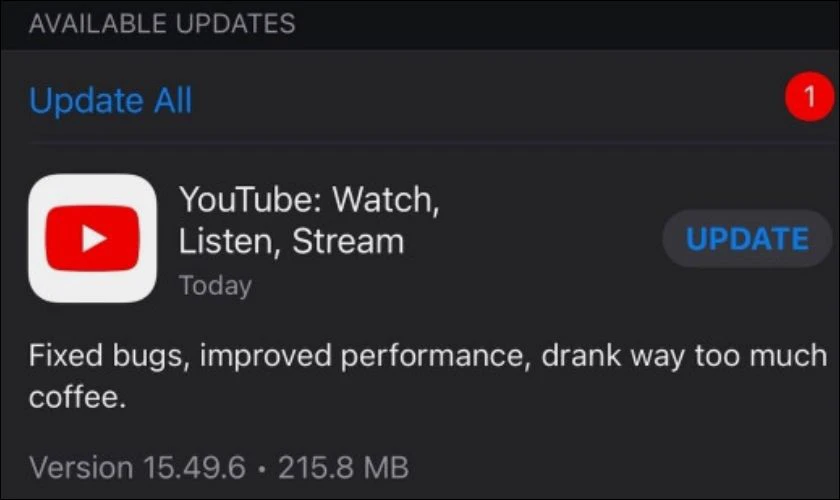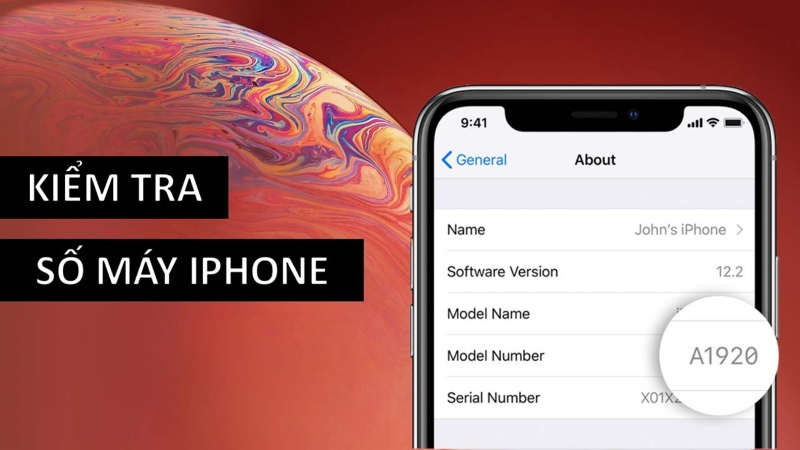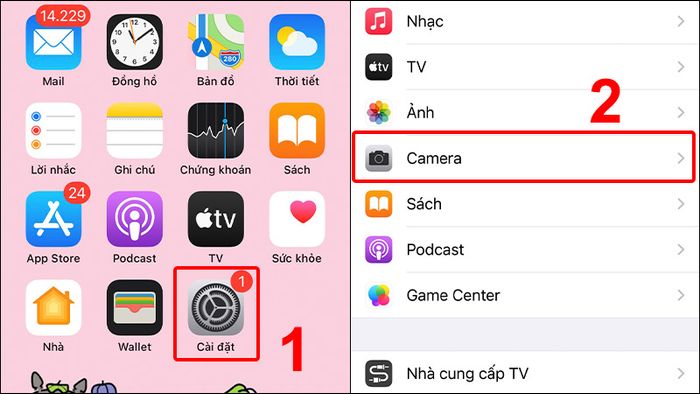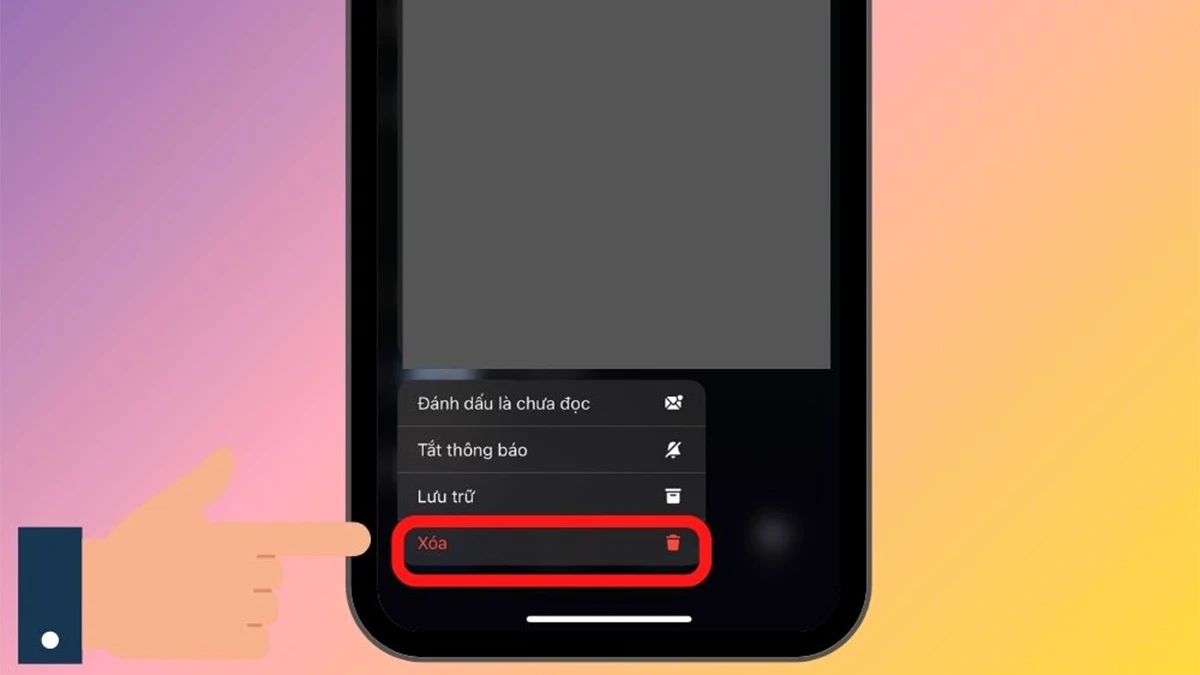Sử dụng tùy chọn màn hình và cỡ chữ trên iPhone, iPad và iPod touch
Với các tính năng trợ năng của iOS dành cho màn hình, bạn có thể phóng to văn bản, in đậm văn bản, tăng độ tương phản, áp dụng bộ lọc màu, sử dụng Đảo ngược thông minh, kiểm soát độ sáng tự động, v.v.
Các tính năng trợ năng của màn hình khả dụng trên các thiết bị sau:
iPhone 5s trở lên
iPad Pro (tất cả kiểu máy)
iPad (thế hệ thứ 5) trở lên
iPad Air (tất cả kiểu máy)
iPad mini 2 trở lên
iPod touch (thế hệ thứ 6)
Bật Đảo ngược màu
Nếu bạn xem các mục trên nền tối thuận lợi hơn, bạn có thể sử dụng Đảo ngược màu để thay đổi cách hiển thị nội dung trên màn hình.
Để dùng chức năng Đảo ngược màu, hãy mở ứng dụng Cài đặt rồi chạm vào Trợ năng > Màn hình & Cỡ chữ. Bật Đảo ngược thông minh hoặc Đảo ngược cổ điển.
Đảo ngược thông minh

Đảo ngược thông minh đảo ngược màu sắc trên màn hình, ngoại trừ hình ảnh, phương tiện và một số ứng dụng sử dụng kiểu màu tối.
Đảo ngược cổ điển

Đảo ngược cổ điển sẽ đảo ngược tất cả màu trên màn hình.
Bật Bộ lọc màu
Nếu bị hội chứng mù màu hoặc gặp khó khăn khác khi nhìn, bạn có thể sử dụng Bộ lọc màu để phân biệt màu sắc. Bộ lọc màu có thể thay đổi giao diện của mọi nội dung, chẳng hạn như ảnh và phim, nhờ đó bạn có thể chỉ sử dụng bộ lọc này khi cần.
Mở ứng dụng Cài đặt rồi chạm vào Trợ năng > Màn hình & Cỡ chữ > Bộ lọc màu. Bạn sẽ thấy ba ví dụ về không gian màu giúp bạn chọn tùy chọn phù hợp với nhu cầu. Vuốt sang trái hoặc phải trên các ví dụ để tìm bộ lọc phù hợp nhất với bạn.

Từ trái sang phải, ví dụ này hiển thị bút chì có nhiều màu sắc cầu vồng, bắt đầu bằng màu đỏ và màu vàng, kết thúc bằng màu tím và màu nâu.

Ví dụ này hiển thị ba cột cường độ màu.

Ví dụ này hiển thị các đường thẳng đứng trên nền màu có thể thay đổi để khắc phục tình trạng thị lực màu kém. Chọn bộ lọc hiển thị toàn bộ dòng.
Chọn bộ lọc
Khi bật Bộ lọc màu, bạn có thể chọn trong bốn bộ lọc được đặt sẵn:
Thang màu xám
Đỏ/Lục đối với người bị hội chứng mù màu đỏ
Lục/Đỏ đối với người bị hội chứng mù màu lục
Lam/Vàng đối với người bị hội chứng mù màu lam
Điều chỉnh cường độ màu
Bạn có thể điều chỉnh cường độ của Bộ lọc màu bất kỳ cho phù hợp với nhu cầu. Sử dụng thanh trượt Cường độ để tùy chỉnh bộ lọc có cường độ cao hơn hoặc thấp hơn.
Điều chỉnh Sắc thái màu
Nếu bạn nhạy cảm với màu sắc hoặc ánh sáng, hãy chạm vào Sắc thái màu để thay đổi sắc độ của toàn bộ màn hình trên iPhone, iPad hoặc iPod touch. Sử dụng các thanh trượt để điều chỉnh sắc độ của màn hình và cường độ của hiệu ứng.
Thích nghi màn hình khác
Bạn cũng có thể tìm thấy các tính năng thích nghi này trên màn hình Màn hình & Cỡ chữ:
Chữ đậm: Làm cho văn bản in đậm.
Chữ lớn hơn: Chạm vào đây, sau đó bật Kích cỡ trợ năng lớn hơn. Sử dụng thanh trượt để chọn kích thước đọc ưa thích của bạn.
Hình dạng nút: Thêm hình dạng vào các nút, ví dụ: gạch dưới bên dưới nút Quay lại.
Nhãn Bật/Tắt: Thêm nhãn Bật/Tắt trên màn hình tùy chọn.
Giảm độ trong suốt: Cải thiện độ tương phản bằng cách giảm độ trong suốt và độ mờ trên một số nền.
Tăng độ tương phản: Cải thiện độ tương phản màu giữa màu nền trước và nền sau của ứng dụng.
Phân biệt không cần màu: Thay thế các mục giao diện người dùng chỉ dựa trên màu để truyền tải thông tin.
Giảm điểm trắng: Giảm cường độ của các màu sáng.
Giới hạn tốc độ khung hình
Nếu bạn có một trong các kiểu máy iPhone hoặc iPad sau, bạn có thể đặt tốc độ khung hình tối đa của màn hình thành 60 khung hình mỗi giây:
iPhone 13 Pro
iPhone 13 Pro Max
iPad Pro 10,5 inch (thế hệ 1 trở lên)
iPad Pro 11 inch (thế hệ 1 trở lên)
iPad Pro 12,9 inch (thế hệ 2 trở lên)
Để giới hạn tốc độ khung hình:
Mở ứng dụng Cài đặt.
Chạm vào Trợ năng > Chuyển động.
Bật Tốc độ khung hình giới hạn.
Bật tính năng bằng Phím tắt trợ năng hoặc Trung tâm điều khiển
Đảo ngược màu và Bộ lọc màu có thể được bật hoặc tắt nhanh chóng bằng Phím tắt trợ năng. Tìm hiểu cách sử dụng Phím tắt trợ năng.