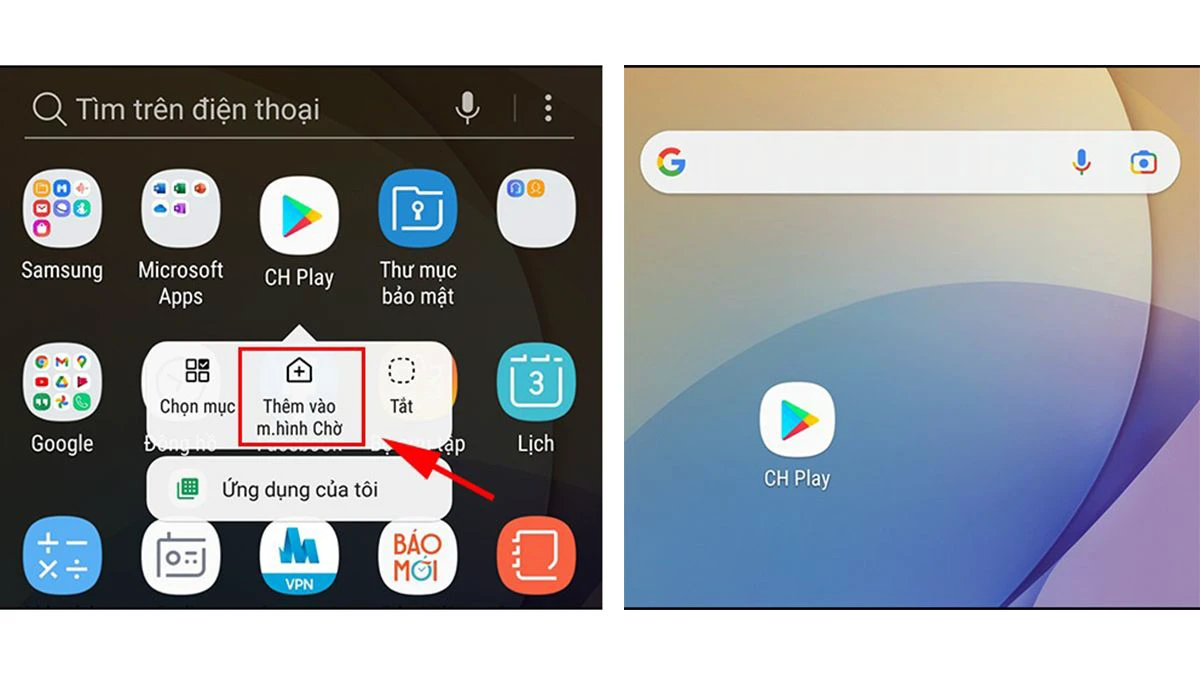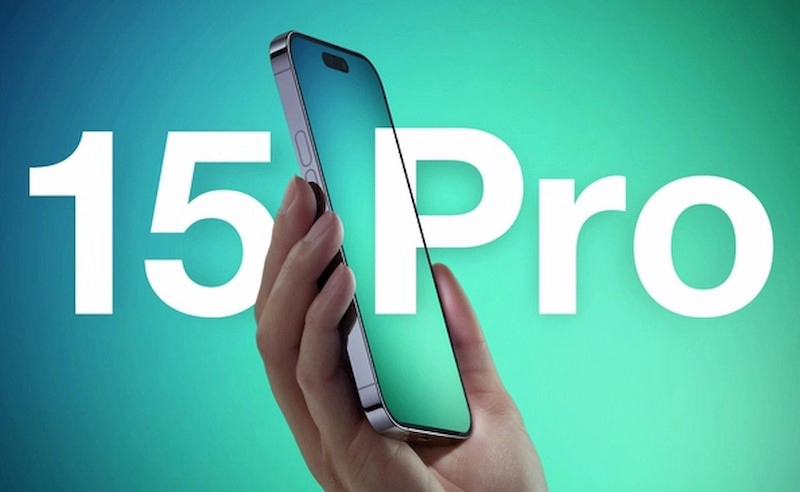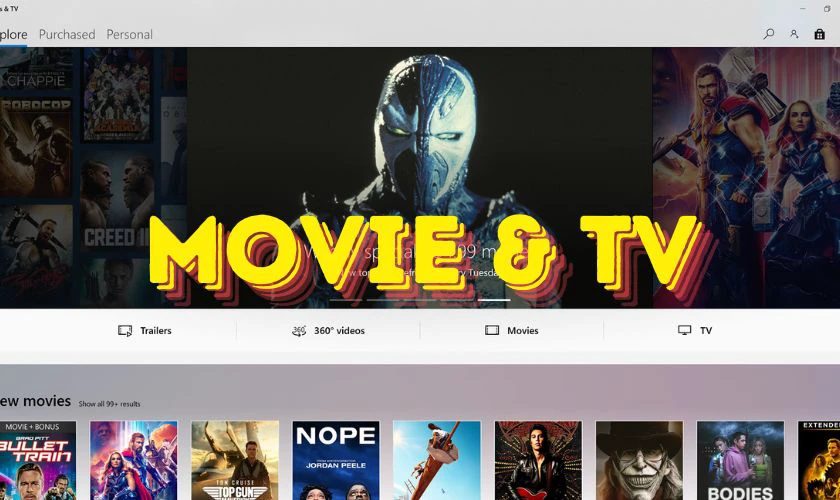Bạn đã quá chán nản với các biểu tượng mặc định có sẵn trên màn hình nhưng chưa biết phải thay mới giao diện như thế nào. Đừng lo lắng, bài viết dưới đây của Siêu Thị Điện Máy - Nội Thất Chợ Lớn sẽ hướng dẫn cách đổi icon và tên ứng dụng trên iPhone siêu đơn giản. Cùng theo dõi để biết cách thực hiện nhé!
![]()
Cách thay đổi icon và tên ứng dụng trên iPhone
1. Lợi ích của việc đổi icon và tên ứng dụng trên iPhone
Nhằm tạo điều kiện để người dùng có thể cá nhân hóa giao diện màn hình theo sở thích, Apple cho phép thay đổi icon và tên ứng dụng trên iPhone. So với bộ icon mặc định, việc thay đổi không chỉ tăng độ ấn tượng cho giao diện của thiết bị mà còn đem đến trải nghiệm mới mẻ hơn trong quá trình sử dụng iPhone.
![]()
Đổi icon và tên ứng dụng trên iPhone giúp giao diện trở nên ấn tượng hơn
2. Hướng dẫn cách đổi icon và tên ứng dụng trên iPhone
Trên những dòng điện thoại iPhone như iPhone 15, iPhone 15 Pro, iPhone 16, iPhone 16 Plus,... người dùng có thể dễ dàng thay đổi icon và tên ứng dụng bằng nhiều cách khác nhau. Trong đó, 3 cách đổi icon phổ biến trên iPhone là đổi qua ứng dụng Next Icon, Phím tắt và website.
Đổi icon và tên ứng dụng bằng Next Icon
Đổi icon iPhone qua ứng dụng Next Icon là một phương pháp được nhiều người ưa chuộng bởi nó vô cùng đơn giản, dễ thực hiện. Theo đó, người dùng chỉ cần tìm kiếm và tải ứng dụng từ App Store về điện thoại, sau đó lướt chọn giao diện icon yêu thích và nhấn Install để hoàn tất.
![]()
Đổi icon và tên ứng dụng trên iPhone bằng Next Icon
Đổi icon và tên ứng dụng trên iPhone bằng Phím tắt
Bên cạnh ứng dụng Next Icon, người dùng có thể thay đổi icon và tên ứng dụng trên iPhone bằng Phím tắt. Để làm được điều này, bạn thực hiện theo các bước hướng dẫn dưới đây:
Bước 1: Khởi chạy ứng dụng Phím tắt trên điện thoại iPhone > Nhấn vào biểu tượng dấu + ở góc trên cùng bên phải màn hình.
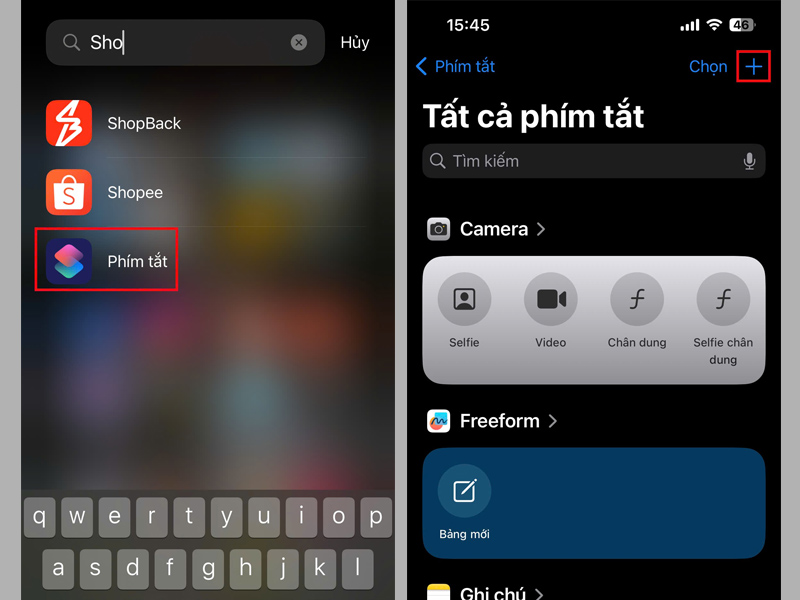
Mở ứng dụng Phím tắt trên iPhone, sau đó nhấn vào biểu tượng dấu +
Bước 2: Chọn Thêm tác vụ > Nhấn vào tab ứng dụng, sau đó chọn ứng dụng muốn đổi icon và tên.
![]()
Nhấn vào mục Thêm tác vụ và chọn ứng dụng muốn đổi icon
Bước 3: Chọn 1 trong những công dụng của chiếc phím tắt này > Click vào biểu tượng ở phía trên cùng, chọn Thêm vào MH chính để chuyển sang bước tiếp theo.

Chọn công dụng của phím tắt, sau đó nhấn vào mục Thêm vào MH chính
Bước 4: Sau khi Phím tắt mới xuất hiện trên màn hình, người dùng có thể đổi icon và tên ứng dụng bằng cách nhấn vào tùy chọn tương ứng.
![]()
Chọn icon và đặt tên cho Phím tắt vừa tạo
Đổi icon và tên ứng dụng trên iPhone qua website
Thay vì phải tốn thời gian tải ứng dụng, người dùng có thể đổi icon và tên ứng dụng trên iPhone qua web Micon.io. Sau khi truy cập website trên Safari, bạn tiến hành chọn hình ảnh và icon yêu thích cho ứng dụng muốn thay đổi.
![]()
Đổi icon và tên ứng dụng trên iPhone qua website Micon.io
Siêu Thị Điện Máy - Nội Thất Chợ Lớn đã hướng dẫn cách thay đổi icon và tên ứng dụng trên iPhone đơn giản, nhanh chóng qua bài viết trên. Chúc bạn thực hiện thành công để làm mới chiếc smartphone của mình và có những trải nghiệm thật thú vị. Đừng quên nhấn like và chia sẻ bài viết cho mọi người xung quanh cùng tham khảo nếu thấy nó hay và hữu ích nhé!
Mua điện thoại iPhone, nhận ưu đãi khủng tại Điện Máy Chợ Lớn
Lên đời điện thoại iPhone tại Siêu Thị Điện Máy - Nội Thất Chợ Lớn, khách hàng sẽ có cơ hội tham gia chương trình khuyến mãi hấp dẫn để nhận về những phần quà giá trị. Đặc biệt, Điện Máy Chợ Lớn còn đem đến đa dạng tiện ích mua sắm như trả góp 0% lãi suất, giao hàng miễn phí tận nơi, hoàn tiền nếu siêu thị khác rẻ hơn, đổi trả trong vòng 35 ngày,... Đừng bỏ qua cơ hội sở hữu iPhone với giá hấp dẫn bằng cách ghé chi nhánh gần nhất hoặc đặt hàng online ngay hôm nay.