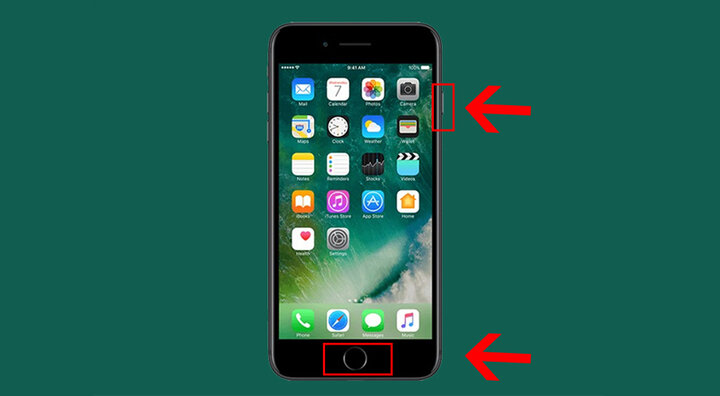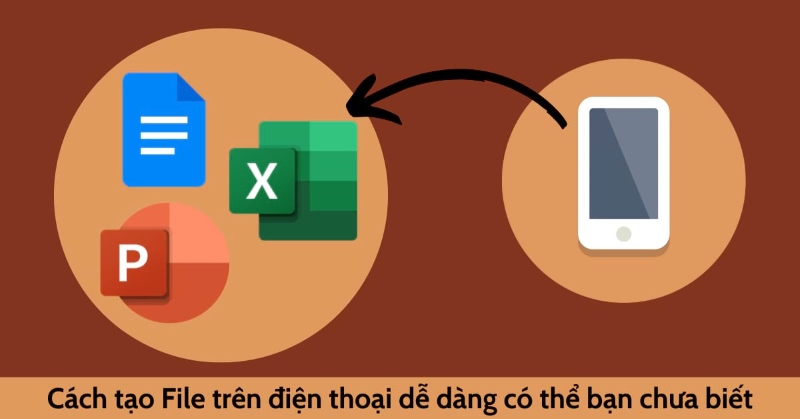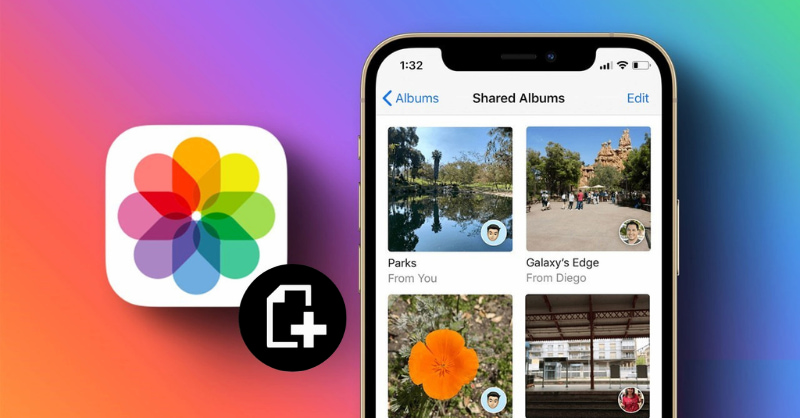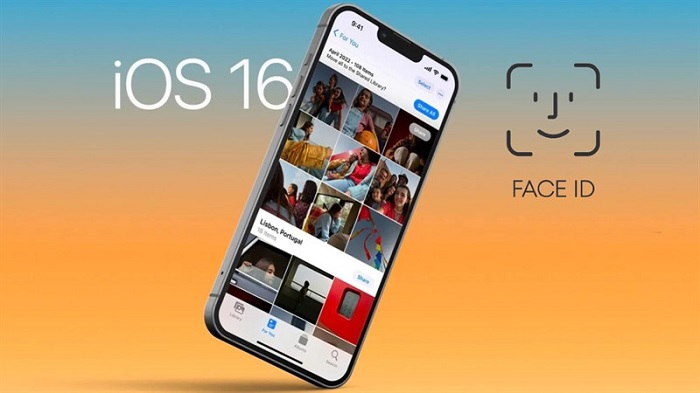Nếu iPhone hoặc iPad không cập nhật
Để cập nhật iPhone hoặc iPad, bạn cần có thiết bị tương thích, kết nối Internet và đủ dung lượng lưu trữ. Nhờ đó mà thiết bị cũng có thể duy trì kết nối với nguồn điện.
Nếu bạn không thể cài đặt phiên bản iOS hoặc iPadOS mới nhất trên iPhone hoặc iPad
Bạn có thể sẽ không cập nhật được iPhone hoặc iPad từ xa hoặc qua mạng không dây, vì một trong những lý do sau:
Thiết bị không hỗ trợ phần mềm mới nhất
Thiết bị của bạn không có đủ dung lượng lưu trữ trống
Quá trình tải bản cập nhật về tốn nhiều thời gian
Thiết bị không kết nối được với máy chủ cập nhật
Quá trình cập nhật không hoàn tất
Nếu thiết bị không hỗ trợ phần mềm mới
Để kiểm tra xem thiết bị của bạn có hỗ trợ phần mềm mới không:
Xác định iPhone hoặc Kiểu máy iPad.
Kiểm tra xem kiểu máy iPhone hoặc iPad của bạn có nằm trong danh sách các thiết bị tương thích với phiên bản mới nhất của iOS hoặc iPadOS.
Nếu thiết bị của bạn tương thích, cập nhật lên phiên bản iOS hoặc iPadOS mới nhất dành cho bạn.
Nếu bạn có thiết bị tương thích nhưng iPhone hoặc iPad không cập nhật, hãy thử các bước bên dưới.
Nếu không có đủ dung lượng để cập nhật
Nếu không có đủ dung lượng để tải về và cài đặt bản cập nhật, phần mềm trên thiết bị của bạn sẽ tìm cách giải phóng dung lượng. Phần mềm sẽ chỉ xóa dữ liệu ứng dụng mà phần mềm có thể tải về lại và không xóa hay di chuyển bất kỳ dữ liệu nào của bạn. Nếu thiết bị của bạn vẫn không có đủ dung lượng, bạn có thể dùng máy tính của bạn để cập nhật thiết bị.
Nếu không thể kết nối thiết bị với máy tính, bạn có thể giải phóng dung lượng để cập nhật bằng cách xóa nội dung và ứng dụng mà bạn không còn dùng nữa trên thiết bị. Chuyển đến phần Cài đặt > Cài đặt chung > Dung lượng [Tên thiết bị].
Tìm hiểu những việc cần làm nếu cần thêm dung lượng để sử dụng Apple Intelligence.
Nếu quá trình tải về mất nhiều thời gian
Bạn cần có kết nối Internet để cập nhật thiết bị. Thời gian tải bản cập nhật về thay đổi tùy theo kích thước của bản cập nhật và tốc độ Internet. Bạn có thể sử dụng thiết bị một cách bình thường trong khi tải bản cập nhật về và thiết bị sẽ thông báo cho bạn về thời điểm bạn có thể cài đặt bản cập nhật. Để cải thiện tốc độ tải về, hãy tránh tải về nội dung khác và nên dùng mạng Wi-Fi.
Nếu bạn không kết nối được với máy chủ cập nhật hoặc không xác minh được bản cập nhật
Nếu cố gắng cập nhật thiết bị, bạn có thể thấy một trong các thông báo sau:

"Không thể kiểm tra bản cập nhật. Đã xảy ra lỗi khi kiểm tra bản cập nhật phần mềm."

"Không thể tải về. Bản cập nhật này không có sẵn vì bạn chưa kết nối với internet."
Thử cập nhật lại thiết bị bằng mạng đã dùng. Nếu bạn vẫn thấy một trong các thông báo sau, hãy thử cập nhật thiết bị bằng mạng khác hoặc cập nhật thiết bị bằng máy tính:
Cập nhật thiết bị của bạn bằng máy Mac chạy macOS Catalina trở lên
Cập nhật thiết bị của bạn bằng máy Mac chạy macOS Mojave trở xuống hoặc PC chạy Windows
Nếu sự cố vẫn tiếp diễn sau khi thử cập nhật với nhiều mạng, xóa bản cập nhật.
Nếu quá trình cập nhật chưa hoàn tất
Nếu bạn đang cài đặt bản cập nhật, thanh tiến trình có thể diễn tiến chậm. Khoảng thời gian cập nhật sẽ phụ thuộc vào kích thước của bản cập nhật và số lượng tệp trên thiết bị của bạn.
Khi bạn cập nhật qua mạng không dây, hãy nhớ luôn kết nối thiết bị với nguồn điện. Nếu thiết bị hết điện, hãy kết nối thiết bị với nguồn điện và bật thiết bị để hoàn tất quá trình cập nhật hoặc khôi phục.
Tìm hiểu những việc cần làm nếu iPhone hoặc iPad có vẻ bị treo hoặc không khởi động được.
Xóa và tải về bản cập nhật một lần nữa
Nếu bạn vẫn không cài đặt được phiên bản iOS hoặc iPadOS mới nhất, hãy thử tải bản cập nhật về một lần nữa:
Chuyển đến phần Cài đặt > Cài đặt chung > Dung lượng [Tên thiết bị].
Tìm bản cập nhật trong danh sách ứng dụng.
Chạm vào bản cập nhật, sau đó chạm vào Xóa bản cập nhật.
Chuyển đến phần Cài đặt > Cài đặt chung > Cập nhật phần mềm và tải bản cập nhật mới nhất về.
Nếu không thấy bản cập nhật trong danh sách ứng dụng hoặc nếu sự cố lại tiếp diễn, thì bạn cần cập nhật thiết bị bằng máy tính:
Cập nhật thiết bị của bạn bằng máy Mac chạy macOS Catalina trở lên
Cập nhật thiết bị của bạn bằng máy Mac chạy macOS Mojave trở xuống hoặc PC chạy Windows
Tìm hiểu cách sử dụng chế độ khôi phục nếu máy tính không nhận ra thiết bị của bạn hoặc màn hình bị đơ khi hiển thị logo Apple trong vài phút mà không có thanh tiến trình.