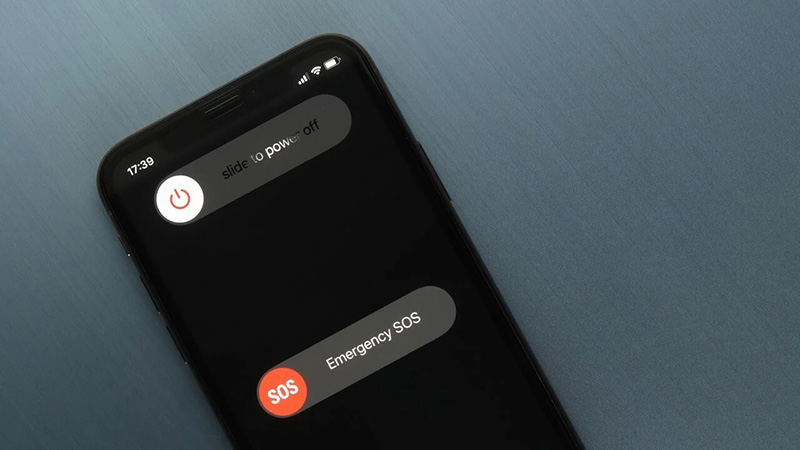Danh bạ là một trong những ứng dụng giúp lưu trữ những số điện thoại liên lạc trên iPhone. Với người dùng iPhone đều biết danh bạ trên iPhone không lưu trên SIM mà sẽ lưu trữ trực tiếp trên máy. Tuy nhiên trong trường hợp cần đổi máy, người dùng có thể sao chép danh bạ từ iPhone sang SIM đơn giản dưới đây.
Tóm tắt nội dung
- Có thể sao chép danh bạ từ iPhone sang SIM được không?
- Cách sao chép danh bạ từ iPhone sang Sim
- Yêu cầu
- Cách chuyển danh bạ iPhone sang SIM
Có thể sao chép danh bạ từ iPhone sang SIM được không?
Khác với các dòng điện thoại Android, danh bạ trên điện thoại iPhone chỉ có thể lưu trữ trực tiếp trên điện thoại mà không thể lưu trên SIM. Khi muốn chuyển danh bạ từ iPhone sang SIM cần thao tác phức tạp hơn các điện thoại smartphone khác.
Và nếu bạn sở hữu một chiếc iPhone đã Jailbreak thì bạn có thể tham khảo hướng dẫn chuyển danh bạ từ iPhone sang sim đã Jailbreak này.
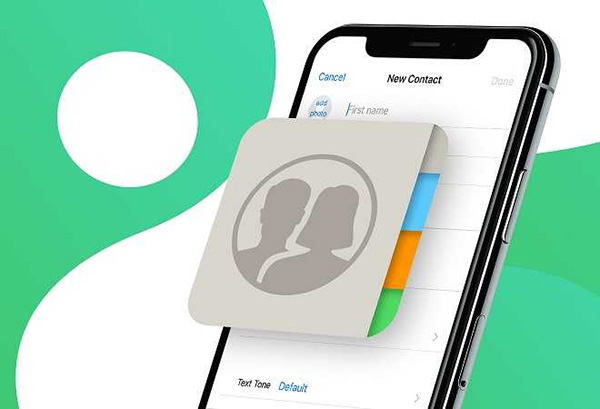
Như vậy người dùng có thể sao chép danh bạ từ iPhone sang SIM nhưng người dùng phải thực hiện chi tiết theo các bước được hướng dẫn sau đây.
Cách sao chép danh bạ từ iPhone sang Sim
Việc chuyển danh bạ từ iPhone sang sim không khó, tuy nhiên nếu không tìm hiểu hướng dẫn dưới đây chắc chắn bạn sẽ không thể nào chuyển danh bạ sang sim được.
Yêu cầu
Để thực hiện copy danh bạ từ iPhone vào SIM, trước tiên người dùng cần chuẩn bị một số thứ sau:
- Chiếc điện thoại iPhone cần sao chép danh bạ sang SIM.
- Một điện thoại Android hoạt động bình thường.
- Một máy tính được kết nối Internet.
Cách chuyển danh bạ iPhone sang SIM
Sau khi đã chuẩn bị đầy đủ các điều kiện trên, người dùng tiến hành thực hiện cách copy số điện thoại từ iPhone sang SIM như sau:
Bước 1: Trước tiên người dùng cần tiến hành xuất danh bạ từ iPhone sang file VCF.
- Bạn mở Cài đặt >> chọn Mail, Danh bạ, Lịch >> truy cập vào iCloud >> chọn Danh bạ và gặt công tắc màu xanh để bắt đầu đồng bộ danh bạ trên iPhone lên iCloud.
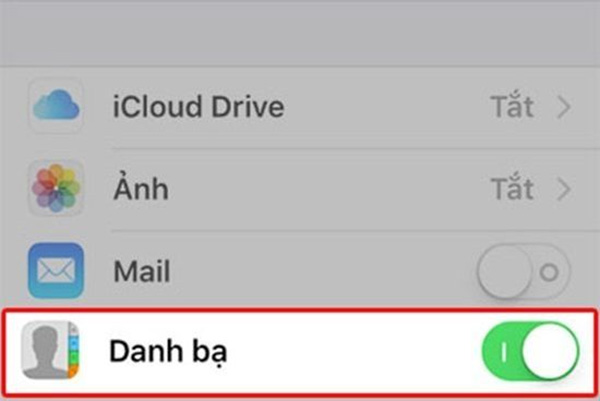
- Tiếp theo, dùng máy tính truy cập vào trang chủ iCloud.com và đăng nhập tài khoản iCloud đang sử dụng trên iPhone cần sao chép danh bạ từ iPhone sang SIM của bạn.
- Tại giao diện chính của iCloud trên máy tính, bạn chọn mục Danh bạ >> chọn biểu tượng bánh răng cưa >> Chọn tất cả.
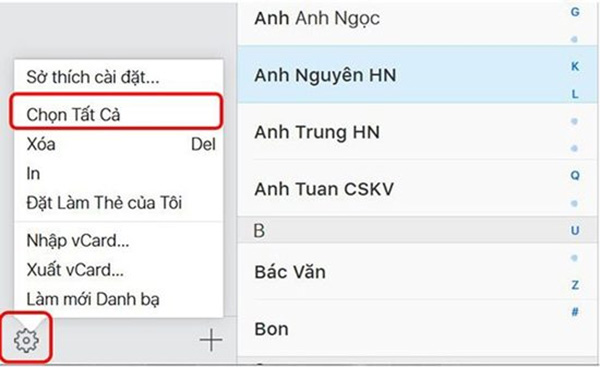
- Cuối cùng bạn chọn tiếp biểu tượng hình bánh răng cưa và chọn Xuất vCard. File VCF chứa danh bạ sau khi xuất sẽ được lưu tại thư mục do bạn chọn trên máy tính.
Bước 2: Tiến hành đồng bộ danh bạ lên Gmail.
- Trước tiên người dùng cần đăng nhập tài khoản Gmail trên máy tính. Lưu ý, tài khoản Gmail này cũng chính là tài khoản đang dùng để đăng nhập trên điện thoại Android dùng để chuyển danh bạ.
- Tại giao diện chính của Gmail trên máy tính, bạn đi nhấn chọn Danh bạ >> chọn Import. Tại bảng thông báo mới hiển thị, bạn chọn GO TO OLD CONTACTS.
- Chọn tiếp More >> Import >> Chọn tập tin >> Chọn file VCF chứa danh bạ đã thực hiện sao lưu ở Bước 1 >> chọn Open >> Import là xong.
Bước 3: Sao chép danh bạ từ iPhone sang sim SIM
- Trước tiên, cần lắp SIM dùng để lưu trữ danh bạ trên iPhone vào điện thoại Android đã chuẩn bị từ đầu.
- Tiếp theo, tiến hành đồng bộ danh bạ từ trên Gmail vào điện thoại Android. Sau khi hoàn tất quá trình đồng bộ, bạn mở ứng dụng Danh bạ trên điện thoại Android >> chọn Nhiều hơn >> chọn Quản lý danh bạ >> chọn Xuất vào SIM.
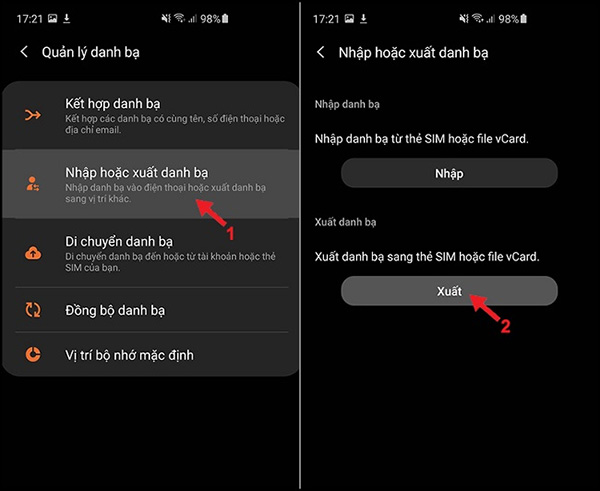
- Tiếp theo, bạn tiến hành chọn những liên hệ muốn chuyển sang SIM hoặc chọn chuyển tất cả bằng cách nhấn Chọn tất cả >> Lưu lại để hoàn tất.
Lưu ý: Cách sao chép danh bạ trên có thể được áp dụng cho iPhone 15 512GBvà tất cả các sản phẩm thuộc dòng điện thoại iPhone 15 đời mới nhất.
Trên đây là hướng dẫn chi tiết cách sao chép danh bạ từ iPhone sang SIM cho phép người dùng có thể tự thực hiện tại nhà. Người dùng có thể tham khảo và tự thực hiện để chuyển danh bạ nhanh chóng nhé!




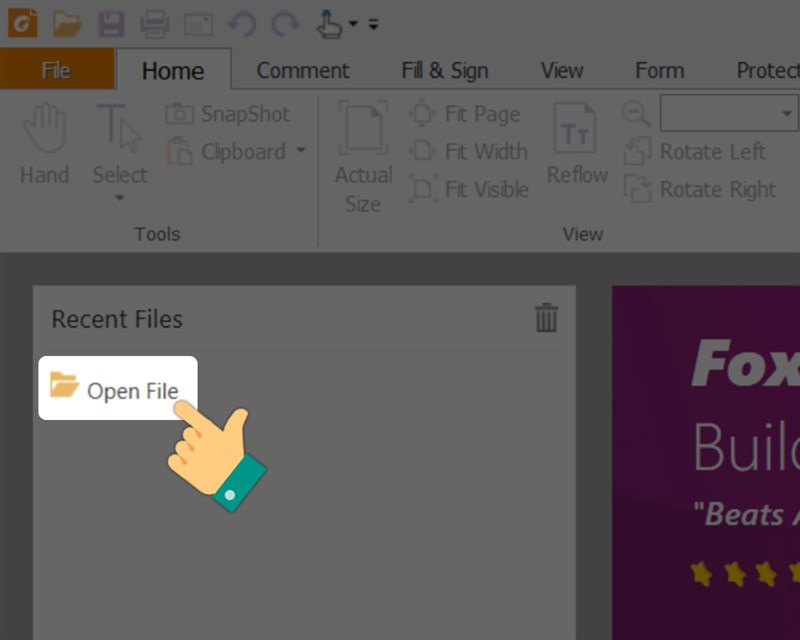




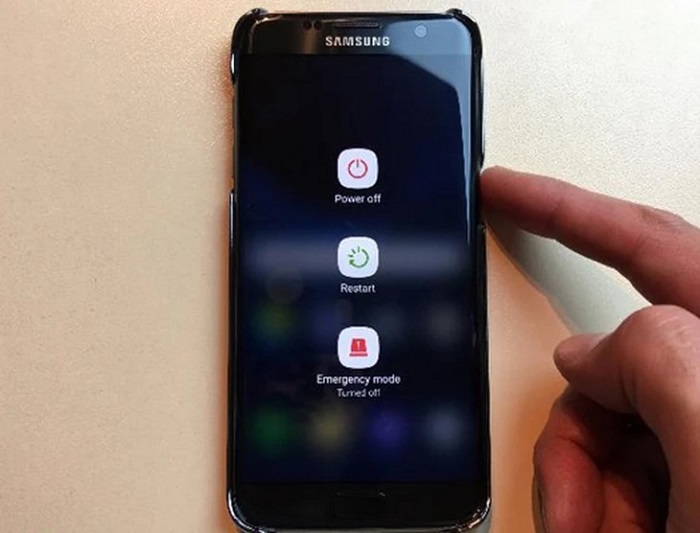
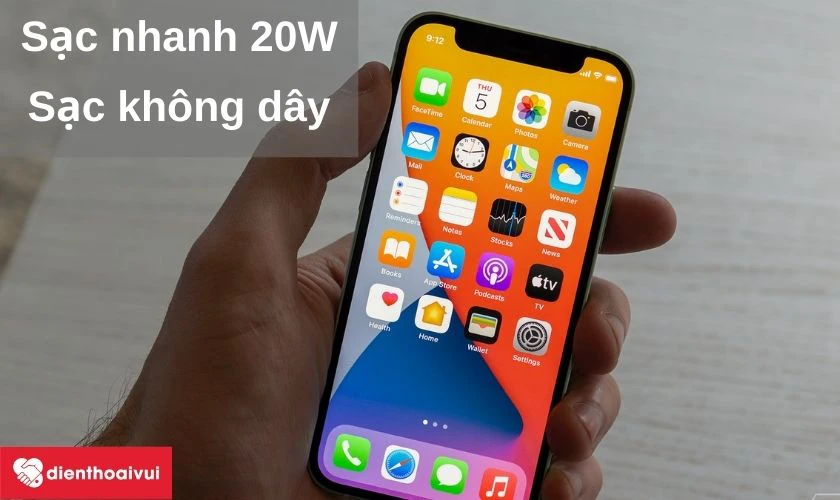
.jpg)