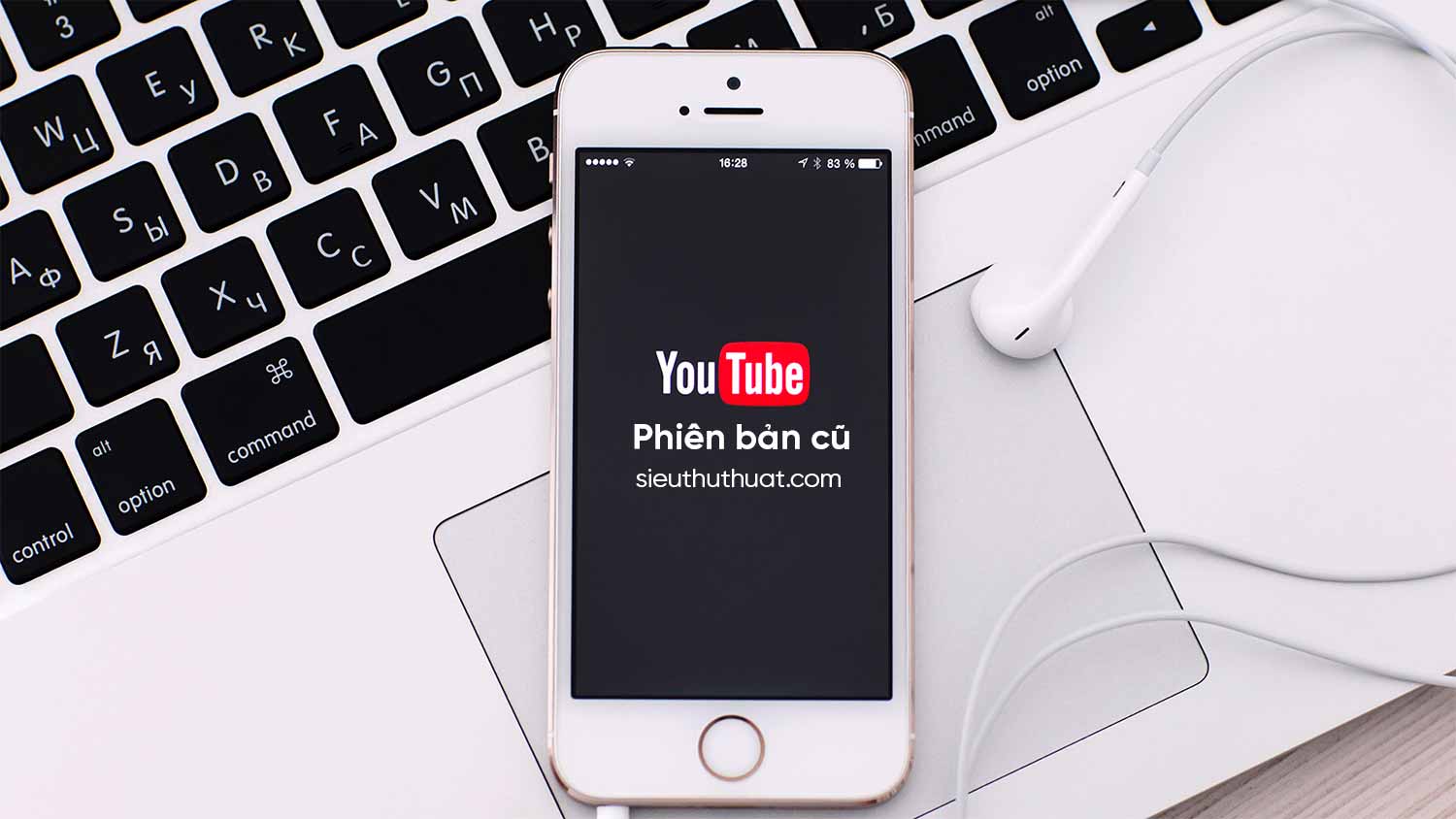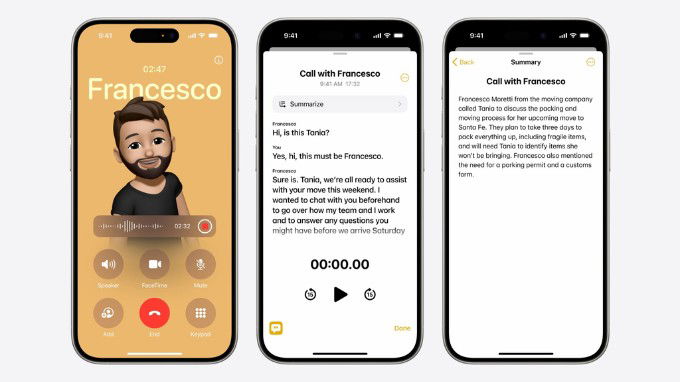Chèn chữ vào video trên iPhone có rất nhiều cách thực hiện theo nhiều kiểu khác nhau. Bạn có thể chèn chữ vào video trên iPhone dưới dạng phụ đề, hoặc chèn chữ vào video dưới dạng điểm nhấn cho đoạn video. Có rất nhiều ứng dụng chỉnh sửa video iPhone hỗ trợ bạn chèn chữ vào video trên iPhone. Bài viết dưới đây sẽ hướng dẫn bạn chèn chữ vào video trên iPhone với ứng dụng Clips và ứng dụng iMovie.
Hướng dẫn chèn chữ vào video iPhone bằng Clips
Bước 1:
Bạn tải ứng dụng Clips cho iPhone theo link dưới đây rồi cài đặt trên điện thoại như bình thường.
- Tải ứng dụng Clips iPhone
Bước 2:
Tại giao diện ứng dụng Clips, trước hết chúng ta nhấn vào biểu tượng ngôi sao ở góc phải màn hình. Lúc này chuyển sang giao diện tùy chỉnh lại video, bạn nhấn vào biểu tượng tiêu đề trực tiếp như hình dưới đây.
Bước 3:
Lúc này ở bên dưới video hiển thị các lựa chọn kiểu chữ viết để chèn vào video. Chúng ta hãy kéo mục này từ dưới lên trên để mở rộng giao diện lựa chọn kiểu chữ viết hiển thị trong video.
Bước 4:
Lúc này bạn sẽ nhìn thấy có rất nhiều kiểu chữ viết để chúng ta lựa chọn. Mỗi một kiểu chữ viết sẽ đều ghi rõ kiểu là gì, chẳng hạn như chú thích phía dưới, dòng tiêu đề ở giữa, chú thích phía trên,...
Chúng ta thích kiểu phụ đề nào thì nhấn vào kiểu phụ đề đó để hiển thị chữ trong video.
Bước 5:
Quay lại giao diện quay video trên ứng dụng Clips. Lúc này bạn sẽ nhìn thấy biểu tượng phụ đề màu vàng hiển thị trong video ở phía trên cùng.
Bây giờ chúng ta nhấn vào thanh ngang màu đỏ bên dưới để tiến hành quay video như bình thường. Bạn cần nói trực tiếp vào loa của điện thoại to, rõ ràng để ứng dụng thu được âm thanh và chuyển sang thành chữ viết.
Kết quả chữ viết được chuyển từ giọng nói sẽ hiển thị trong video như hình dưới đây. Để thay đổi lại phụ đề video này thì bạn nhấn vào biểu tượng ngôi sao Hiệu ứng.
Bước 6:
Khi đó bạn sẽ chuyển sang phần chỉnh lại chữ viết trong video. Bạn nhấn vào Sửa văn bản để thay đổi lại phụ đề.
Khi đó chúng ta có thể đổi lại kiểu chữ viết trong video, thay đổi lại nội dung hiển thị trong video. Khi đã ưng ý rồi thì nhấn Xong để lưu lại.
Bước 7:
Tiếp đến bạn có thể thay đổi thêm cho video với những công cụ chỉnh sửa mà ứng dụng hỗ trợ. Cuối cùng nhấn vào biểu tượng chia sẻ ở góc phải.
Lúc này bạn sẽ thấy có rất nhiều kiểu hỗ trợ cho video như hình dưới đây, nhấn Lưu video để tải video xuống album. Ngoài ra còn rất nhiều kiểu tùy chọn khác mà chúng ta có thể sử dụng.
Hướng dẫn chèn chữ vào video với iMovie iPhone
Chúng ta tải ứng dụngiMovie iPhone theo link dưới đây rồi tiến hành cài đặt trên điện thoại như bình thường.
- Tải ứng dụng iMovie iPhone
Chạm vào Project sau đó chọn video bạn muốn thêm chữ. Nếu chưa có video trong Project, hãy nhấn nút + để thêm video vào dự án.
Chạm vào biểu tượng main project để mở dự án và chỉnh sửa video
Bây giờ, hãy nhấn vào dòng thời gian video ở gần cuối màn hình để hiển thị các tùy chọn chỉnh sửa sẵn có. Sau đó nhấn vào biểu tượng "T" để thêm văn bản và truy cập các công cụ chỉnh sửa text trong iMovie
Chọn loại văn bản và vị trí bạn muốn, ví dụ phông chữ Standard và vị trí Center. Chạm vào văn bản để chỉnh sửa hoặc thay đổi nội dung bằng bàn phím iOS. Khi hoàn tất, hãy nhấn mũi tên quay lại "

Chọn Save Video để lưu video được sửa đổi vào ứng dụng Photos và thư viện ảnh hoặc chọn iCloud Drive, Vimeo, Facebook, YouTube…
Bạn có thể chọn các chất lượng video khác nhau như 360p, 540p, 720p và 1080p. Lưu ý rằng chất lượng càng cao thì hình ảnh càng đẹp nhưng kích cỡ tệp cũng lớn hơn.