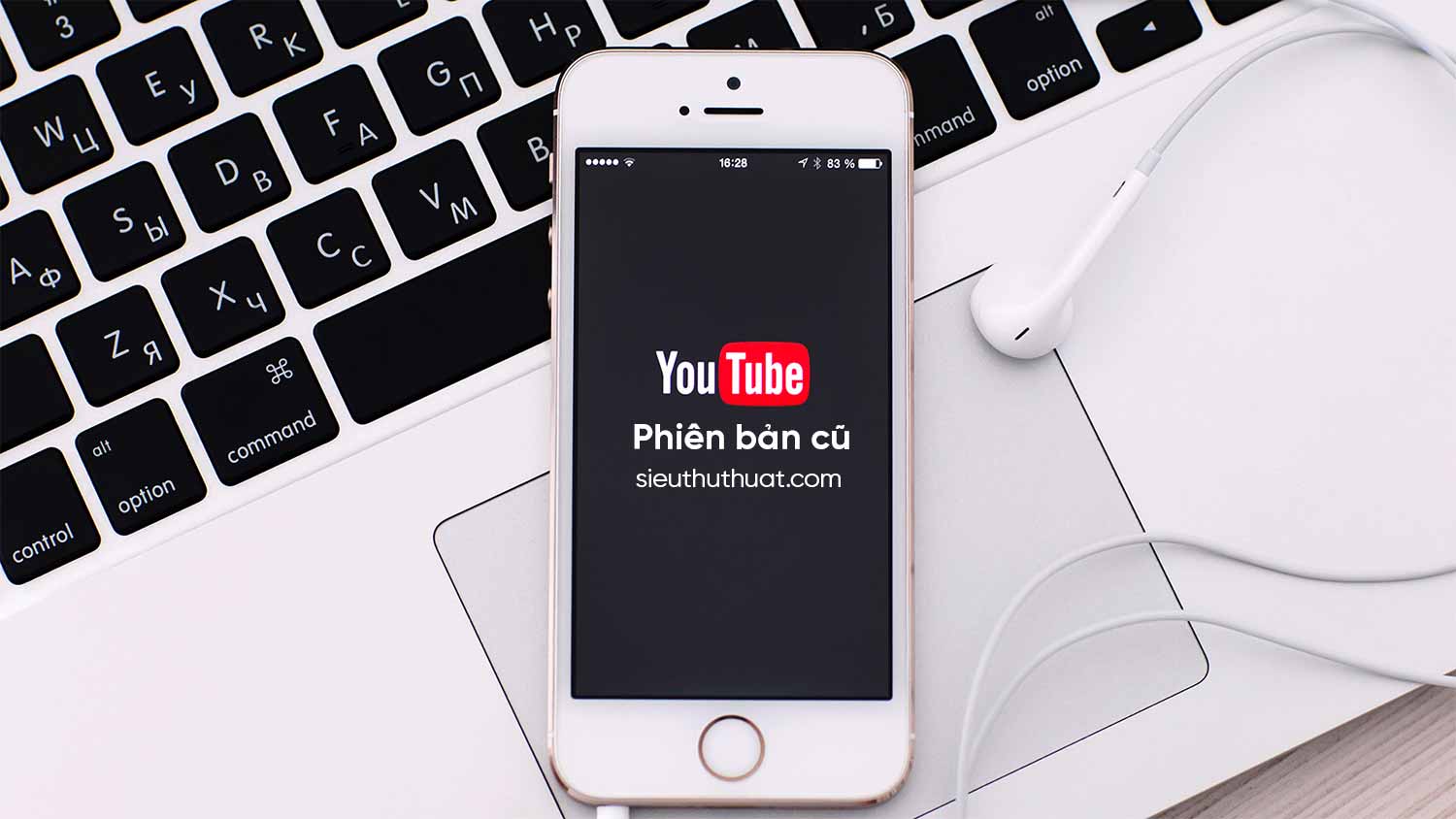Xem nhanh [ẨnHiện]
- 1 Đây là 5 cách ghi âm cuộc gọi trên iPhone mà bạn nên biết
- 1.1 Cách ghi âm cuộc gọi trực tiếp trên trên iPhone
- 1.2 Cách ghi âm cuộc gọi trên iPhone bằng Voicemail
- 1.3 Cách ghi âm cuộc gọi trên iPhone bằng Google Voice
- 1.4 Cách ghi âm cuộc gọi trên iPhone miễn phí bằng ứng dụng thứ 3
- 1.4.1 Call Recorder - IntCall
- 1.4.2 TapeACall Pro
- 1.4.3 Rev Call Recorder
- 1.5 Cách ghi âm cuộc gọi trên iPhone bằng các thiết bị ghi âm ngoài
- 1.6 Những điều cần lưu ý khi ghi âm cuộc gọi trên iPhone
- 1.7 Xử lý sự cố khi ghi âm cuộc gọi trên iPhone
- 2.0.1 Ghi lại cuộc gọi FaceTime trên iPhone, iPad bằng tính năng quay phim màn hình
- 2.0.2 Ghi lại cuộc gọi FaceTime trên iPhone, iPad bằng tính năng Audio trên Mac
- 2.1 Cách ghi âm cuộc gọi video và âm thanh trên FaceTime cho người dùng Mac
- 2.1.1 Ghi lại cuộc gọi FaceTime trên Mac chạy Catalina hoặc Mojave
- 2.1.2 Ghi lại cuộc gọi FaceTime trên Mac bằng ứng dụng QuickTime
- 2.2 Kết luận
Đây là 5 cách ghi âm cuộc gọi trên iPhone mà bạn nên biết
Tính năng ghi âm cuộc gọi trên điện thoại giúp người dùng ghi lại các thông tin quan trọng hoặc lưu lại những kỉ niệm đáng nhớ. Bạn muốn ghi âm cuộc gọi trên iPhone của mình nhưng không biết phải làm như thế nào? Đừng lo lắng, bài viết này XTmobile sẽ hướng dẫn bạn 5 cách ghi âm cuộc gọi trên iPhone miễn phí một cách dễ dàng và nhanh chóng nhất.
Cách ghi âm cuộc gọi trực tiếp trên trên iPhone
Trước đây, vì nhiều lý do mà Apple không hỗ trợ người dùng ghi âm cuộc gọi trên iPhone. Giờ đây, với sự xuất hiện của iOS 18, thiết bị của bạn sẽ có sẵn một nút ghi âm ngay trên giao diện cuộc gọi. Tuy nhiên, để đảm bảo quyền riêng tư, tính năng này sẽ tự động thông báo cho người tham gia cuộc gọi biết rằng cuộc gọi này đang được ghi lại.
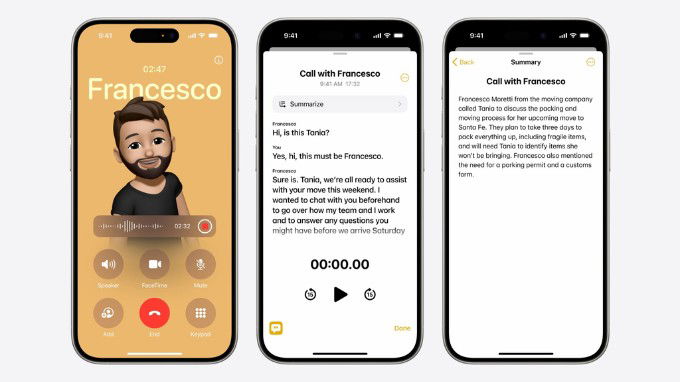
Chưa dừng lại ở đó, cuộc gọi sau khi được ghi âm có thể được chuyển thành văn bản trong ứng dụng Ghi chú, nơi bạn có thể tóm tắt nội dung cuộc gọi bằng hệ thống trí tuệ nhân tạo Apple Intelligence. Sau đây là các bước ghi âm cuộc gọi trực tiếp trên iPhone chạy hệ điều hành iOS 18 trở đi:
Bước 1: Đầu tiên, bạn hãy tìm và mở ứng dụng biểu tượng “Phone” trên iPhone của bạn.
Bước 2: Sau khi mở ứng dụng, bạn có thể nhập số điện thoại của người mà bạn muốn gọi hoặc chọn một số liên lạc từ danh bạ của bạn.
Bước 3: Lúc này trên màn hình sẽ xuất hiện biểu tượng Ghi âm, bạn chỉ cần nhấp vào biểu tượng này để tiến hành ghi lại cuộc gọi
Bước 4: Sau khi cuộc trò chuyện kết thúc, bạn hãy nhấn nút “Dừng” để kết thúc ghi âm.
Cách ghi âm cuộc gọi trên iPhone bằng Voicemail
Nếu bạn không muốn sử dụng các ứng dụng ghi âm bên ngoài, bạn có thể sử dụng tính năng ghi âm sẵn có trên iPhone để ghi âm cuộc gọi. Để làm điều này, bạn thực hiện theo các bước hướng dẫn sau:
Bước 1: Bạn mở ứng dụng “Voicemail” trên iPhone, nhấn vào biểu tượng "Thư thoại" nằm ở dưới cùng bên phải của màn hình. Khi đó bạn sẽ thấy một thông báo yêu cầu bạn thiết lập trước khi sử dụng, bạn chỉ nhấn vào nút "Set Up" để bắt đầu
Bước 2: Tiếp đến, bạn hãy tạo mật khẩu và nhập 2 lần để xác minh rồi sau đó nhấn vào nút "Done" (Xong) để hoàn tất đăng ký tài khoản.
Bước 3: Cuối cùng, bạn quay lại ứng dụng “Phone” và nhấn ghi lời chào tùy chỉnh hoặc chọn Default (Mặc định) để sử dụng tin nhắn thư thoại mặc định của nhà cung cấp dịch vụ của bạn.
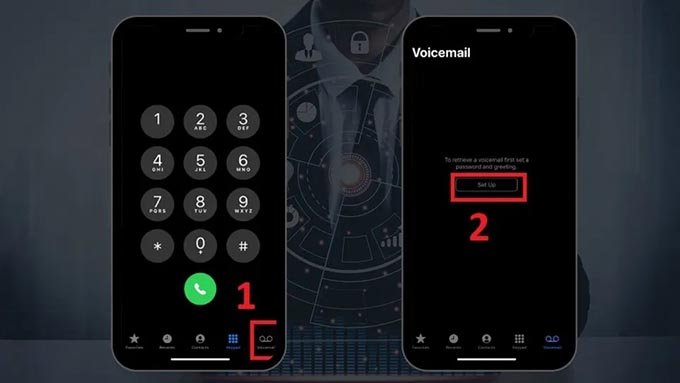
Cách ghi âm cuộc gọi trên iPhone bằng Google Voice
Google Voice là một ứng dụng giúp người dùng ghi âm cuộc gọi trên iPhone miễn phí mọi lúc mọi nơi. Cụ thể, ứng dụng này sẽ cung cấp một hộp thư và một số điện thoại miễn phí cho bạn, đi kèm là chức năng hộp thư thoại miễn phí. Để thực hiện ghi âm cuộc gọi trên iPhone bằng Google Voice, bạn thực hiện theo các bước sau đây:
Bước 1: Bạn hãy mở “Settings” rồi bật chế độ “Incoming Call Options”.
Bước 2: Bạn truy cập vào “Google Voice” theo đường dẫn
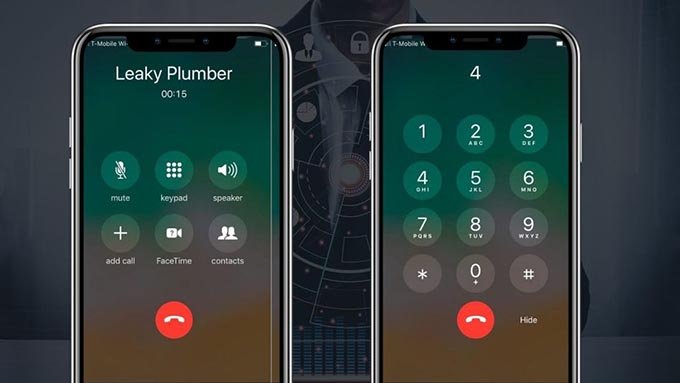
* Lưu ý: Đối với cách này, việc ghi âm không thực hiện trên thiết bị của bạn mà được diễn ra trên server của Google. Do đó, bạn chỉ có thể thực hiện ghi âm ở cuộc gọi đi mà không thể thực hiện ở cuộc gọi đến. Đồng thời, cả 2 bên thiết bị đều sẽ biết đến việc ghi âm của bạn.
Cách ghi âm cuộc gọi trên iPhone miễn phí bằng ứng dụng thứ 3
Ngoài cách ghi âm trực tiếp từ ứng dụng Phone Google Voice hoặc Voicemail, bạn cũng có thể sử dụng các ứng dụng ghi âm bên ngoài để ghi âm cuộc gọi trên iPhone. Dưới đây là một số ứng dụng phổ biến được người dùng sử dụng nhiều nhất hiện nay.
Call Recorder - IntCall
Call Recorder - IntCall là một ứng dụng ghi âm cuộc gọi miễn phí và có tính năng ghi âm cả hai bên trong cuộc gọi. Ngoài ra, bạn cũng có thể tải xuống các cuộc gọi đã ghi âm và chia sẻ chúng qua email hoặc các ứng dụng khác.
TapeACall Pro
TapeACall Pro là một ứng dụng ghi âm cuộc gọi chuyên nghiệp với nhiều tính năng hữu ích như ghi âm cả hai bên trong cuộc gọi, tự động lưu các cuộc gọi đã ghi âm vào iCloud và chia sẻ ghi âm qua email hoặc các ứng dụng khác.
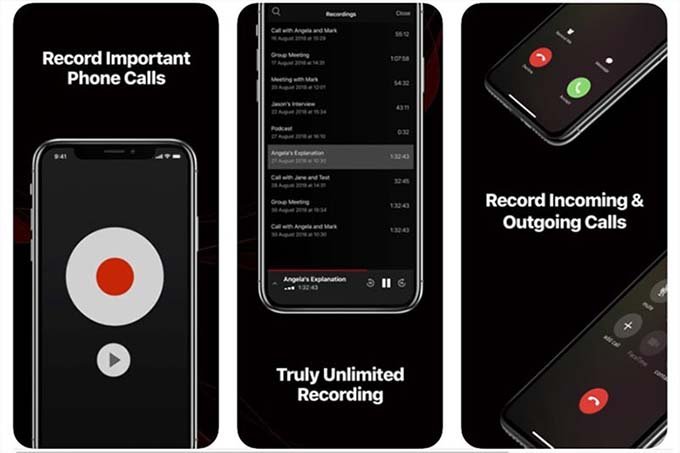
Rev Call Recorder
Rev Call Recorder là một ứng dụng ghi âm cuộc gọi miễn phí và có tính năng ghi âm cả hai bên trong cuộc gọi. Bạn cũng có thể tải xuống các cuộc gọi đã ghi âm và chia sẻ chúng qua email hoặc các ứng dụng khác.
Cách ghi âm cuộc gọi trên iPhone bằng các thiết bị ghi âm ngoài
Ngoài các ứng dụng hỗ trợ, bạn còn có thể tìm đến những thiết bị ghi âm cuộc gọi trên iPhone như máy ghi âm hoặc một chiếc điện thoại khác. Để chất lượng âm thanh thu được to rõ hơn, bạn có thể đặt điện thoại gần miệng hoặc mở loa ngoài trong khi trò chuyện.
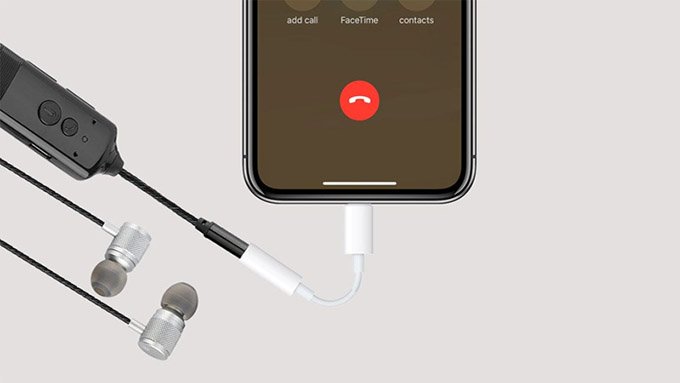
Những điều cần lưu ý khi ghi âm cuộc gọi trên iPhone
Khi sử dụng tính năng ghi âm cuộc gọi trên iPhone, bạn cần lưu ý những điều sau để đảm bảo việc ghi âm diễn ra thuận lợi:
- Luôn tuân thủ các quy định pháp luật về ghi âm cuộc gọi tại địa phương của bạn.
- Thông báo cho người khác biết rằng cuộc gọi sẽ được ghi âm.
- Chỉ sử dụng tính năng ghi âm trong các trường hợp cần thiết và có sự đồng ý của tất cả các bên tham gia cuộc gọi.

Xử lý sự cố khi ghi âm cuộc gọi trên iPhone
Nếu bạn gặp sự cố khi ghi âm cuộc gọi trên iPhone, hãy thử các giải pháp sau:
- Kiểm tra xem bạn đã kích hoạt tính năng ghi âm trên iPhone chưa.
- Khởi động lại iPhone của bạn và thử lại.
- Đảm bảo bạn có đủ dung lượng trống để lưu ghi âm.
- Nếu vẫn không thành công, hãy liên hệ với nhà cung cấp dịch vụ của bạn để được hỗ trợ.
Cách ghi âm cuộc gọi video và âm thanh trên FaceTime cho người dùng iPhone và iPad
Mặc dù hiện tại, ứng dụng FaceTime vẫn chưa được tích hợp tính năng ghi âm cuộc gọi. Tuy nhiên, người dùng iPhone và iPad hoàn toàn có thể ghi âm lại những cuộc gọi FaceTime quan trọng nhờ vào những 2 thủ thuật đơn giản sau đây.
Ghi lại cuộc gọi FaceTime trên iPhone, iPad bằng tính năng quay phim màn hình
Đối với người dùng iPhone và iPad chạy hệ điều hành iOS 11, iOS 12 và iOS 13 trở lên, bạn có thể sử dụng tính năng quay phim màn hình trên thiết bị để ghi lại trực tiếp cuộc gọi Facetime. Để sử dụng tính năng này, bạn thực hiện theo các bước đơn giản sau:
- Bước 1: Bạn vuốt màn hình từ dưới lên đối với iPhone có nút Home vật lý hoặc từ phía trên bên phải màn hình xuống đối với iPhone dùng Face ID để mở phần “Control Center” (Trung tâm điều khiển).
- Bước 2: Tiếp đến, bạn nhấn vào biểu tượng “Screen Recording” (Quay phim màn hình).

- Bước 3: Sau khi kết thúc 3 giây đếm ngược, bạn chỉ cần mở ứng dụng FaceTime lên và gọi video như bình thường để ghi lại cuộc gọi.
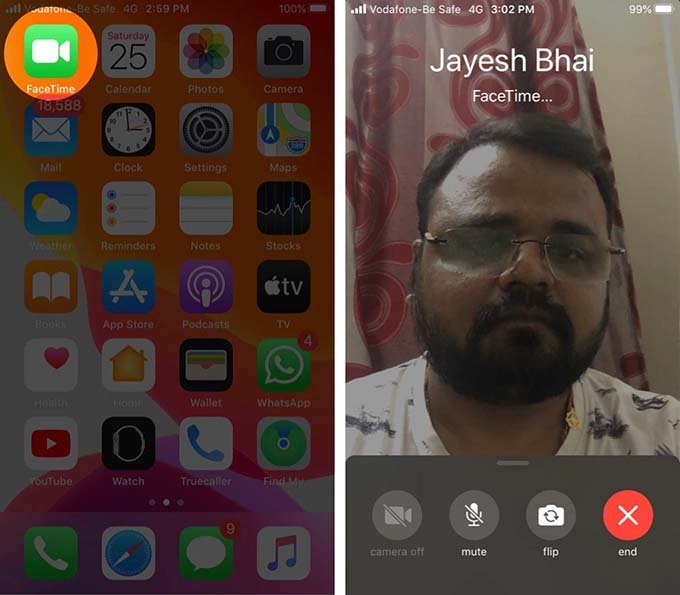
- Bước 4: Cuối cùng, bạn nhấn vào thanh màu đỏ ở trên cùng hoặc ở góc trên bên trái màn hình sau khi gọi xong và nhấn nút “Stop” (Dừng) trên hộp thoại hiện lên để dừng quay phim.
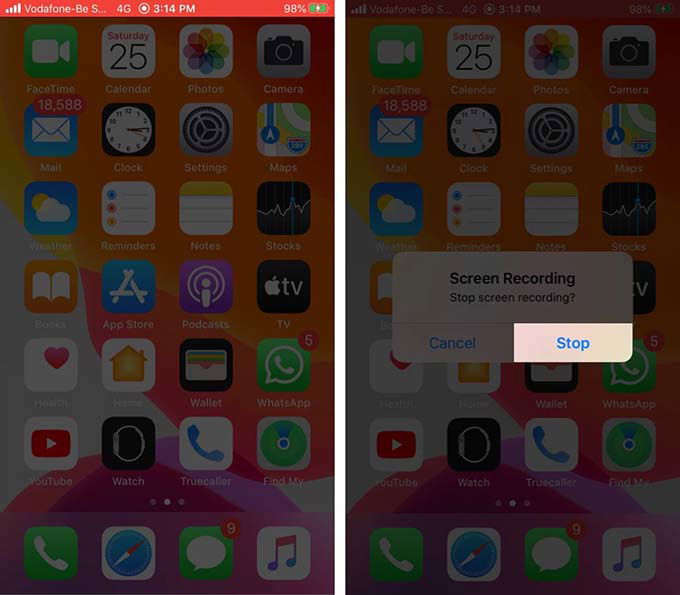
Khi đó, video ghi lại cuộc gọi FaceTime của bạn sẽ tự động được lưu vào ứng dụng Photo (Hình ảnh) chỉ trong vòng vài giây.
Ghi lại cuộc gọi FaceTime trên iPhone, iPad bằng tính năng Audio trên Mac
Với cách này, bạn sẽ sử dụng máy tính Mac để ghi hình cuộc gọi FaceTime trên chiếc điện thoại iPhone, iPad của mình. Đây là cách thực hiện:
- Bước 1: Bạn kết nối iPhone, iPad với máy tính Mac bằng dây cáp.
- Bước 2: Bạn mở ứng dụng FaceTime trên iPhone, iPad.
- Bước 3: Tiếp đến, bạn mở ứng dụng QuickTime Player trên máy tính Mac.
- Bước 4: Bạn nhấn vào mục “File” và chọn “New Movie Recording” (Bản quay phim mới).
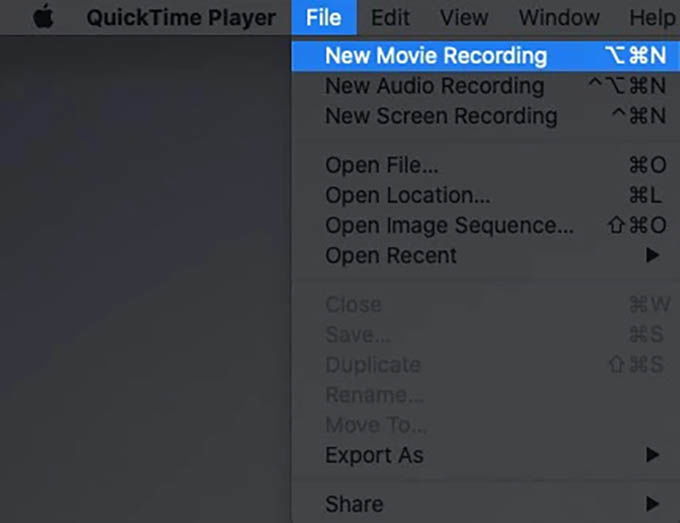
- Bước 5: Bạn kéo thanh âm lượng qua bên phải, lớn ở mức tối đa.
- Bước 6: Bạn click vào “mũi tên” hướng xuống bên cạnh nút ghi hình màu đỏ rồi bạn ấn chọn iPhone để ghi hình hoặc nhấn chọn “Internal Microphone” để ghi âm cuộc gọi.
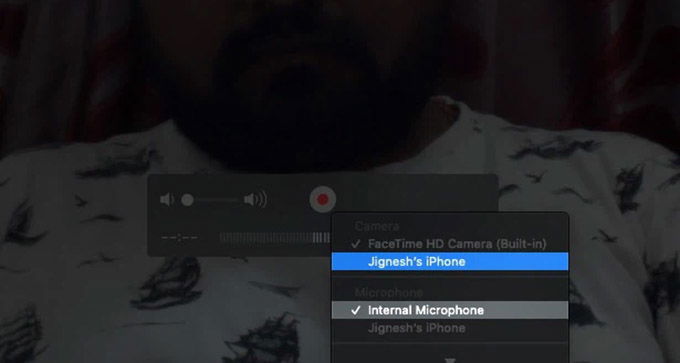
- Bước 7: Cuối cùng, bạn ấn “nút màu đỏ” để bắt đầu ghi hình cuộc gọi FaceTime trên iPhone và iPad.
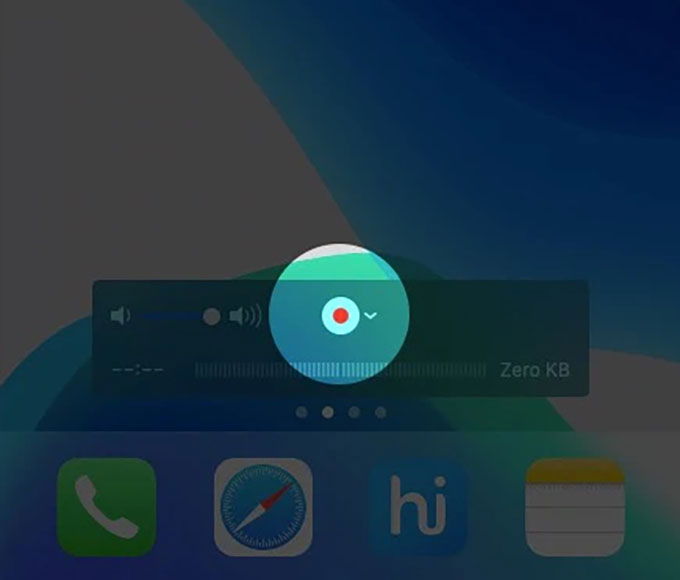
- Bước 8: Sau khi đã gọi xong, bạn nhấn vào nút “Stop” (Dừng) trên QuickTime trên Mac để dừng việc ghi hình.
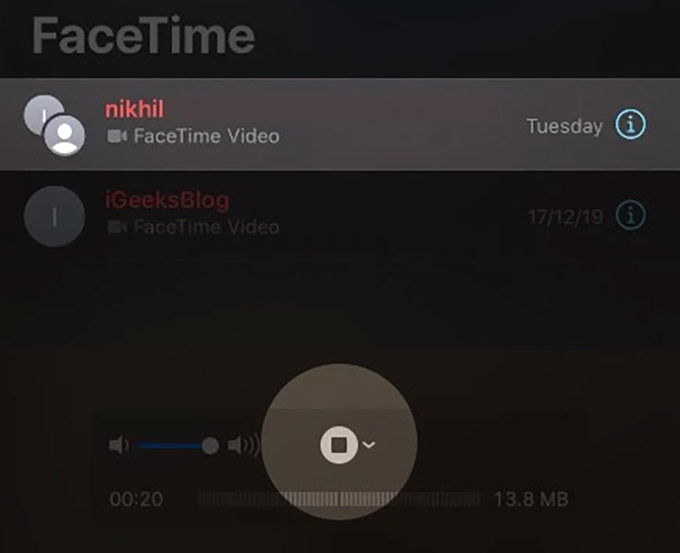
- Bước 9: Lúc này, bạn sẽ thấy bản preview của video mà bạn vừa quay. Để lưu lại video, bạn click vào mục “File” ở trên cùng và nhấn chọn “Save” (Lưu). Hoặc bạn cũng có thể nhấn vào nút “tắt cửa sổ” màu đỏ ở góc trên bên trái, rồi đặt tên cho video và nhấn “Save” (Lưu).
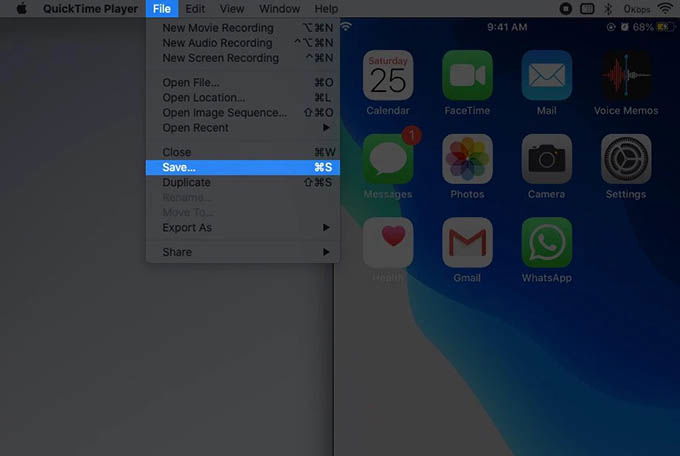
Cách ghi âm cuộc gọi video và âm thanh trên FaceTime cho người dùng Mac
Thực hiện cuộc gọi Facetime là một cách tốt nhất để giữ liên lạc trực tuyến với những người dùng thiết bị Apple khác nhanh chóng mà không tốn phí. Bạn có thể ghi lại cuộc gọi video Facetime cùng với âm thanh trên máy Mac bằng 2 cách đơn giản sau.
Ghi lại cuộc gọi FaceTime trên Mac chạy Catalina hoặc Mojave
Bạn có thể sử dụng công cụ Ghi lại màn hình trong Mojave để ghi lại cuộc gọi FaceTime đang diễn ra trên màn hình máy tính Mac của bạn theo các bước dưới đây:
- Bước 1: Bạn hãy mở ứng dụng FaceTime trên Mac rồi nhấn tổ hợp phím Command+Shift+5.
- Bước 2: Tiếp đến, bạn ấn vào nút “Options” (Lựa chọn), rồi chọn “Built-in Microphone” .
- Bước 3: Khi đó, màn hình sẽ hiển thị 2 options để bạn lựa chọn là quay phim toàn màn hình và chỉ quay phim một phần của cửa sổ FaceTime.
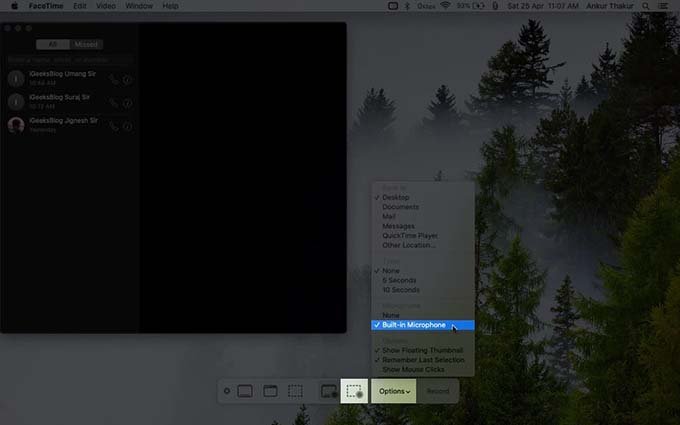
- Bước 4: Khi đã chọn xong, bạn nhấn “Record” (Quay phim) để bắt đầu ghi hình
- Bước 5: Sau khi cuộc gọi video bằng FaceTime kết thúc, bạn click vào nút “Dừng” ở thanh menu trên cùng của cửa sổ để dừng ghi hình.
- Bước 6: Lúc này, phiên bản thu nhỏ của video hiện lên ở góc dưới bên phải màn hình. Bạn click vào nó để xem lại và lưu lại vào thư mục mà bạn muốn.
Ghi lại cuộc gọi FaceTime trên Mac bằng ứng dụng QuickTime
Một cách khác giúp bạn ghi lại cuộc gọi FaceTime trên máy Mac đó là sử dụng ứng dụng QuickTime. Đây là cách người dùng có thể áp dụng nếu chiếc máy tính Mac của mình không chạy Mojave hoặc Catalina. Sau đây là các bước thực hiện:
- Bước 1: Bạn mở ứng dụng QuickTime bằng cách nhấn “Command + Space” và gõ QuickTime.
- Bước 2: Sau đó, bạn nhấp vào biểu tượng bản ghi màu đỏ, rồi nhấn vào bất kỳ đâu để bắt đầu ghi toàn màn hình. Để ghi lại âm thanh, bạn sẽ cần phải nhấp vào mũi tên xuống bên cạnh nút ghi.
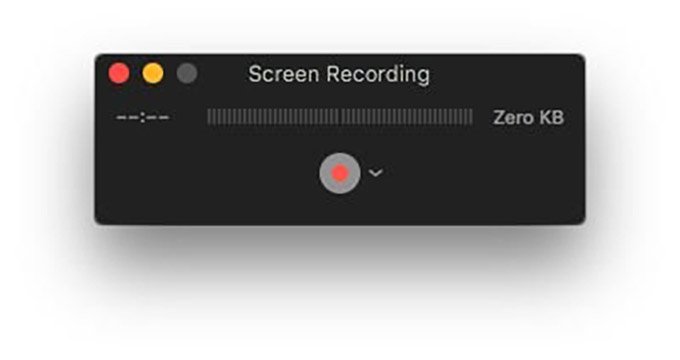
- Bước 3: Bạn chỉ cần bắt đầu cuộc trò chuyện FaceTime trên máy tính Mac như bình thường.
- Bước 4: Khi bạn kết thúc, bạn hãy nhấn vào biểu tượng ghi âm ở thanh trên cùng hoặc nhấp chuột phải vào biểu tượng “QuickTime” trong thanh công cụ và chọn “Dừng ghi âm”.
Bước 5: Lúc này, bản ghi âm của bạn sẽ hiện lên để bạn xem nó. Cuối cùng, bạn chỉ cần nhấn vào mục “Tệp” và chọn “Lưu” là xong.
Kết luận
Như vậy, bài viết này đã hướng dẫn bạn 5 cách ghi âm cuộc gọi trên iPhone một cách dễ dàng và hiệu quả. Bạn có thể sử dụng tính năng ghi âm sẵn có trên iPhone hoặc tải xuống các ứng dụng ghi âm bên ngoài để có thêm các tính năng hữu ích. Hãy nhớ tuân thủ các quy định pháp luật và thông báo cho người khác biết khi bạn sử dụng tính năng ghi âm trong cuộc gọi. Chúc bạn thực hiện thành công nhé!
Xem thêm:
- Hướng dẫn cách chặn cuộc gọi, tin nhắn rác iPhone cực kỳ hiệu quả
- 4 cách ghi âm cuộc gọi FaceTime miễn phí siêu dễ trên iPhone, iPad và Mac
- Tổng hợp 10+ bộ hình nền sọc màn hình iPhone để troll bạn bè mới nhất 2023
XTmobile.vn