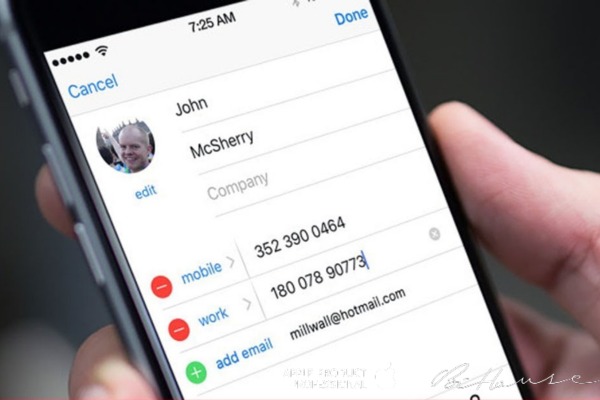iCloud là tính năng độc đáo được tích hợp trên hệ điều hành iOS và macOS được phát triển bởi Apple. Công cụ này cho phép người dùng dễ dàng tải ảnh lên iCloud Photos và đồng bộ các dữ liệu hình ảnh/video tr tất cả các thiết bị của Apple. Với những người lần đầu mới sử dụng tính năng này hãy thử làm theo các hướng dẫn dưới đây áp dụng cho thiết bị iPhone và iPad nhé!
Tóm tắt nội dung
- Tại sao nên tải ảnh lên iCloud?
- Cách tải ảnh lên iCloud Photos từ iPhone và iPad
- Cách tải ảnh từ máy tính lên iCloud
- Cách xóa ảnh trên iCloud Photos
- Cách 1: Sử dụng trình duyệt web
- Cách 2: Xóa ảnh trên iCloud tại phần Cài đặt
Tại sao nên tải ảnh lên iCloud?
Tải ảnh lên iCloud có một số ưu điểm, bao gồm:
- Sao lưu tự động: Khi bạn tải ảnh của mình lên iCloud, chúng sẽ tự động được sao lưu, điều đó có nghĩa là nếu bạn mất iPhone hoặc thiết bị của bạn bị hỏng hoặc bị đánh cắp, bạn vẫn có thể truy cập ảnh của mình từ một thiết bị khác.
- Tiết kiệm dung lượng: iCloud cho phép bạn lưu trữ ảnh của mình trên đám mây, giải phóng dung lượng trên iPhone hoặc các thiết bị khác. Điều này có thể đặc biệt hữu ích nếu bạn có nhiều ảnh và video chiếm nhiều dung lượng lưu trữ.
- Dễ dàng truy cập: Khi bạn tải ảnh lên iCloud, bạn có thể truy cập chúng từ bất kỳ thiết bị Apple nào, bao gồm iPhone, iPad hoặc máy Mac. Điều này giúp bạn dễ dàng xem và quản lý ảnh của mình từ bất kỳ thiết bị nào.
- Chia sẻ: iCloud giúp dễ dàng chia sẻ ảnh với người khác. Bạn có thể tạo album được chia sẻ và mời người khác xem, nhận xét và thậm chí thêm ảnh của riêng họ vào album.
- Bảo mật: iCloud sử dụng mã hóa để giữ an toàn cho ảnh và các dữ liệu khác của bạn. Điều này có nghĩa là ảnh của bạn được bảo vệ và chỉ bạn hoặc người mà bạn ủy quyền mới có thể truy cập được.
Nhìn chung, tải ảnh lên iCloud là một cách thuận tiện và an toàn để lưu trữ, truy cập và chia sẻ ảnh của bạn trên tất cả các thiết bị Apple của bạn.
>> Xem thêm tin tức mới: apple iPhone 16 Pro, iPhone 16 Pro Max vừa ra mắt tháng 9/2024 với cải tiến lớn về hiệu năng và tính năng quay chụp chuẩn điện ảnh. Đặc biệt hơn là bảng màu sắc nổi bật chưa từng xuất hiện đã khiến iPhone 16 và iPhone 16 Plus gây sốt trong ngày mở bán.
Cách tải ảnh lên iCloud Photos từ iPhone và iPad
Việc tải ảnh từ iPhone lên iCloud là một trong những tính năng cơ bản của iCloud. Nếu như trong bài cách sao lưu dữ liệu từ iPhone lên iCloud cũng đã chia sẻ tới mọi người điều này. Tuy nhiên, nội dung mình chia sẻ hôm nay sẽ hướng dẫn mọi người chi tiết hơn về cách tải ảnh và xem ảnh đã sao lưu trên iCloud đơn giản nhất.
Để có thể sao lưu hình ảnh từ iPhone lên iCloud, bạn có thể thực hiện theo từng bước hướng dẫn sau:
Bước 1: Mở phần Cài đặt (Settings) trên điện thoại iPhone và iPad lên. Lưu ý, trong suốt quá trình thực hiện cần đảm bảo kết nối wifi ổn định.
Bước 2: Trong phần Cài đặt tiếp tục kéo xuống dưới và nhấn chọn mục Ảnh (Photos).
Bước 3: Sau đó hãy bật tùy chọn Ảnh iCloud (iCloud Photos) lên.
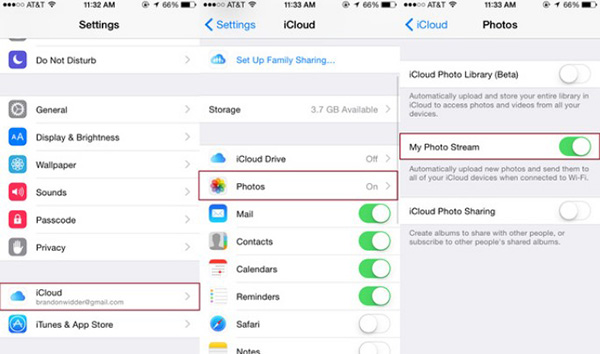
Bước 4: Chọn mục Tối ưu hóa dung lượng iPhone (Optimize iPhone Storage) hoặc chọn Tải về và giữ bản gốc (Download and Keep Originals).
Lưu ý: với những thiết bị có dung lượng bộ nhớ thấp hãy chọn Tối ưu hóa dung lượng iPhone. Với những thiết bị có dung lượng bộ nhớ lớn có thể chọn Tải về và lưu giữ bản gốc ảnh và video trên máy, đồng thời lưu cả trên iCloud luôn.
Với cách tải ảnh lên iCloud Photos từ iPhone hay iPad cũng rất đơn giản. Thông thường sau khi bạn chụp ảnh bằng camera iPhone hoặc iPad thì ảnh sẽ tự động được lưu trên máy và thêm vào iCloud. Hình ảnh này sẽ được lưu và có thể xem ảnh đã sao lưu trên iCloud trên tất cả những thiết bị đã đăng nhập cùng một tài khoản ID Apple. Cơ chế lưu hình ảnh này áp dụng cho cả ảnh chụp màn hình và ảnh người khác gửi cho bạn được tải và lưu về máy.
Cách tải ảnh từ máy tính lên iCloud
Để tải ảnh từ máy tính lên iCloud, bạn có thể sử dụng trang web iCloud. Dưới đây là các bước:
- Mở trình duyệt web trên máy tính của bạn và truy cập www.icloud.com.
- Đăng nhập vào iCloud bằng ID Apple và mật khẩu của bạn.
- Khi bạn đã đăng nhập, hãy nhấp vào biểu tượng “Ảnh”.
- Nhấp vào biểu tượng “Tải lên” trông giống mũi tên hướng lên bên trong đám mây, nằm ở góc trên bên phải của giao diện Ảnh.
- Duyệt qua máy tính của bạn và chọn ảnh bạn muốn tải lên. Bạn có thể chọn nhiều ảnh bằng cách giữ phím “Ctrl” trên PC hoặc phím “Command” trên máy Mac trong khi nhấp vào ảnh.
- Nhấp vào “Mở” để bắt đầu tải ảnh đã chọn lên iCloud.
Sau khi quá trình tải lên hoàn tất, ảnh sẽ có sẵn trong Thư viện ảnh iCloud của bạn, có thể được truy cập từ bất kỳ thiết bị Apple nào của bạn đã đăng nhập vào iCloud bằng cùng một ID Apple.
Lưu ý rằng dung lượng iCloud khả dụng cho bạn bị giới hạn dựa trên gói đăng ký của bạn. Nếu bạn không có đủ dung lượng lưu trữ để tải lên tất cả ảnh bạn muốn lưu trữ trong iCloud, bạn sẽ cần mua thêm dung lượng lưu trữ từ Apple. Bạn có thể quản lý dung lượng iCloud và nâng cấp gói của mình từ cài đặt tài khoản Apple ID.
Cách xóa ảnh trên iCloud Photos
Để xóa ảnh đã được lưu và đồng bộ hóa trên iCloud Photos người dùng iPhone, iPad có thể tham khảo một trong 2 cách thực hiện sau:
Cách 1: Sử dụng trình duyệt web
Nếu như bạn đã tải ảnh từ iCloud về iPhone và giờ bạn muốn xóa ảnh đã sao lưu trên iCloud bằng máy tính hây điện thoại thì có thể thực hiện theo cách này.
Bước 1: Truy cập trang web quản lý iCloud tại địa chỉ: icloud.com/ và đăng nhập tài khoản iCloud của bạn.
Bước 2: Tại giao diện quản lý sử dụng iCloud trên trình duyệt web, bạn nhấn chọn mục Photos (Ảnh).
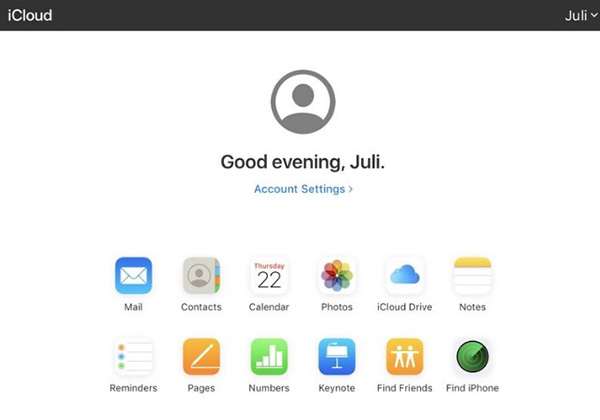
Bước 3: Tiếp tục lựa chọn những bức ảnh muốn xóa khỏi iCloud Photos và nhấn chọn biểu tượng thùng rác. Nếu muốn xóa nhiều ảnh cùng lúc, bạn chuyển sang tab All Photos (Tất cả Ảnh) rồi nhấn đồng thời phím Ctrl và nhấn chuột phải nhấn chọn những tấm ảnh muốn xóa rồi chọn biểu tượng thùng rác.
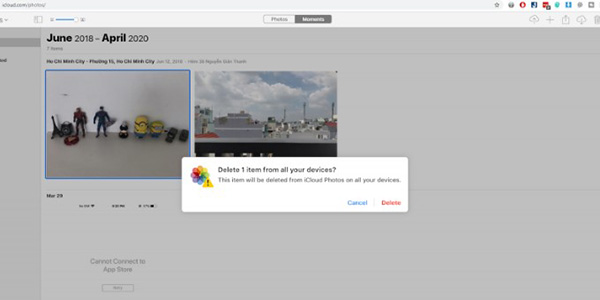
Bước 4: Sau khi nhấn chọn biểu tượng thùng rác, hộp thoại xác nhận tiến trình xóa ảnh trên iCloud sẽ xuất hiện, bạn nhấn chọn Delete (Xóa) để hoàn tất quá trình xóa ảnh.
Cách 2: Xóa ảnh trên iCloud tại phần Cài đặt
Bước 1: Từ giao diện chính của thiết bị, bạn mở phần Settings (Cài đặt) rồi nhấn chọn mục thông tin tài khoản ID Apple, iCloud, iTunes & App Store.
Bước 2: Nhấn tiếp vào mục tài khoản iCloud.
Bước 3: Nhấn chọn Manage Storage (Quản lý dung lượng).
Bước 4: Chọn mục Photos (Ảnh).
Bước 5: Tại đây chọn tiếp Disable & Delete (Tắt & Xóa) >> Delete Photos and Videos (Xóa ảnh & Video) ngay sau đó xác nhận tại hộp thoại mới xuất hiện.
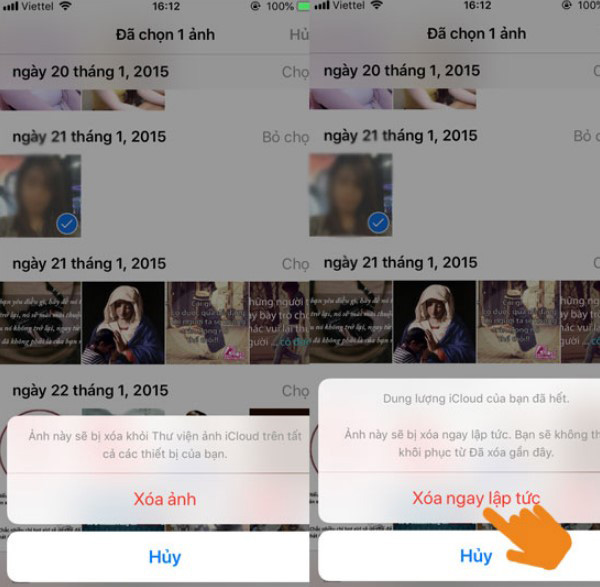
Sau khi xóa người dùng sẽ nhận được thông báo ảnh và video lưu trữ trên iCloud sẽ bị xóa trong 30 ngày, đồng thời cả trên thư viện ảnh iCloud và trên tất cả các thiết bị sử dụng chung tài khoản iCloud này. Hoặc nhấn chọn Undo Disable & Delete (Hoàn Tác Tắt & Xóa) để hủy tiến trình này.
- Xem thêm: Hướng dẫn cách tắt sao lưu iCloud tự động
Như vậy chỉ với một vài thao tác đơn giản trên đây là người dùng đã có thể dễ dàng làm chủ công cụ iCloud Photos từ cách tải ảnh lên iCloud hay xóa ảnh. Hy vọng người dùng sẽ lựa chọn được cách thực hiện phù hợp với thiết bị đang dùng để đạt hiệu quả tốt nhất.
Ngoài ra, nếu bạn đang quan tâm hay mong muốn đặt mua iPhone 16 series, đừng ngần ngại liên hệ với Viettel Store để được giải đáp và hỗ trợ kịp thời bạn nhé!