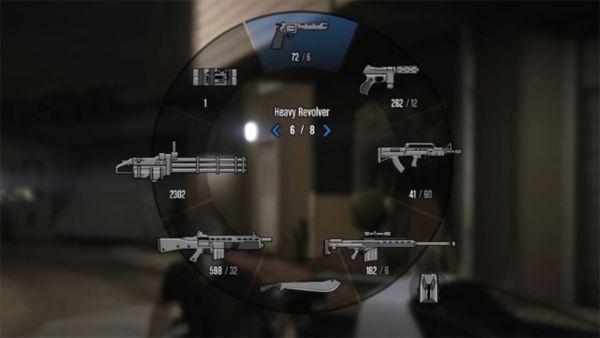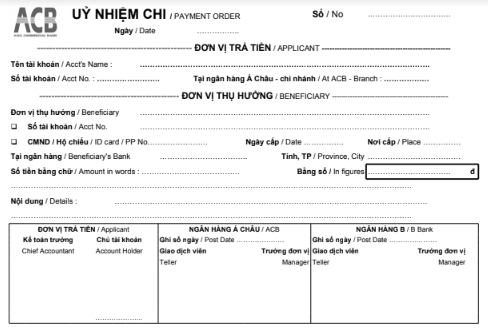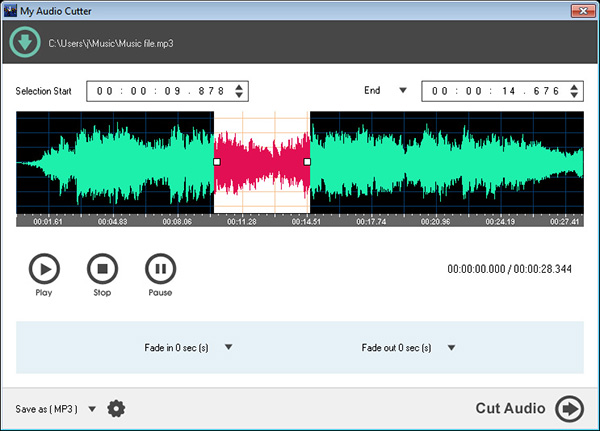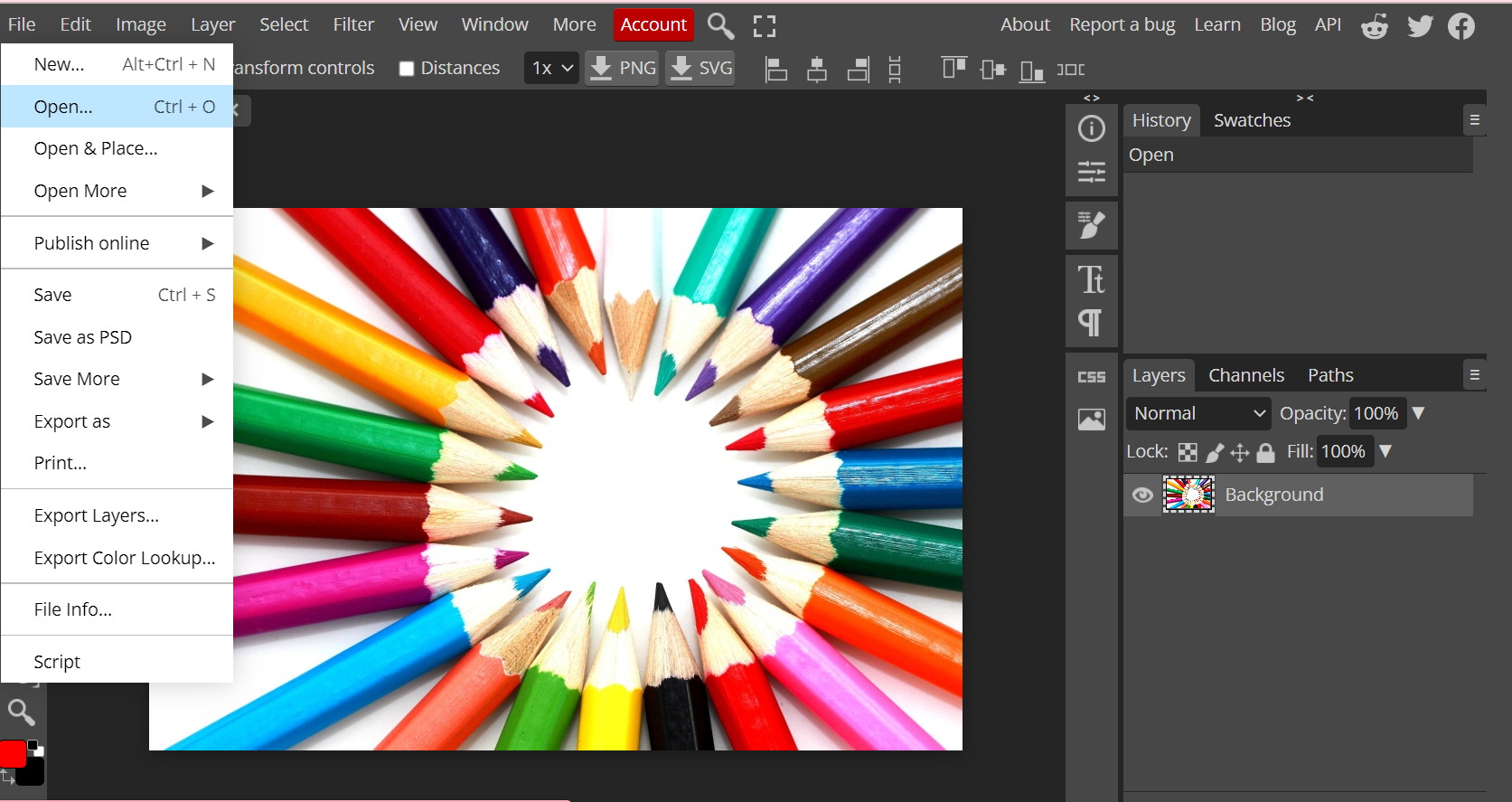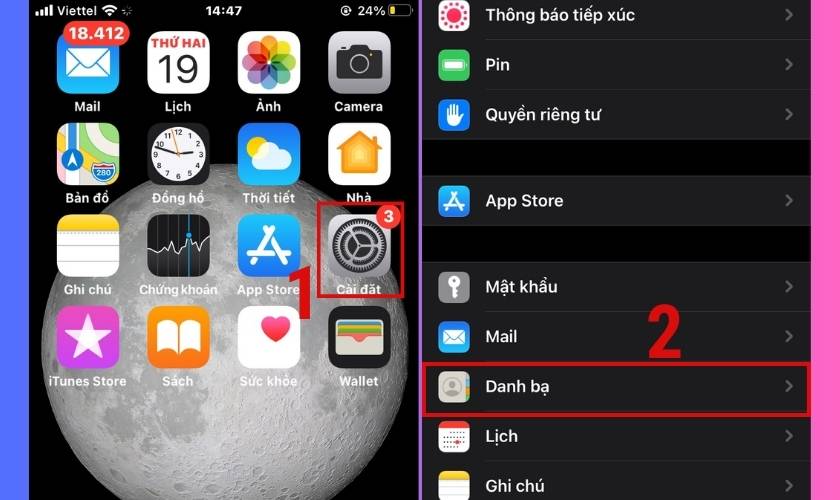Bài viết này sẽ giới thiệu 3 cách giãn dòng trong Excel giúp điều chỉnh hàng loạt khoảng cách giữa các dòng cực nhanh có thể bạn chưa biết. Hãy cùng chúng mình khám phá kiến thức thú vị này ngay dưới đây nhé.
Khi chúng ta làm việc trong Excel, không phải lúc nào cũng sử dụng dòng với khoảng cách mặc định như phần mềm cho sẵn. Đôi khi bạn sẽ cần tìm cách giãn dòng trong Excel để phù hợp với dữ liệu mà bạn nhập vào. Nếu chỉ chỉnh khoảng cách dòng trong Excel cho một hai dòng thì chúng ta có thể kéo thủ công cho từng dòng. Tuy nhiên nếu bạn có hàng trăm hay hàng nghìn dòng cần tăng/giảm khoảng cách thì lại là một vấn đề khác. Tất nhiên, chúng ta sẽ không kéo từng dòng một mà có đến 3 cách để xử lý trường hợp này như sau.
- 1 3 cách giãn dòng trong Excel
- 1.1 Cách 1: Cách giãn dòng trong Excel bằng chuột
- 1.2 Cách 2: Cách giãn dòng trong Excel bằng AutoFit
- 1.3 Cách 3: Cách giãn dòng trong Excel theo kích thước tùy chọn
- 2 Kết luận
Mục lục
3 cách giãn dòng trong Excel
Cách 1: Cách giãn dòng trong Excel bằng chuột
Bước 1: Các bạn mở file Excle cần chỉnh khoảng cách các dòng lên và bôi đen các dòng đang muốn thực hiện thao tác này.

Bước 2: Đặt con trỏ chuột vào góc bên trái các dòng đã bôi đen cho đến khi hiện lên biểu tượng như trong hình ảnh dưới đây:
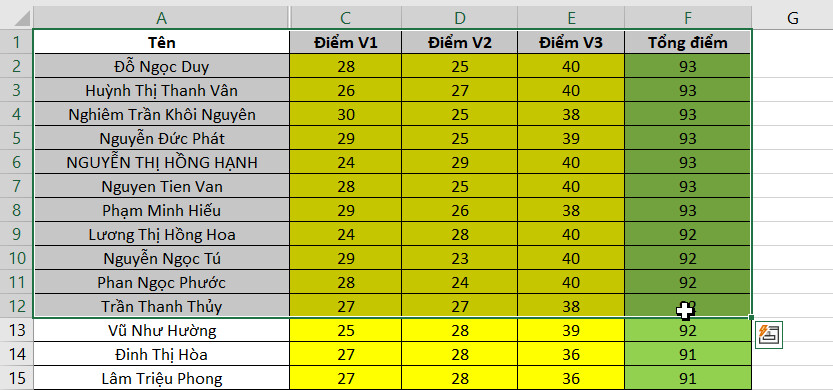
Bước 3: Di chuyển biểu tượng ở bước 2 theo khoảng cách dòng mà bạn muốn giãn. Nếu bạn muốn giảm khoảng cách dòng thì kéo nó đi từ dưới lên trên nhé. Nếu bạn muốn tăng khoảng cách giữa các dòng thì kéo nó đi từ trên xuống và sẽ được kết quả như của chúng mình:
Cách giãn dòng trong Excel trong Excel này khá đơn giản vì chúng ta chỉ cần sử dụng chuột là đã thu được kết quả. Bạn có thể áp dụng cách làm này với nhiều dòng nhé.
Xem thêm: Hướng dẫn cách dùng chức năng Justify tự động xuống dòng trong Excel
Cách 2: Cách giãn dòng trong Excel bằng AutoFit
AutoFit là tính năng dùng để chỉnh sửa tự động về khoảng cách hoặc độ rộng cho các cột, hàng. Trong đó, AutoFit Row Height là một công cụ có sẵn trong Excel dòng để chỉnh khoảng cách dòng tự động. Cách giãn dòng trong Excel thì bạn không cần thao tác nhiều mà phần mềm sẽ tự động giãn cách sao cho phù hợp với dữ liệu có trong bảng tính. Cách sử dụng AutoFit Row Height cụ thể như sau:
Bước 1: Mở file Excel của bạn lên và bôi đen các dòng muốn thực hiện giãn cách.
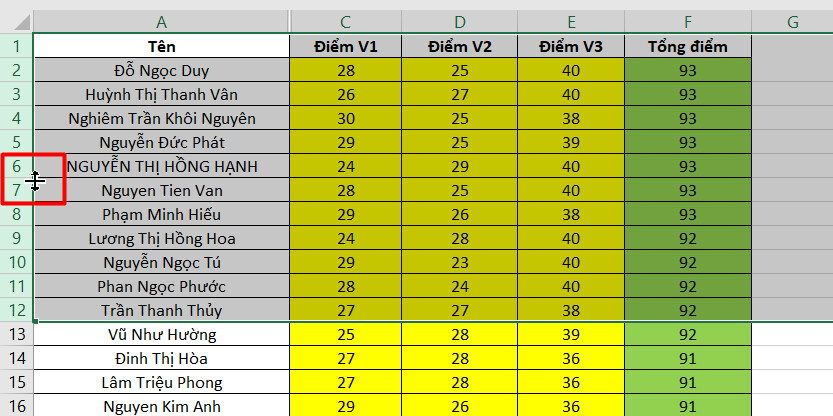
Bước 2: Vào thẻ Home => chọn mục Format trong nhóm Cells sau đó chọn vào dòng AutoFit Row Height để bật chế độ tự động giãn cách dòng.
Chỉ cần 2 bước đơn giản là đã hoàn thành thao tác rồi đó.
Xem thêm: Hướng dẫn sử dụng AutoFit trong Excel điều chỉnh độ rộng của cột
Cách 3: Cách giãn dòng trong Excel theo kích thước tùy chọn
Bước 1: Mở file Excel của bạn lên và bôi đen các dòng muốn thực hiện giãn cách.
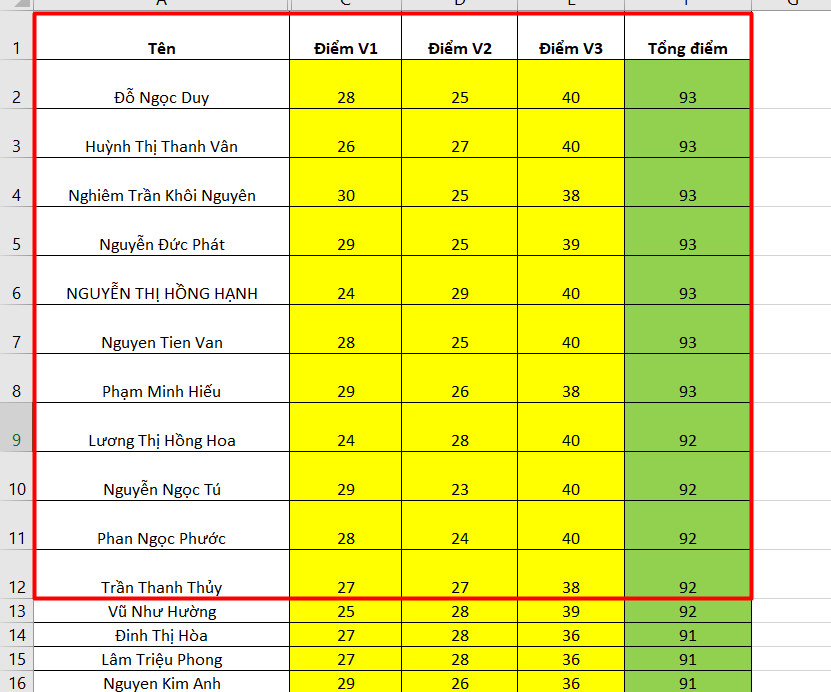
Bước 2: Nhấp chuột phải và chọn Row Height
Hoặc bạn cũng có thể vào thẻ Home => chọn mục Format trong nhóm Cells sau đó chọn vào Row Height
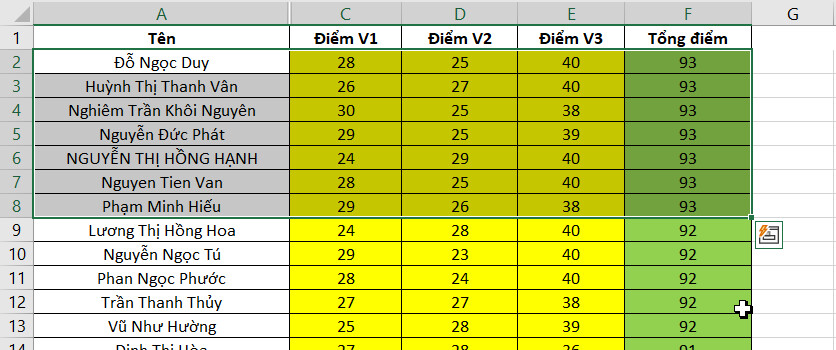
Bước 3: Nhập khoảng cách mà bạn muốn vào hộp thoại Row Height. Các bạn chú ý là giới hạn để nhập số liệu vào đây là từ 0 đến 409 thôi nhé.
Xem thêm: Hướng dẫn cách xuống dòng trong excel trên máy tính Window và Macbook
Trên đây là 3 cách giãn dòng trong Excel nhanh chóng, tiện lợi mà chúng mình hay sử dụng. Nếu bạn chưa biết thì hãy thử áp dụng ngay nhé. Việc chỉnh sửa khoảng cách của các dòng sẽ giúp bảng tính của bạn trông thoáng và dễ đọc hơn rất nhiều đó. Hãy ghi nhớ kiến thức này để xử lý các công việc văn phòng chuyên nghiệp hơn nhé.
Lưu ý: Các thao tác trong bài viết này chúng mình thực hiện trên Excel thuộc bộ Microsoft Office 365. Tuy nhiên, giao diện cũng không quá khác biệt so với các phiên bản Excel cũ hơn. Do đó các bạn hoàn toàn có thể áp dụng được nhé.
Kết luận
Qua bài viết này chúng ta có thể thấy được chỉ một thao tác đơn giản trong Excel mà đã có đến 3 cách thực hiện khác nhau. Nếu bạn là một người sử dụng Excel thành thạo, nắm vững các công cụ làm việc của phần mềm thì bạn sẽ biết cách xử lý ngay mà không cần lên mạng tra cứu. Để có thể làm chủ được phần mềm Excel, các bạn hãy đăng ký khóa học:
Tuyệt đỉnh Excel: Trở thành bậc thầy Excel sau 16 giờ
Tuyệt đỉnh Excel là khóa học có hơn 24000 học viên đã và đang theo học tại Gitiho. Khóa học nhận được phản hồi tốt với mức đánh giá 4,8/5 sao. Dưới đây là những điều mà bạn sẽ có được khi trở thành học viên của Tuyệt đỉnh Excel:
- Học Excel từ cơ bản đến nâng cao cùng chuyên gia tin học văn phòng hàng đầu.
- Lộ trình học bài bản, mỗi bài học đều được giảng cặn kẽ, chi tiết. Bên cạnh bài học lý thuyết là bài tập thực hành giúp bạn nắm vững kiến thức nhanh chóng.
- Được giảng viên hỗ trợ và giải đáp mọi thắc mắc cực nhanh.
- Được tặng những ebook thú vị và add in độc quyền của Gitiho giúp bổ sung tính năng cho Excel, nâng cao hiệu quả công việc cho bạn.
- Được sở hữu khóa học trọn đời, không mất thêm phụ phí khi Gitiho cập nhật thêm các bài học mới để mở rộng kiến thức.
- Học chủ động mọi lúc, mọi nơi theo lịch trình của riêng bạn vì khóa học không giới hạn thời gian và số lượt học.
- Được tham gia vào cộng đồng chia sẻ kiến thức của các học viên Tuyệt đỉnh Excel với nhiều tài liệu hay được chia sẻ thường xuyên.
Hãy đăng ký khóa học ngay hôm nay để không bỏ lỡ ưu đãi về học phí các bạn nhé. Chúc các bạn luôn học tập hiệu quả!