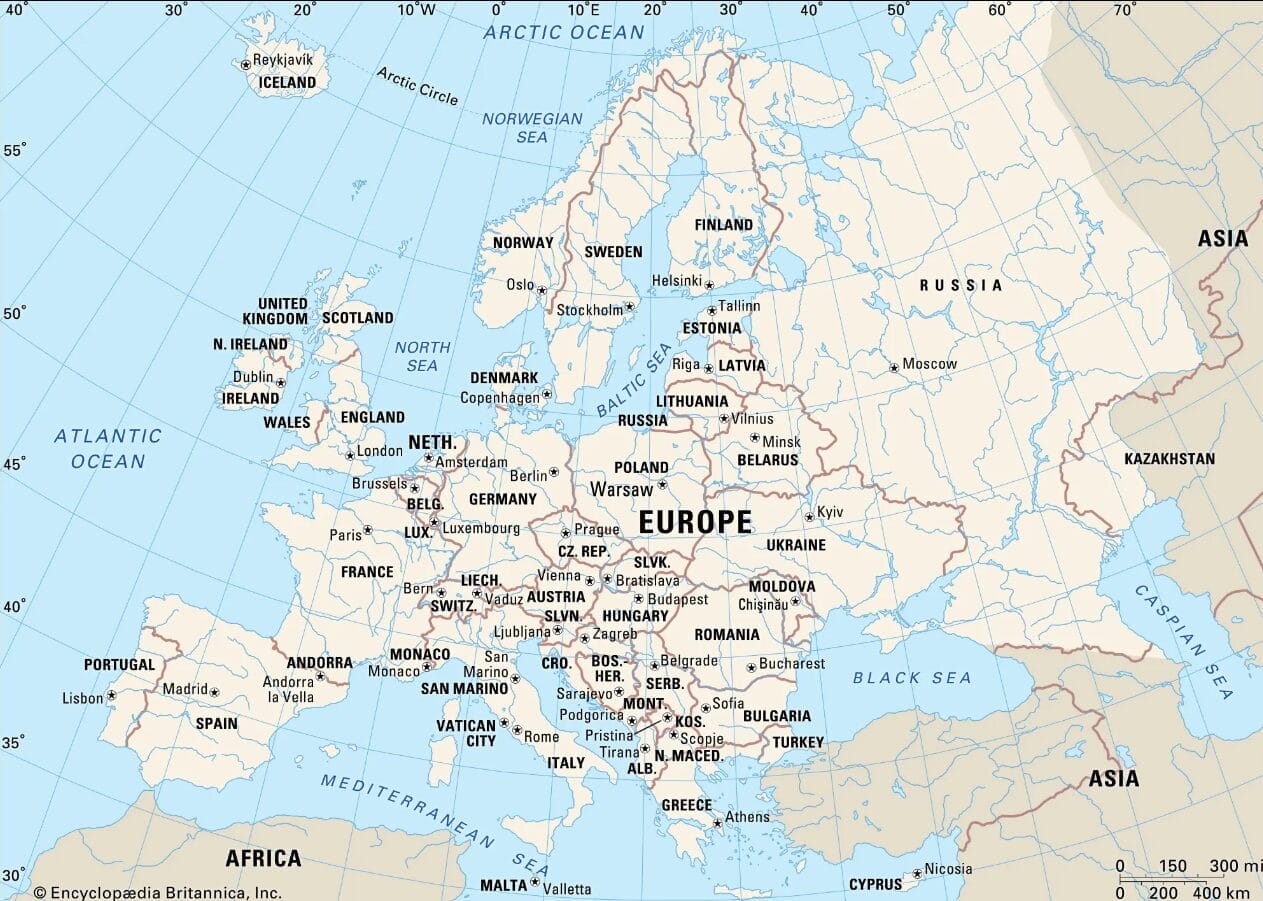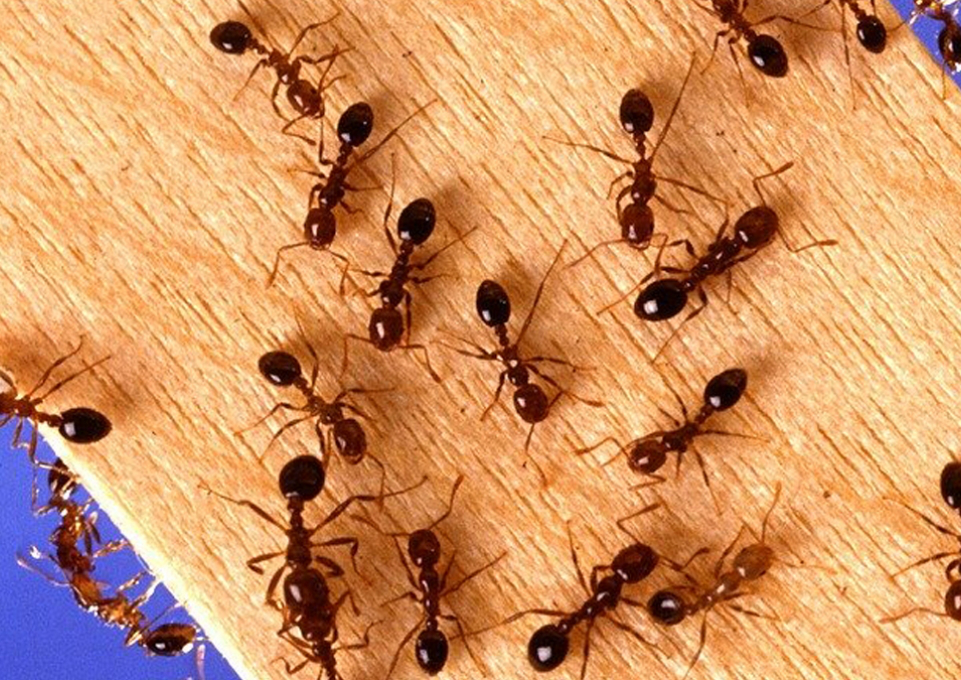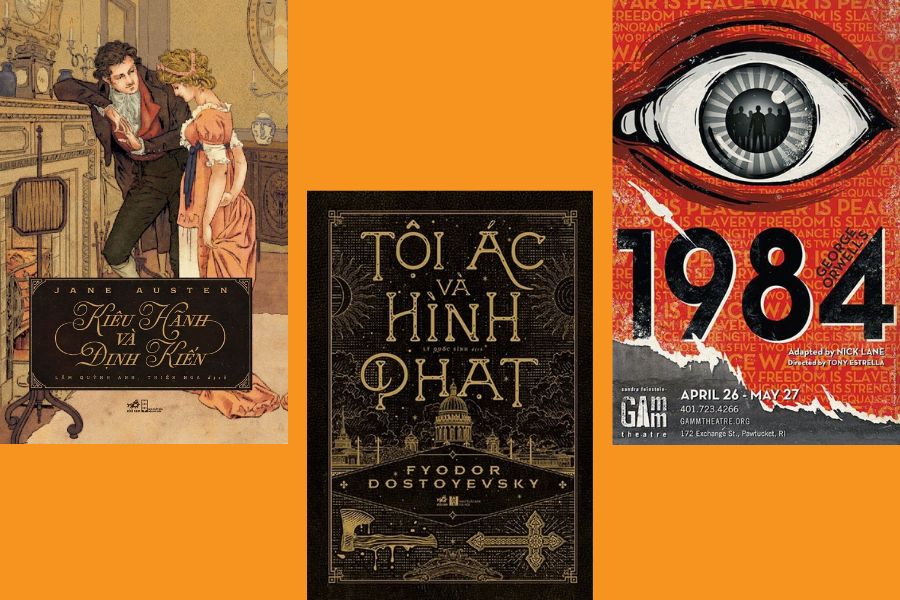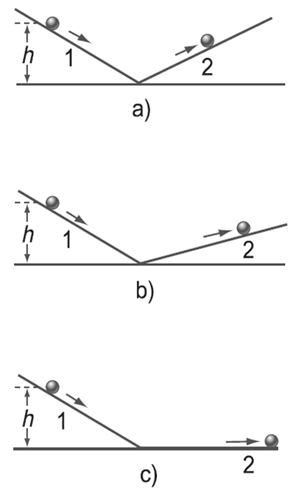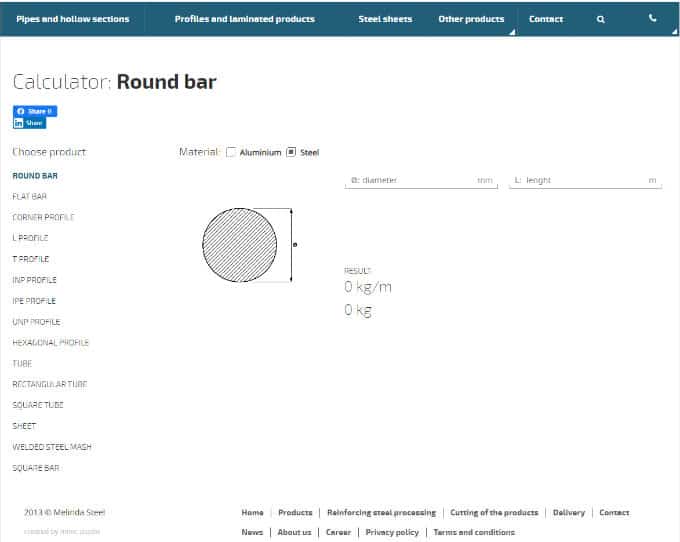Replace trong Word là một chức năng dùng để tìm và thay thế các từ, cụm từ ký tự hoặc biểu tượng trong tài liệu của bạn. Chức năng này trong Word giúp người dùng tiết kiệm thời gian tìm kiếm và công sức sửa đổi lại nội dung của văn bản. Qua bài viết này, Unica sẽ chia sẻ Cách sử dụng Replace trong Word để tìm kiểm và thay thế từ. Cùng tìm hiểu ngay.
Replace trong Word là gì?
Replace trong Word là một chức năng cho phép bạn tìm kiếm một từ hoặc cụm từ trong tài liệu và thay thế nó bằng một từ hoặc cụm từ khác. Bạn có thể dùng Replace để sửa lỗi chính tả, đồng nhất cách viết, thay đổi tên hoặc số liệu hoặc đảo vị trí của các từ.

Replacce trong Word là gì?
Cách Replace từ và cụm từ trong Word đơn giản
Để hiểu rõ hơn về tính năng của Repalce trong Word, Unica sẽ hướng dẫn các bạn sử dụng tính năng tìm kiếm và thay thế từ và cụm từ một cách đơn giản nhất.
Ví dụ 1: Replace từ “bán” thành cụm từ “kinh doanh”
Bước 1: Mở file Word có chứa văn cần phải chỉnh sửa.
Bước 2: Trên thanh công cụ, bạn chọn thẻ Home > di chuyển đến mục Repalce (hoặc nhấn tổ hợp phím Ctrl + H) để mở hộp thoại thay thế.

Trên thanh công cụ chọn Home rồi mở Replace
Bước 3: Lúc này sẽ xuất hiện hộp thoại Find and Replace. Ở ô Find what bạn nhập từ cần tìm là “bán”, còn ở ô Repalce with bạn nhập từ cần thay thế là “kinh doanh”.

Xuất hiện hộp thoại Find and Replace
Bước 4: Sau đó, bạn tùy chọn một trong 3 lệnh tìm kiếm và thay thế sau đây sao cho phù hợp với nhu cầu của bạn:
-
Replace: Lần lượt từng từ mà bạn muốn thay thế.
-
Replace All: Trong một lần duy nhất thay thế tất cả những từ mà bạn cần thay thế.
-
Find next: Lần lượt tìm kiếm những từ mà bạn muốn tìm.

Tùy chọn một trong ba tùy chọn sau
Bước 5: Ở đây nếu chọn Replace All thì tất cả những từ ở ô Find What sẽ được chuyển thành từ ở trong ô Replace. Sau đó ấn OK để hoàn tất quá trình.

Chọn OK để hoàn tất quá trình
Bước 6: Như vậy, bạn đã được kết quả như trong hình.
.png)
Kết quả sau khi thực hiện các bước là
>> Xem thêm: Cách tìm kiếm và thay thế từ, cụm từ trong Word chi tiết nhất
Ví dụ 2: Reolace cụm từ “điện thoại” thành từ “smartphone”
Bước 1: Mở file Word, trên thanh công cụ, bạn chọn thẻ Home > di chuyển đến mục Repalce (hoặc nhấn tổ hợp phím Ctrl + H) để mở hộp thoại thay thế.

Ấn tổ hợp phím Ctrl + H để hiện hộp thoại Find and Replace
Bước 2: Lúc này sẽ xuất hiện hộp thoại Find and Replace. Ở ô Find what bạn nhập từ cần tìm là “điện thoại”, còn ở ô Repalce with bạn nhập từ cần thay thế là “smartphone”.
.png)
Điền thông tin ở các mục Find what và Replace with
Bước 3: Bạn tùy chọn một trong ba lệnh sau: Repalce, Repalce All và Find Next.
Kết quả thu được như sau
.png)
Kết quả đã được thây đổi như hình
Như vậy, dù là bạn tìm kiếm và thay thế từ hay cụm từ thì tính năng Replace trong Word đều có cùng một cách thức hoạt động và các thao tác thực hiện là tương đương nhau.
Lưu ý: Hiện nay chức năng Replace trong Word không phân biệt chữ thường và chữ hoa, nên nó sẽ hiển thị tất cả các kết quả từ, cụm từ mà bạn tìm kiếm.
Làm chủ kỹ năng soạn thảo văn bản trên Word bằng cách đăng ký học online. Khóa học sẽ giúp bạn nắm được toàn bộ kiến thức về công cụ Word 365, về cách dùng, các tính năng trong Word 365… Từ việc thành thạo Word sẽ tạo tiền đề và bước đệm vững chắc để tạo nhiều cơ hội hơn đến đỉnh cao sự nghiệp. Đăng ký ngay để nhận ưu đãi hấp dẫn:
Hướng dẫn cách replace trong word để đảo vị trí từ
Tính năng Replace trong Word các bạn thường biết đến với chức năng thay thế từ để tìm kiếm và thay thế từ trong Word. Ngoài chức năng thay thế trong word mà bạn thường sử dụng thì Replace cón có tính năng đảo vị trí từ trên Word.
Cách dùng replace trong word để đảo vị trí từ:
- Bước 1: Chọn từ cần bôi đen để thay thế và đảo vị trí của các từ.
.png)
Chọn từ để bôi đen
- Bước 2: Mở cửa sổ Find and Replace trong Word bằng cách ấn tổ hợp Ctrl + H. Hoặc bạn chọn vào thẻ Home, chọn Replace trong phần Editing.
.jpg)
Mở cửa sổ Find and Replace trong Word
- Bước 3: Hộp thoại Find and Replace xuất hiện, trong thẻ Replace các bạn nhấn More để mở rộng tùy chọn.
.jpg)
Nhấn nút More
- Bước 4: Trong phần mở rộng, bạn thiết lập một tùy chỉnh như sau:
- Đánh dấu chọn các tùy chọn Use Wildcards.
- Trong ô Find What, các bạn nhập () (), giữa hai cặp ngoặc cần có phím cách.
- Trong ô Replace With các bạn nhập \2 \1 giữa \2 và \1 là dấu cách.
.jpg)
Chọn Use Wildcards và thiết lập các tùy chọn
- Bước 5: Sau khi thiết lập xong, bạn nhấn vào Replace All để đảo vị trí các từ.
.jpg)
Chọn Replace All
Khi xuất hiện các thông báo, bạn có muốn mở rộng trên toàn văn bản không thì bạn chọn No để từ chối.
Chọn No
Câu hỏi thường gặp
Câu 1. Có thể Replace các ký tự hoặc biểu tượng đặc biệt trong Word không?
Câu trả lời là CÓ. Bạn có thể dùng các ký tự đại diện (wildcard) hoặc các ký hiệu đặc biệt để tìm và thay thế các ký tự hoặc biểu tượng đặc biệt trong Word. Một số ký tự thường xuyên được sử dụng đó là:
- Dấu ?: Đại diện cho một ký tự ở giữa 2 ký tự.
- Dấu *: Đại diện cho một nhóm các ký tự ở giữa, kể cả không có ký tự nào.
- Dấu <: t ki chu b>
- Dấu >: Tìm kiếm chuỗi kết thúc

Ví dụ 1: Dùng dấu “?”để tìm các ký tự ở giữa hai chữ h và i.
Cách dùng lệnh thay thế trong word:
- Bước 1: Mở hộp thoại Find and Replace bằng tổ hợp phím Ctrl + H.
- Bước 2: Trong ô Find what, nhập từ khóa “h?i”.
- Bước 3: Nhấn vào nút “Reading Highlight”, Word sẽ trả về kết quả tìm kiếm như hình:

Hướng dẫn dùng dấu ? để tìm ký tự
Ví dụ 2: Dùng dấu “*”để tìm các ký tự ở giữa hai chữ t và i.
Cách thay thế từ trong word:
- Bước 1: Mở hộp thoại Find and Replace bằng tổ hợp phím Ctrl + H.
- Bước 2: Trong ô Find what, nhập từ khóa “t*i”.
- Bước 3: Nhấn vào nút “Reading Highlight”, Word sẽ trả về kết quả tìm kiếm như hình:

Hướng dẫn dùng dấu * để tìm ký tự
Ví dụ 3: Dùng dấu “
Cách thay chữ trong word:
- Bước 1: Mở hộp thoại Find and Replace bằng tổ hợp phím Ctrl + H.
- Bước 2: Trong ô Find what, nhập từ khóa “
- Bước 3: Nhấn vào nút “Reading Highlight”, Word sẽ trả về kết quả tìm kiếm như hình:

Hướng dẫn dùng dấu
Ví dụ 4: Dùng dấu “>”để tìm các ký tự ở trước hai chữ ng.
Cách thay thế chữ trong word bằng replace word:
- Bước 1: Mở hộp thoại Find and Replace bằng tổ hợp phím Ctrl + H.
- Bước 2: Trong ô Find what, nhập từ khóa “(ng)>”.
- Bước 3: Nhấn vào nút “Reading Highlight”, Word sẽ trả về kết quả tìm kiếm như hình:

Hướng dẫn dùng dấu > để tìm ký tự
Câu 2. Làm thế nào để tìm và thay thế một từ hoặc cụm từ chỉ trong một phần của tài liệu?
Câu trả lời là bạn có thể dùng chức năng Find and Replace trong phạm vi một vùng chọn (selection) của tài liệu.
Ví dụ: Cho đoạn văn bản sau:
Yêu cầu: Thay thế từ “irr” đầu tiên thành “irr trong excel” bằng nút lệnh Find and Replace.
Cách sử dụng replace trong word để tìm và thay thế một từ trong một phần tài liệu:
- Bước 1: Mở hộp thoại Find and Replace bằng tổ hợp phím Ctrl + H.

Mở hộp thoại Find and Replace
- Bước 2: Nhập vào ô Find what từ “irr”.

Nhập vào ô Find what từ “irr”
- Bước 3: Nhập vào ô Replace with từ “irr trong excel”.

Nhập từ khóa thay thế
- Bước 4: Nhấn nút Find Next để tìm kiếm từ irr đầu tiên.

Nhấn nút Find Next để tìm kiếm từ irr đầu tiên
- Bước 5: Nhấn nút Replace để thay thế từ irr hiện tại. Kết quả Word trả về như sau:

>>> Tất cả đều có trong cuốn sách "Sách hướng dẫn thực hành Word từ cơ bản đến nâng cao"







ĐĂNG KÝ MUA NGAY
Lỗi find and replace trong word
Trong quá trình dùng lệnh find and replace trong word, bạn có thể gặp một số lỗi sau:
- Lỗi không tìm thấy từ hoặc cụm từ bạn muốn tìm. Nguyên nhân có thể là do bạn nhập sai chính tả hoặc do bạn không chọn đúng chế độ phân biệt hoa thường (Match case) hoặc toàn bộ từ (Find whole words only).
- Lỗi không thay thế được từ hoặc cụm từ bạn muốn thay thế. Nguyên nhân có thể là do bạn không có quyền chỉnh sửa tài liệu, hoặc do bạn không chọn đúng chế độ bỏ qua các trường hợp đặc biệt (Ignore punctuation characters, Ignore white-space characters).
- Lỗi không áp dụng được định dạng cho từ hoặc cụm từ bạn muốn thay thế. Nguyên nhân có thể là do bạn không chọn đúng chế độ tìm kiếm theo định dạng (Format) hoặc do bạn không chọn đúng định dạng mong muốn.
Để khắc phục các lỗi trên, bạn cần kiểm tra lại các thông số nhập vào hộp thoại Find and Replace và chọn lại các tùy chọn phù hợp.

Lỗi find and replace trong word
>> Xem thêm: 5 Cách tải file từ google drive về máy tính nhanh nhất
Kết luận
Replace trong Word là một công cụ hữu ích để bạn tìm và thay thế các từ, cụm từ, ký tự hoặc biểu tượng trong tài liệu của bạn. Bạn có thể dùng Replace để sửa lỗi chính tả, đồng nhất cách viết, thay đổi tên hoặc số liệu, hoặc đảo vị trí của các từ. Bạn cũng có thể dùng các ký tự đại diện hoặc ký hiệu đặc biệt để tìm và thay thế các ký tự hoặc biểu tượng đặc biệt trong Word. Tuy nhiên, bạn cũng cần lưu ý một số lỗi có thể xảy ra khi dùng chức năng này, và cách khắc phục chúng. Hy vọng bài viết của tôi đã giúp bạn hiểu rõ hơn về chức năng Replace trong Word.