Phóng to trên màn hình iPhone
Trong nhiều ứng dụng, bạn có thể phóng to hoặc thu nhỏ các mục cụ thể. Chẳng hạn, bạn có thể chạm hai lần hoặc chụm hai ngón tay để nhìn gần hơn trong Ảnh hoặc mở rộng các cột trang web trong Safari. Bạn cũng có thể sử dụng tính năng Thu phóng để phóng to màn hình, bất kể bạn đang làm gì. Bạn có thể phóng to toàn bộ màn hình (Thu phóng toàn màn hình) hoặc chỉ phóng to một phần màn hình bằng thấu kính có thể định cỡ lại (Thu phóng cửa sổ). Và bạn có thể sử dụng Thu phóng cùng với VoiceOver.
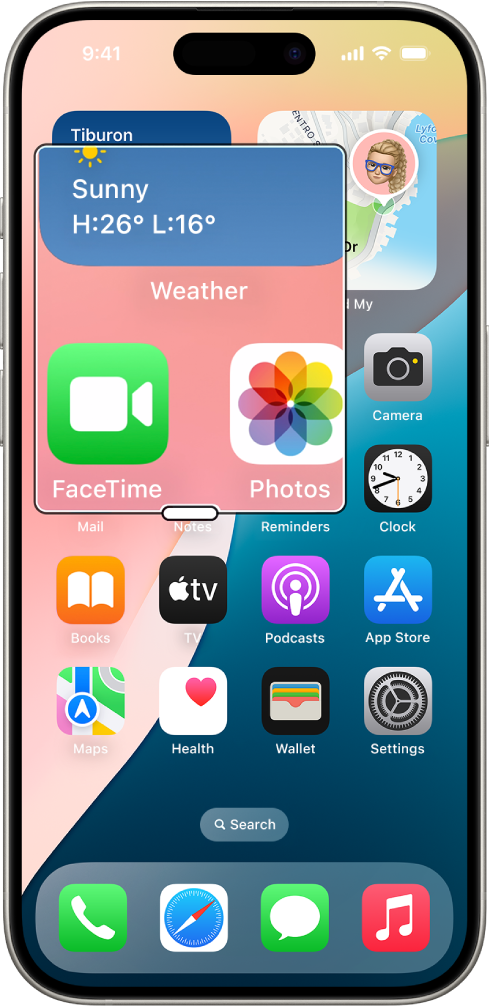
Thiết lập Thu phóng
Đi tới Cài đặt > Trợ năng > Thu phóng, sau đó bật Thu phóng.
Điều chỉnh bất kỳ tùy chọn nào sau đây:
Đi theo tiêu điểm: Theo dõi phần lựa chọn, điểm chèn văn bản và nội dung nhập của bạn.
Nhập thông minh: Chuyển sang Thu phóng cửa sổ khi bàn phím xuất hiện.
Phím tắt: Điều khiển Thu phóng bằng các phím tắt trên bàn phím bên ngoài.
Bộ điều khiển thu phóng: Bật bộ điều khiển, đặt các tác vụ bộ điều khiển và điều chỉnh màu và độ mờ.
Thu phóng vùng: Lựa chọn Thu phóng toàn màn hình hoặc Thu phóng cửa sổ.
Bộ lọc thu phóng: Lựa chọn Không có, Đảo ngược, Màu xám, Màu xám đảo ngược hoặc Ánh sáng yếu.
Mức thu phóng tối đa: Kéo thanh trượt để điều chỉnh mức.
Nếu bạn sử dụng iPhone với thiết bị con trỏ, bạn cũng có thể sử dụng Điều khiển con trỏ sau đây:
Di chuyển thu phóng: Chọn Liên tục, Được căn giữa hoặc Cạnh để cài đặt cách hình ảnh màn hình di chuyển với con trỏ.
Điều chỉnh kích cỡ với thu phóng: Cho phép con trỏ thay đổi kích cỡ với thu phóng.
Để thêm Thu phóng vào Phím tắt trợ năng, hãy đi tới Cài đặt > Trợ năng > Phím tắt trợ năng, sau đó chạm vào Thu phóng.
Sử dụng Thu phóng
Chạm hai lần vào màn hình bằng ba ngón tay hoặc sử dụng Phím tắt trợ năng để bật Thu phóng.
Để xem thêm màn hình, hãy thực hiện bất kỳ tác vụ nào sau đây:
Điều chỉnh mức phóng đại: Chạm hai lần vào màn hình bằng ba ngón tay (mà không nhấc ngón tay của bạn lên sau lần chạm thứ hai), sau đó kéo lên hoặc xuống. Hoặc chạm ba lần bằng ba ngón tay, sau đó kéo thanh trượt Mức thu phóng.
Di chuyển Ống kính thu phóng: (Thu phóng cửa sổ) Kéo bộ điều khiển ở cuối Ống kính thu phóng.
Di chuyển sang một khu vực khác: (Thu phóng toàn màn hình) Kéo màn hình bằng ba ngón tay.
Để điều chỉnh cài đặt bằng menu Thu phóng, hãy chạm ba lần bằng ba ngón tay, sau đó điều chỉnh bất kỳ tùy chọn nào sau đây:
Chọn vùng: Lựa chọn Thu phóng toàn màn hình hoặc Thu phóng cửa sổ.
Định cỡ lại ống kính: (Thu phóng cửa sổ) Chạm vào Định cỡ lại ống kính, sau đó kéo bất kỳ bộ điều khiển hình tròn nào hiện ra.
Chọn bộ lọc: Chọn Đảo ngược, Màu xám, Màu xám đảo ngược hoặc Ánh sáng yếu.
Hiển thị bộ điều khiển: Hiển thị Bộ điều khiển thu phóng.
Để sử dụng Bộ điều khiển thu phóng, hãy thực hiện bất kỳ tác vụ nào sau đây:
Hiển thị menu Thu phóng: Chạm vào bộ điều khiển.
Phóng to hoặc thu nhỏ: Chạm hai lần vào bộ điều khiển.
Di chuyển: Khi đã phóng to, hãy kéo bộ điều khiển.
Khi sử dụng Thu phóng với Magic Keyboard, vùng Thu phóng sẽ thay đổi theo điểm chèn, để giữ cho điểm chèn luôn ở giữa màn hình. Hãy xem Ghép đôi Magic Keyboard với iPhone.
Để tắt Thu phóng, hãy chạm hai lần vào màn hình bằng ba ngón tay hoặc sử dụng Phím tắt trợ năng.