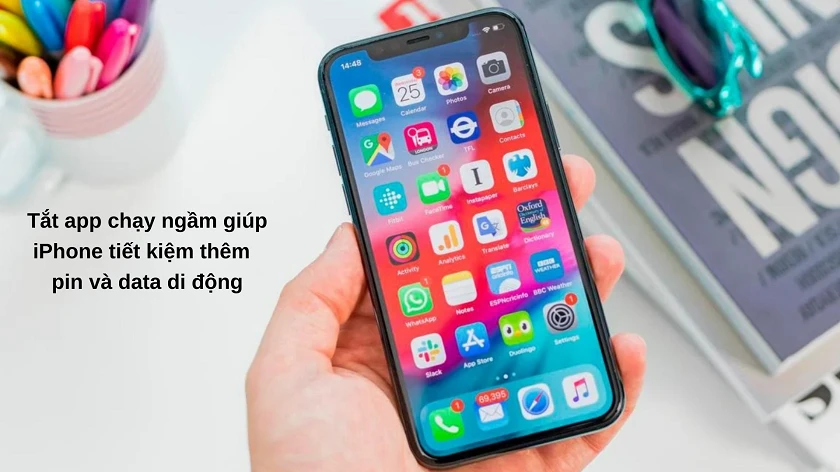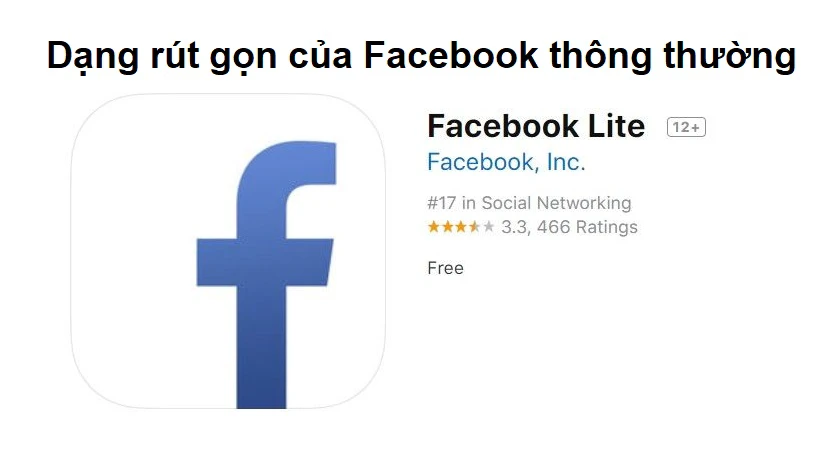Chắc chắn chúng ta ai nấy cũng cảm thấy khó chịu khi tin nhắn cá nhân bị người khác “tọc mạch”. Bằng cách này hay cách khác, bạn sẽ cần bảo vệ quyền riêng tư thông tin cho mình. Ở bài viết này, hệ thống sửa điện thoại, sửa laptop Điện Thoại Vui gửi đến các bạn bài viết chia sẻ về cách cách khóa ứng dụng trên iPhone hãy cùng theo dõi nhé.
Cách khóa ứng dụng trên iPhone trong cài đặt trợ năng
Tính năng khóa ứng dụng trên iPhone đã có trên hệ điều hành iOS từ trước, nhưng có nhiều người dùng vẫn chưa phát hiện và sử dụng. Để khóa ứng dụng iOS thì bạn cần làm trước tiên đó là:
- Bước 1: Vào mục Cài đặt → Cài đặt chung → Trợ năng, chọn đến Truy cập được hướng dẫn → Gạt chọn ON
- Bước 2: Sau đó chọn tiếp vào Cài đặt mật khẩu và đặt mật khẩu cho ứng dụng trên iPhone cho bạn
- Bước 3: Tiếp đó bạn hãy thoát ra và mở bất kỳ một ứng dụng nào đó cần được bảo mật. Nhấn vào phím Home 3 lần liên tiếp → Chọn đến truy cập được hướng dẫn
Ngoài ra, bạn có thể chọn một ứng dụng nào đó mà mình muốn như là Facebook, Zalo, Messenger, Tin nhắn,…
- Bước 4: Chờ cho đến khi giao diện Truy cập được hướng dẫn hiển thị, vẽ để chọn những vùng truy cập bị khóa trên iPhone
- Bước 5: Chọn vào Tiếp tục để hoàn tất.
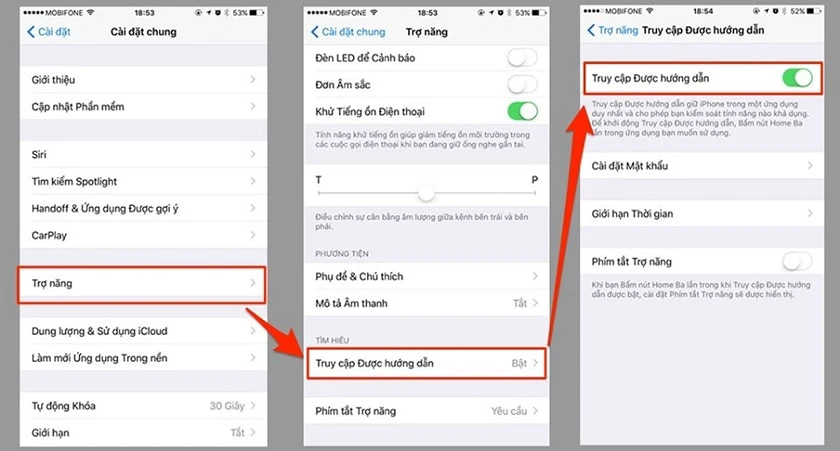
Sau đó bạn có thể thấy vùng này đã bị làm mờ đi và quá trình bảo mật đã hoàn tất đặt mật khẩu cho ứng dụng. Nhấn tiếp nút Home 3 lần liên tiếp thì hộp thoại nhập mật khẩu sẽ hiện ra, nhập mật khẩu vào và bạn sẽ truy cập vào như bình thường.
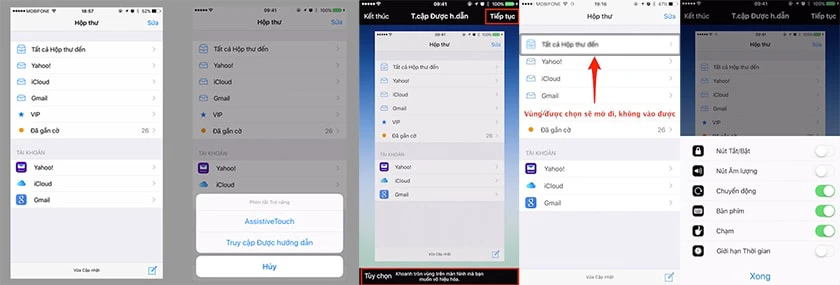
Còn nếu như muốn hủy việc cài đặt mật khẩu ứng dụng iPhone thì bạn cũng nhấn phím Home 3 lần liên tiếp rồi bấm Hủy
Ngoài ra bạn có thể sử dụng để khóa các phím chức năng như: Nút bật/ tắt, âm lượng, bàn phím,.. bằng cách bấm vào mục Tùy chọn.
Hướng dẫn chi tiết cách sử dụng auto click hiệu quả nhất trong công việc
Khóa ứng dụng trên iPhone bằng mật khẩu trên ứng dụng Screen Time
Screen Time là tập tiện ích giúp người dùng có thể kiểm soát, theo dõi và quản lý tất cả các ứng dụng, cũng như thời gian sử dụng. Ngoài ra, bạn còn có thể sử dụng như một app khóa ứng dụng iPhone để bảo vệ quyền riêng tư trên ứng dụng của bạn hay cách cài mật khẩu ứng dụng trên iPhone.
Cách khóa ứng dụng trên iPhone bằng cách sử dụng Screen Time, hãy thực hiện lần lượt theo các thủ thuật iPhone và các bước dưới đây:
- Bước 1: Truy cập vào mục Cài đặt, sau đó cuộn xuống dưới đến phần Screen Time và bấm chọn nó.
- Bước 2: Di chuyển xuống phía dưới và chọn Use Screen Time Passcode để cài mật khẩu ứng dụng iPhone.
Tại đây, bạn hãy đặt bất kỳ mật khẩu nào mà mình thích trước khi chuyển sang đến bước tiếp theo.
- Bước 3: Chuyển lại màn hình Screen Time và chọn đến App Limits (Giới hạn ứng dụng), chọn vào Add Limit (Thêm giới hạn).
- Bước 4: Sau đó, bạn tìm chọn đến ứng dụng mà bạn muốn đặt mật khẩu bên dưới rồi bấm vào nút Next (Tiếp), đặt giới hạn ứng dụng, giá trị thấp nhất là 1 minute (1 phút).
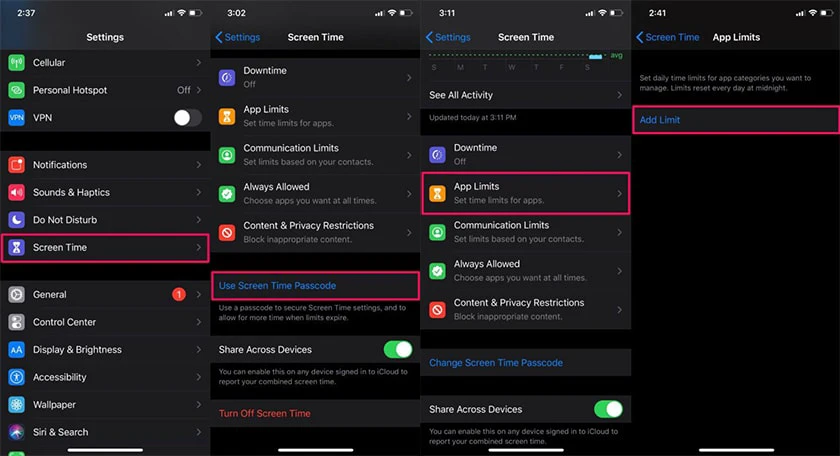
Điều này có nghĩa sau khi bạn mở ứng dụng và sử dụng nó trong vòng 1 phút, Screen Time sẽ khóa app trên iPhone đi và bạn không thể tiếp tục sử dụng nếu như bạn không biết được mật khẩu.
- Khi muốn xóa giới hạn ứng dụng → truy cập vào màn hình App Limit (Giới hạn ứng dụng).
- Sau đó vuốt sang trái lên ứng dụng, rồi bấm nút Delete (Xóa), hoặc bạn đơn giản chỉ cần tắt Screen Time.
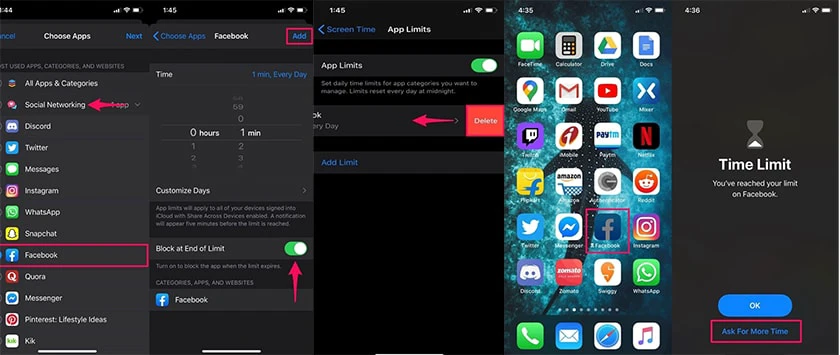
Cách khóa ứng dụng trên iPhone bằng Face ID
Trước đây, hệ điều hành iOS không hỗ trợ các tính năng cho phép khóa các ứng dụng trên điện thoại iPhone bằng Touch ID hay Face ID. Tuy nhiên từ iOS 13 trở về sau, tính năng này đã được khắc phục nhờ thiết lập AppDefense.
- Bước 1: Tải và cài đặt phím tắt AppDefense
Ở bước này, bạn vào trang web chính thức của BurritoSoftware để tải về. Tiếp đến kéo màn hình xuống phía dưới và chọn mục Thêm lối tắt không được tin cậy. Nếu muốn thay đổi cấu hình phím tắt, nhấn Tiếp tục và chọn ứng dụng muốn khóa lại nếu muốn bảo vệ
- Bước 2: Đổi tên phím tắt và thêm phím tắt AuthKit 2.0
Việc này giúp bạn không bị rối mắt và nhầm sang các ứng dụng khác. Bạn nhấn giữu AppDefense, sau đó nhấn chọn Chi tiết, sửa tên mới và nhấn Xong để hoàn tất.
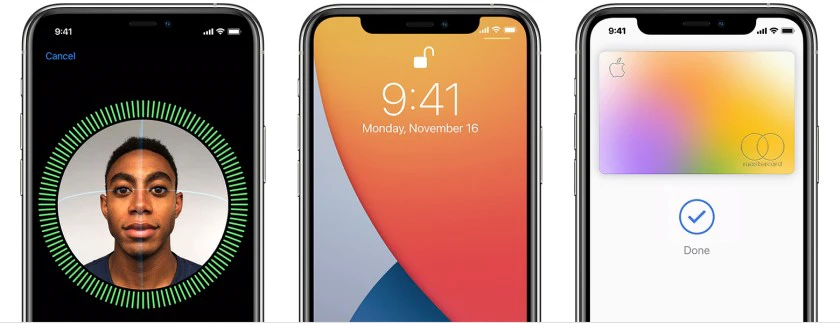
Sau đó, chọn thêm phím tắt AuthKit 2.0 để hỗ trợ hoạt động Touch ID và Face ID. Xem tiếp cách khóa các ứng dụng trên iPhone ở bước 3 như sau.
- Bước 3: Khởi động AppDefense
Quá trình này giúp 2 phím tắt kể trên có thể hoạt động bình thường. Bạn nhấn chọn AppDefense, nhấn vào Ok để truy cập iCloud Drive, Thông báo và ảnh. Tiếp tục nhấn Ok và Xong mở mỗi lần hiển thị thông báo.
- Bước 4: Tự động hóa AppDefense
Ở giao diện ứng dụng Phím tắt, chọn Tạo mục tự động hóa, nhấn vào dấu cộng góc phải để tạo chức năng tự động. Tiếp đến, kéo xuống phía dưới và chọn vào mục chọn ứng dụng muốn khóa. Nhấn lệnh Tiếp > Thêm tác vụ > Phím tắt. Cuối cùng nhấn vào phím tắt đã đổi tên, chọn Xong để hoàn tất việc tạo tự động.
- Bước 5: Chạy AuthKit, chỉnh sửa âm thanh, kiểm tra ứng dụng
Nhấn Ok khi được yêu cầu truy cập vào Phím tắt, iCloud vào AuthKit. Khi hoàn thành, menu chính của ứng dụng sẽ mở ra. Ở ứng dụng Đồng hồ, bạn chọn mục Hẹn giờ, dùng lệnh Dừng phát tại mục Khi hẹn giờ kết thúc và lựa chọn Thiết lập.
Khóa ứng dụng trên iPhone bằng cách ẩn ứng dụng trên iOS 14
Có thể thấy, hệ điều hành iOS 14 giúp người dùng trải nghiệm thêm nhiều tính năng mới hữu ích, trong đó có cách ẩn ứng dụng.
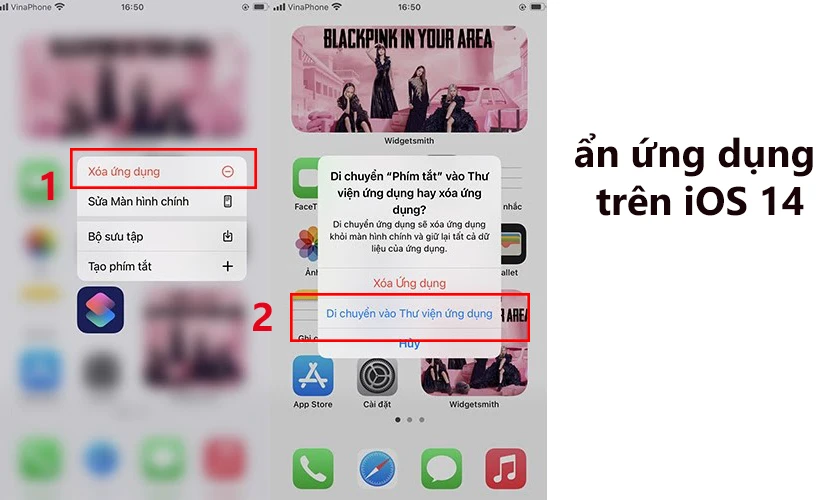
Các bước thực hiện khóa ứng dụng đơn giản như sau:
- Bước 1: Lựa chọn ứng dụng cần khóa, tiếp đến nhấn giữ để xuất hiện một thông báo Xóa ứng dụng.
- Bước 2: Nhấn chọn vào lệnh DI chuyển vào Thư viện ứng dụng
Video hướng dẫn khóa app trên iPhone cực nhanh từ Điện Thoại Vui TV
Trên đây là hai cách khóa ứng dụng trên iPhone, iOS, đặt mật khẩu ứng dụng trên iPhone đơn giản nhất mà Điện Thoại Vui muốn giới thiệu đến các bạn. Chỉ cần làm theo trình tự như trên, chúng tôi đảm bảo rằng bạn sẽ thành thạo được cách sử dụng.
Xem thêm bảng giá thay màn hình iPhone 11 chất lượng cao, bảo hành đến 12 tháng chỉ có tại Điện Thoại Vui!