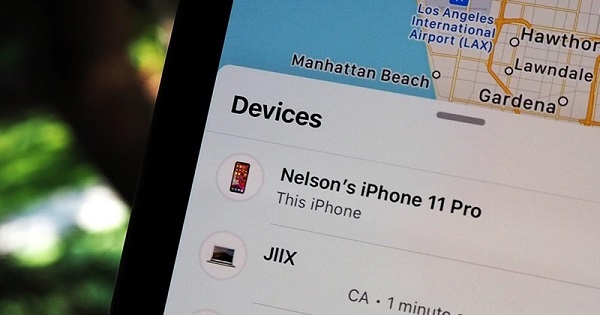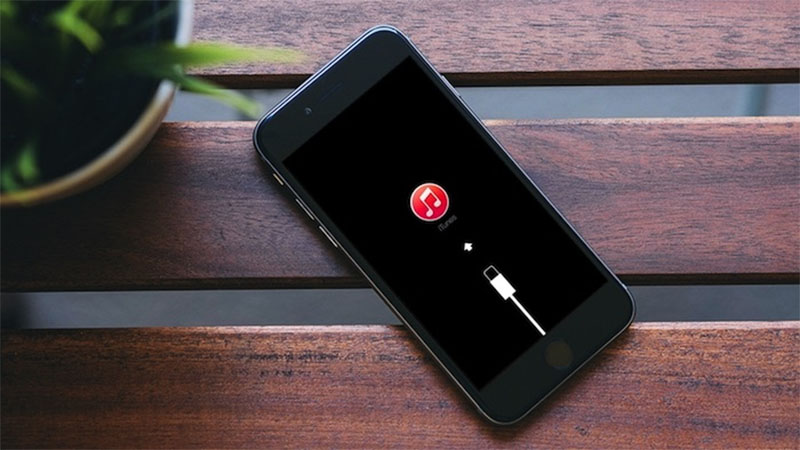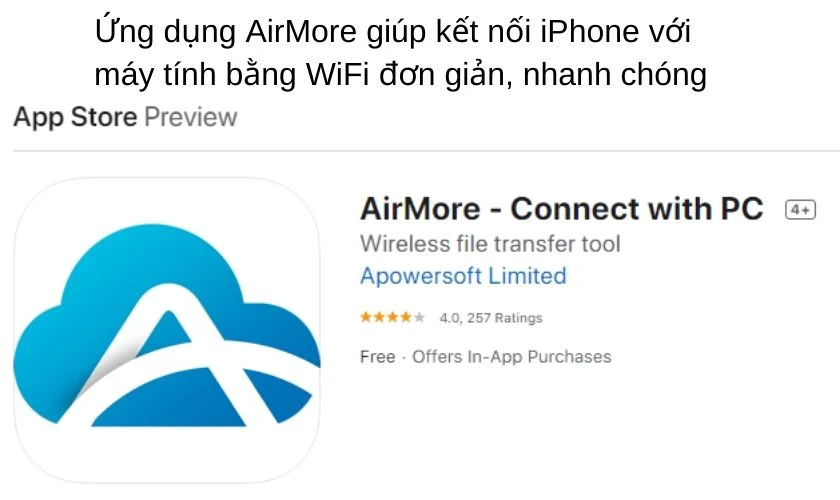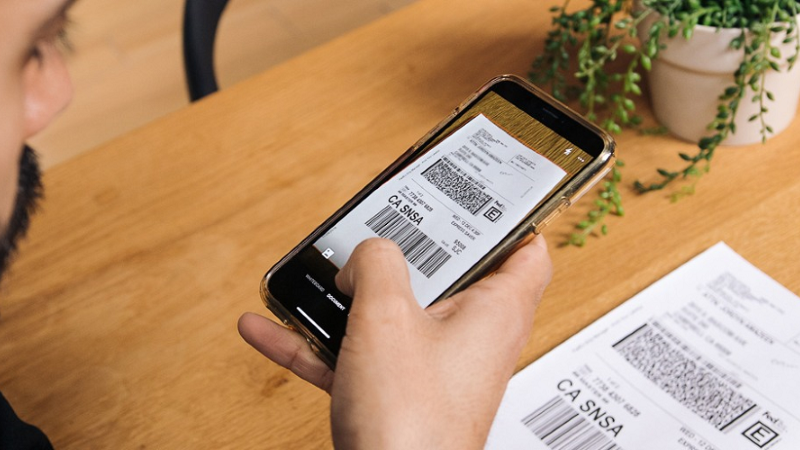Xem nhanh [ẨnHiện]
- 1 Tổng hợp 4 cách chuyển hình ảnh từ iPhone sang máy tính siêu đơn giản và nhanh chóng
- 1.1 Cách chuyển hình ảnh từ iPhone sang máy tính bằng Windows Photos
- 1.2 Cách chuyển hình ảnh từ iPhone sang máy tính bằng iCloud
- 1.3 Cách chuyển hình ảnh từ iPhone sang máy tính bằng GG Drive
- 1.4 Cách chuyển hình ảnh từ iPhone sang máy tính bằng File Explorer
Tổng hợp 4 cách chuyển hình ảnh từ iPhone sang máy tính siêu đơn giản và nhanh chóng
Trong nhiều trường hợp người dùng iPhone cần chuyển hình ảnh hoặc video sang máy tính để thuận tiện trong việc chia sẻ và lưu trữ dữ liệu. Vậy có cách nào để thực hiện thao tác này một cách nhanh chóng không? Cùng XTmobile tìm hiểu ngay dưới đây nhé!
Cách chuyển hình ảnh từ iPhone sang máy tính bằng Windows Photos
Windows Photos sẽ là lựa chọn hữu ích nếu bạn muốn chuyển ảnh và video từ điện thoại iPhone sang máy tính một cách nhanh chóng và tiện lợi nhất.
Bước 1: Đầu tiên, bạn kết nối iPhone và máy tính qua cổng USB bằng dây cáp. Sau đó gõ ‘’Photos’’ vào thanh tìm kiếm để vào ứng dụng Ảnh trên máy tính.
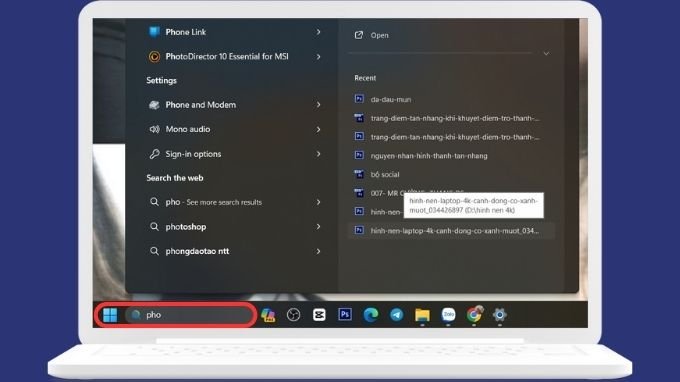
Gõ ‘’Photos’’ vào thanh tìm kiếm để vào ứng dụng Ảnh
Bước 2: Tại mục Import, bạn chọn tên thiết bị iPhone đã kết nối.
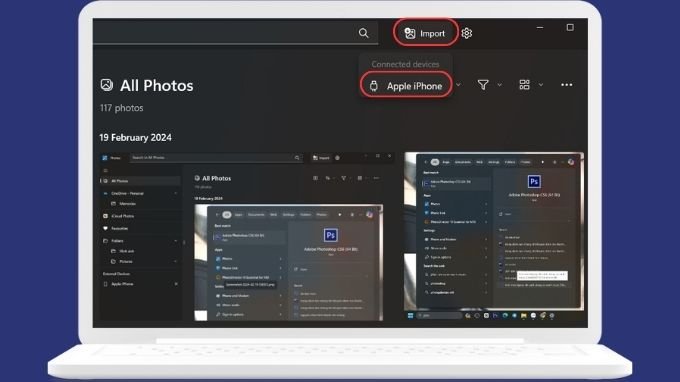
Tại mục Import, chọn thiết bị iPhone đã kết nối.
Bước 3: Tiến hành chọn ảnh cần chuyển từ iPhone sang máy tính, sau đó nhấn lệnh Add items.
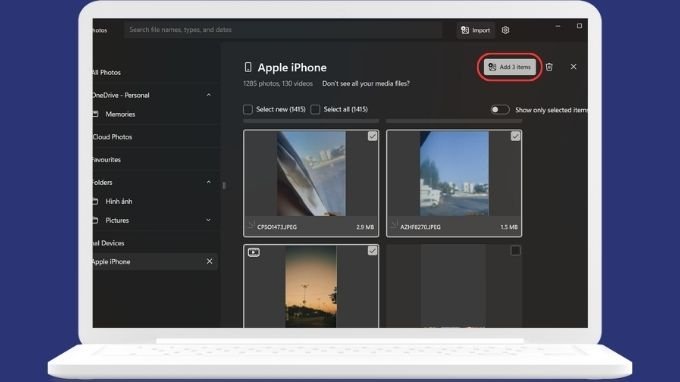
Chọn ảnh và nhấn lệnh Add items
Bước 4: Cuối cùng là nhấn chọn lệnh Import là xong.
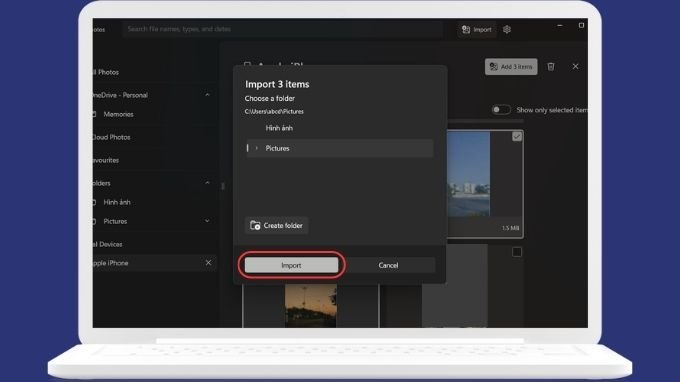
Chọn lệnh Import
Cách chuyển hình ảnh từ iPhone sang máy tính bằng iCloud
Để chuyển ảnh từ iPhone sang máy tính, các bạn có thể sử dụng iCloud vô cùng đơn giản và không cần đến dây cáp để kết nối hai thiết bị với nhau.
Bước 1: Truy cập vào trang chủ bằng cách nhấn vào link icloud.com trên máy tính và tiến hành đăng nhập vào tài khoản.
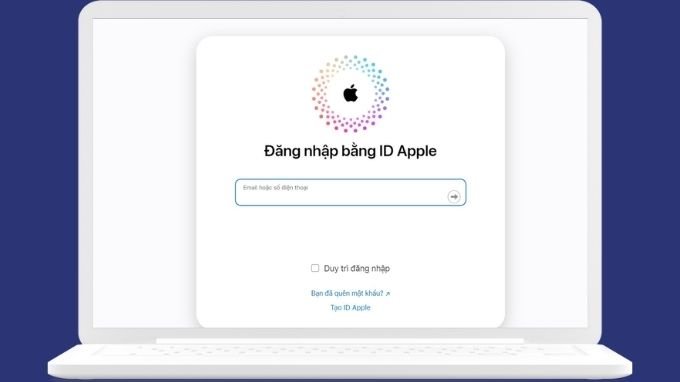 Đăng nhập vào tài khoản iCloud trên máy tính
Đăng nhập vào tài khoản iCloud trên máy tính
Bước 2: Sau khi đăng nhập xong, bạn chọn mục Ảnh trên máy tính.
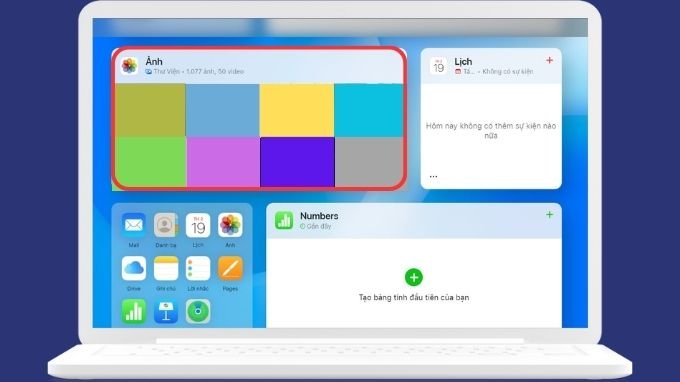 Chọn mục Ảnh
Chọn mục Ảnh
Bước 3: Tiếp theo, bạn chọn những ảnh/video muốn tải về máy tính và nhấn biểu tượng Tải về là hoàn tất quá trình.
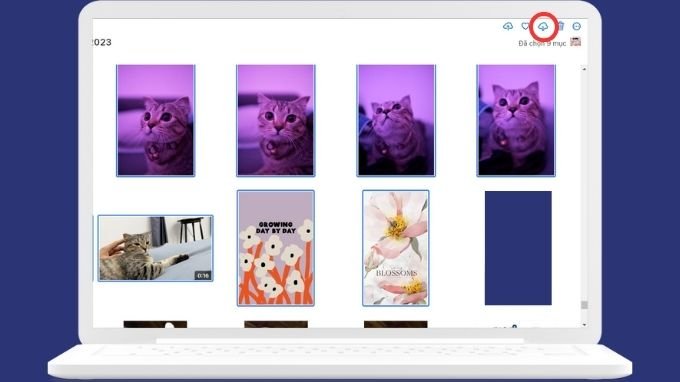 Chọn ảnh và nhấn lệnh Tải về
Chọn ảnh và nhấn lệnh Tải về
Cách chuyển hình ảnh từ iPhone sang máy tính bằng GG Drive
Ngoài iCloud thì người dùng máy tính có thể sử dụng GG Drive để chuyển ảnh từ iPhone sang máy tính. Các bước thực hiện như sau:
Bước 1: Truy cập vào ứng dụng GG Drive trên điện thoại iPhone và tiến hành đăng nhập vào tài khoản Google (nếu chưa đăng nhập trước đó). Tiếp theo, nhấn vào biểu tượng dấu cộng ở góc dưới bên phải màn hình.
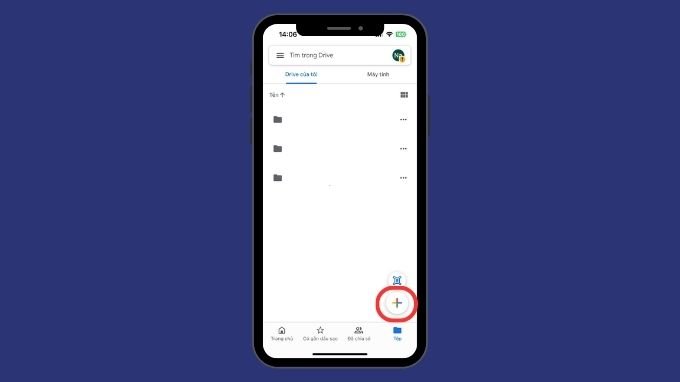 Nhấn vào biểu tượng dấu cộng
Nhấn vào biểu tượng dấu cộng
Bước 2: Chọn lệnh Tải tệp lên, chọn tiếp Ảnh và video để tiến hành tải hình ảnh và video cần chuyển.
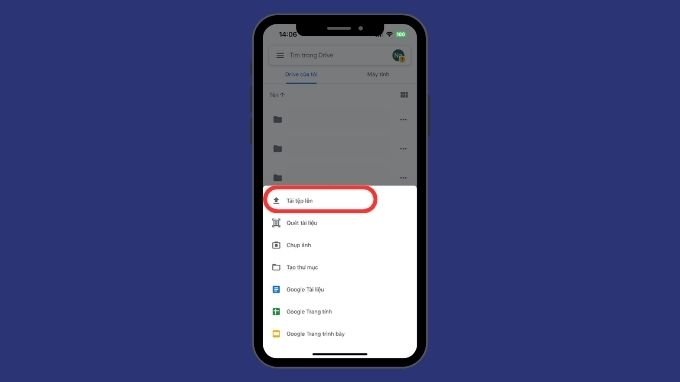 Chọn lệnh Tải tệp lên
Chọn lệnh Tải tệp lên
Bước 3: Sau khi hoàn tất quá trình tải ảnh và video lên GG Drive, bạn truy cập vào GG Drive trên máy tính qua trình duyệt web và đăng nhập cùng chung 1 tài khoản Google. Cuối cùng, các bạn chỉ cần chọn ảnh/video muốn tải về và tiến hành download về máy tính (nếu cần) là xong rồi đấy!
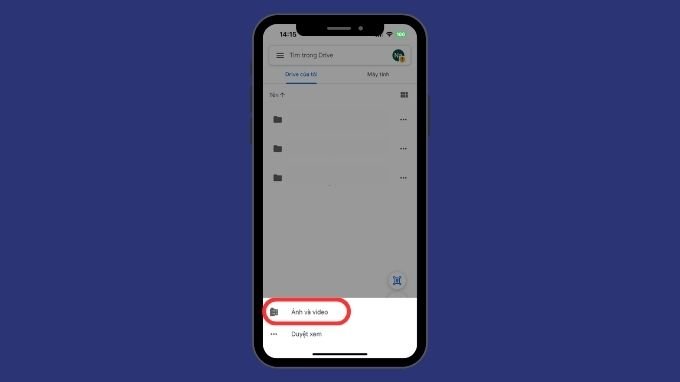 Chọn tiếp mục Ảnh và video
Chọn tiếp mục Ảnh và video
Cách chuyển hình ảnh từ iPhone sang máy tính bằng File Explorer
Cuối cùng, XTmobile muốn giới thiệu đến các bạn cách chuyển ảnh từ iPhone sang máy tính bằng File Explorer hoàn toàn miễn phí và nhanh chóng. Các bước thực hiện cách này cụ thể như sau:
Bước 1: Đầu tiên, các bạn cần kết nối iPhone và máy tính bằng cáp Lightning. Sau đó nhấn chọn trạng thái Tin cậy. Trong This PC, chọn mục Apple iPhone.
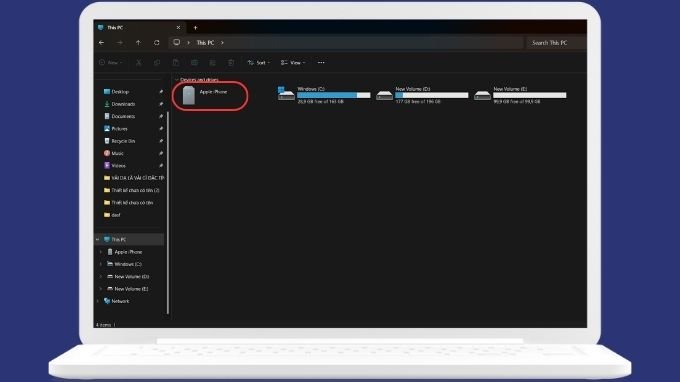 Chọn mục Apple iPhone
Chọn mục Apple iPhone
Bước 2: Tiếp theo, bạn nhấn chọn mục Internal Storage
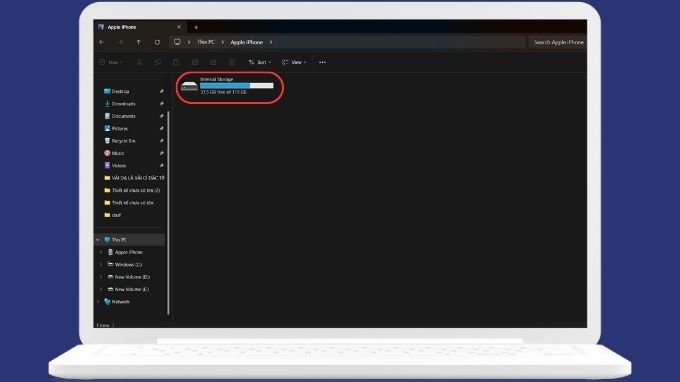 Chọn mục Internal Storage
Chọn mục Internal Storage
Bước 3: Lúc này, màn hình sẽ hiển thị tất cả các thư mục chứa ảnh. Bạn cần tìm thư mục chứa ảnh cần chuyển sang máy tính và kích hoạt thư mục đó. Sau đó, bạn chọn những hình ảnh cần chuyển và nhấn tổ hợp phím Ctrl C để sao chép ảnh (Hoặc có thể click chuột phải và chọn lệnh Copy).
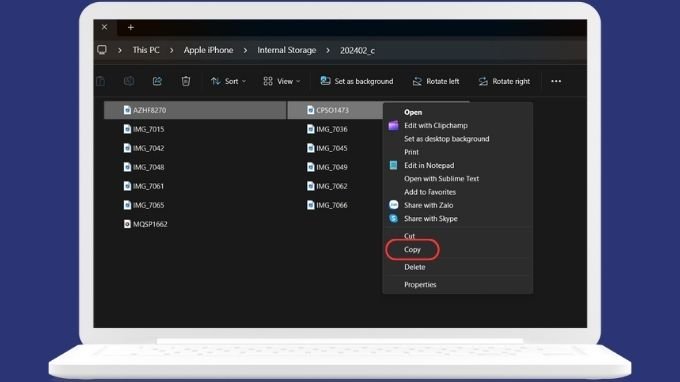 Chọn hình ảnh cần chuyển và nhấn lệnh Copy
Chọn hình ảnh cần chuyển và nhấn lệnh Copy
Bước 4: Cuối cùng, bạn chọn thư mục cần lưu trữ ảnh và nhấn tổ hợp phím Ctrl V là hoàn tất thao tác. (Hoặc có thể click chuột phải và chọn lệnh Paste).
Lời kết
XTmobile vừa tổng hợp 4 cách chuyển ảnh từ iPhone sang máy tính siêu đơn giản và vô cùng nhanh chóng. Hy vọng với những bước hướng dẫn trên đây sẽ giúp các bạn có những trải nghiệm tuyệt vời hơn với chiếc điện thoại của mình. Chúc các bạn thực hiện thao tác thành công nhé! Đừng quên theo dõi XTmobile để cập nhật thêm những thông tin và thủ thuật công nghệ hay ho nhé!
Xem thêm:
- Xem ngay cách hạ nhiệt iPhone siêu hiệu quả khi chơi game
- Tham khảo cách chỉnh ảnh siêu ấn tượng trên iPhone không cần app
- Top 5 thủ thuật hay nhất trên iphone 15 Pro Max không thể bỏ lỡ
XTmobile.vn