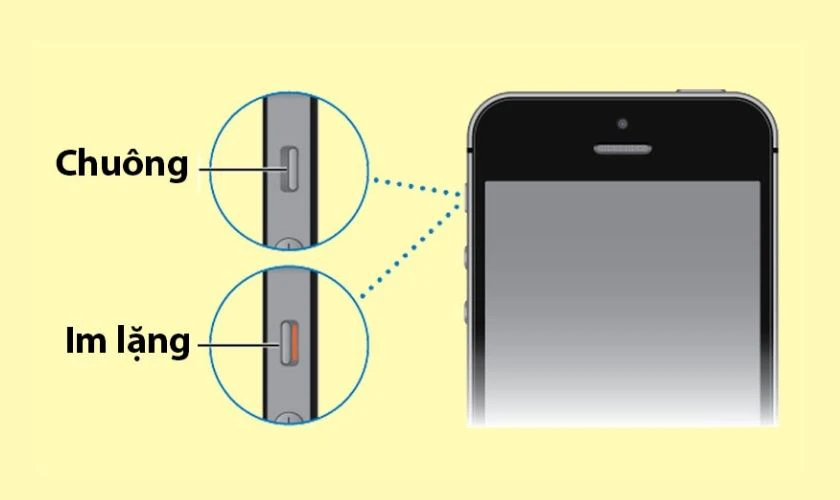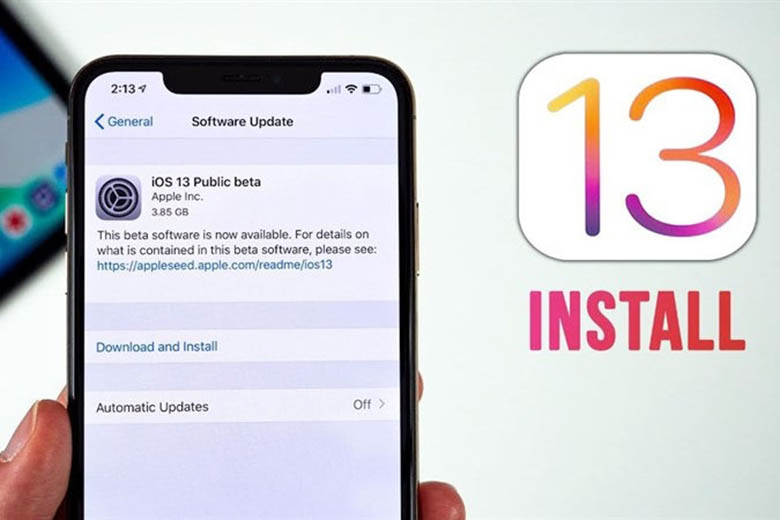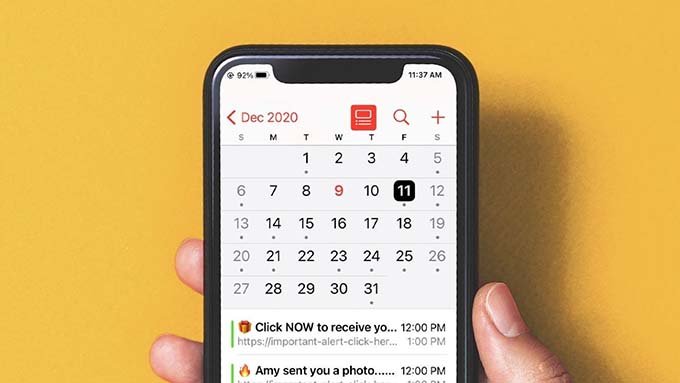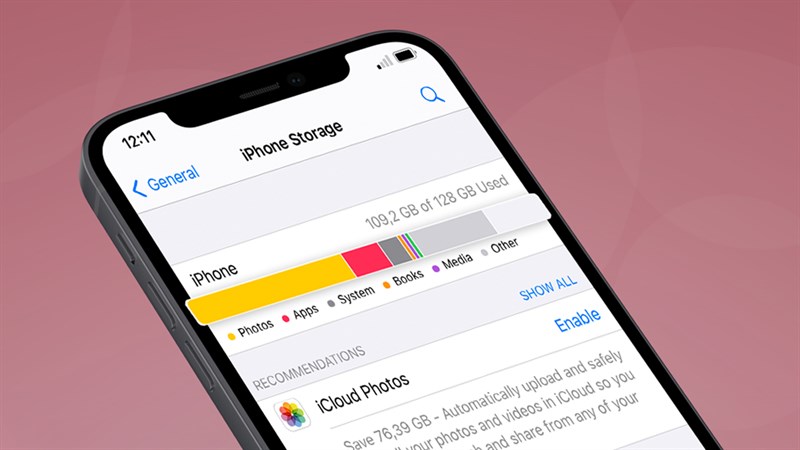Hiện nay, số lượng người dùng iPhone đã trở nên rất nhiều và các thao tác chuyển đổi dữ liệu qua lại giữa iPhone máy tính laptop là rất phổ biến. Điện Thoại Vui - hệ thống sửa chữa iPhone, sẽ mách bạn những cách kết nối iphone với máy tính không cần dây một cách đơn giản thông qua WiFi hoặc Bluetooth vô cùng tiện lợi trên laptop, giúp bạn kết nối smartphone với máy tính dễ dàng, truyền tải tập tin nhanh và chuẩn xác.
Cách kết nối iPhone với máy tính Window 10 không cần iTunes qua wifi
Thông thường khi muốn kết nối iP với laptop để truyền tải tập tin, bạn sẽ cần sử dụng phần mềm iTunes tuy nhiên chúng tôi sẽ đề cập đến phần mềm iTunes ở phần sau còn ở phần này, chúng tôi sẽ hướng dẫn bạn cách kết nối điện thoại iPhone với máy tính chạy Win 10 không cần dây cáp.
Đa phần người dùng thường tìm cách kết nối không cần dây cáp thường là do bạn làm mất dây cáp hoặc dây cáp đã bị hỏng, không tìm được dây thay thế và cần kết nối smartphone với máy tính ngay. Vậy hãy tham khảo 2 cách kết nối smartphone với máy tính như sau:
Cách kế nối iPhone với máy tính qua WiFi khá là hiệu quả và dễ dàng chỉ với vài bước thông qua ứng dụng AirMore.
| Dung lượng | 167MB |
| Hệ điều hành | iOS 10.0 trở lên, Mac OS 11.0 trở lên |
| Nhà phát hành | Apowersoft Limited |
| Bản quyền | Miễn phí |
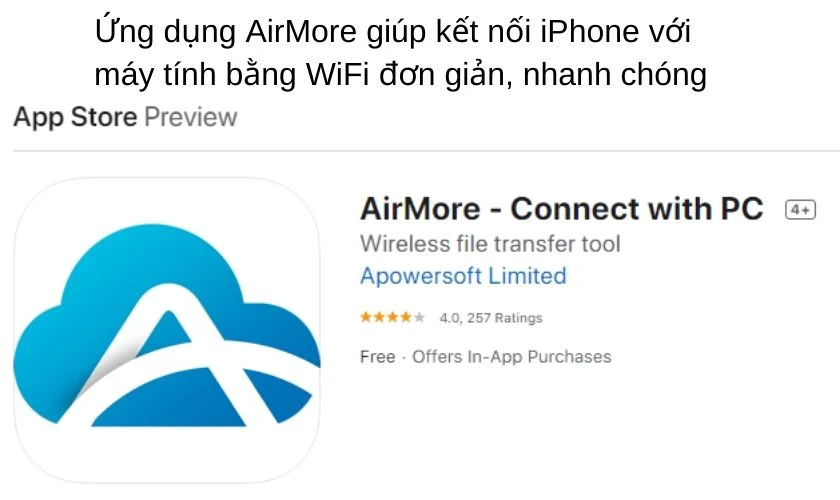
Ứng dụng AirMore là một ứng dụng miễn phí có sẵn trên AppStore để bạn có thể sử dụng để kết nối thông qua trình duyệt web. Bạn có thể quản lý các dữ liệu có trong iPhone một cách dễ dàng cũng như trao đổi tập tin với máy tính mà không cần sử dụng dây cáp.
- Bước 1: Đầu tiên bạn cần tải ứng dụng AirMore trên AppStore về iPhone muốn kết nối
- Bước 2: sau đó truy cập vào đường dẫn web.airmore.com trên máy tính của mình.
- Bước 3: Khi kết nối với máy tính bằng ứng dụng này, máy tính và smartphone của bạn phải được kết nối chung một mạng WiFi.
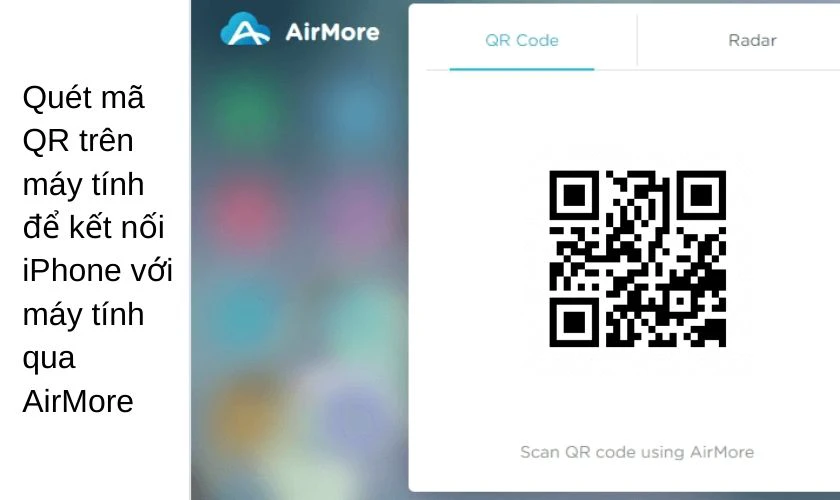
- Bước 4: Tiếp theo mở ứng dụng AirMore trên iPhone và chọn Scan to connect
- Bước 5: Thực hiện Quét mã QR được hiển thị trên trình duyệt máy tính
- Bước 6: Bấm Accept nếu có yêu cầu xác nhận.
Như vậy là bạn đã thành công cách kết nối iphone với máy tính qua wifi. Sau khi kết nối thành công, bạn có thể sử dụng các tính năng của AirMore để chuyển tập tin từ máy tính và iPhone của bạn vô cùng đơn giản, hiệu quả.
Kết nối iPhone với máy tính qua bluetooth
Ngoài cách kết nối bằng WiFi thì bạn cũng có thể kết nối iPhone với máy tính bằng thủ thuật điện thoại iPhone thông qua Bluetooth tuy nhiên cách này cũng còn mặt hạn chế là khoảng cách kết nối ngắn và bạn chỉ có thể kết nối được với laptop.
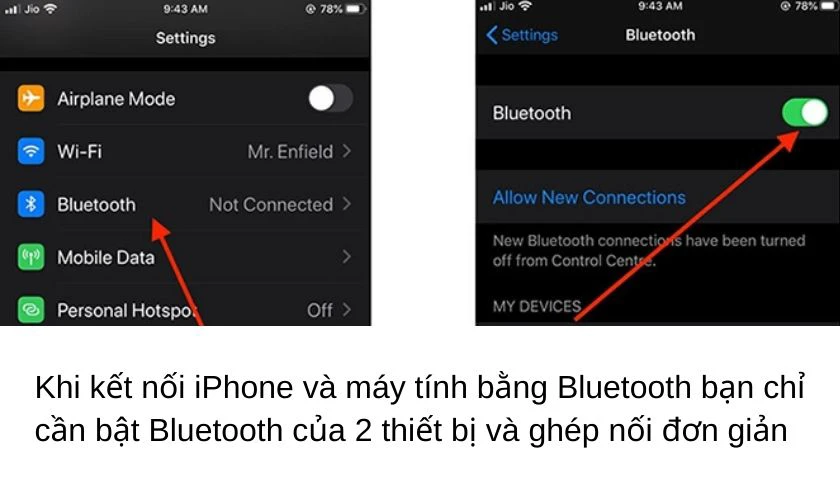
Cụ thể các bước thực hiện như sau:
- Bước 1: Đầu tiên bạn cần bật Bluetooth của iPhone lên
- Bước 2: sau đó trên máy tính Win 10 của bạn, mở Windows Settings → Devices → Bluetooth → On (Lưu ý máy tính của bạn cần hỗ trợ tính năng Bluetooth).
- Bước 3: Sau khi bật Bluetooth trên cả 2 thiết bị, máy tính sẽ bắt đầu tìm kiếm các thiết bị khác đang bật Bluetooth và bạn sẽ thấy thiết bị iPhone của bạn được hiển thị trên màn hình.
- Bước 4: Chọn Pair để kết nối và máy tính sẽ hiện lên một cửa sổ với một đoạn mã kết nối.
- Bước 5: Hãy kiểm tra đoạn mã này trên iPhone xem có trùng khớp không, nếu trùng khớp thì chọn Yes trên máy tính đồng thời nhấn Pair trên iPhone.
- Bước 6: Kết nối thành công trên máy tính sẽ hiện trạng thái Connected.
Cách kết nối iPhone với máy tính Win 10 bằng iTunes
Như đã đề cập, iTunes chính là một phần mềm giúp kết nối với máy tính và trao đổi tập tin giữa 2 thiết bị. iTunes thường sẽ được cài đặt sẵn trên những chiếc máy tính Mac nhưng trên máy tính Windows 10 bạn sẽ cần tải phần mềm này về từ trang chủ của Apple. Để thực hiện kết nối iphone với laptop qua các bước sau:
- Bước 1: Để kết nối iPhone với iTunes trên laptop, đầu tiên bạn hãy vào đường link www.apple.com/itunes và chọn Download iTunes for Windows (64-bit) hoặc chọn Download here ở phía dưới cho hệ điều hành Windows 32-bit.
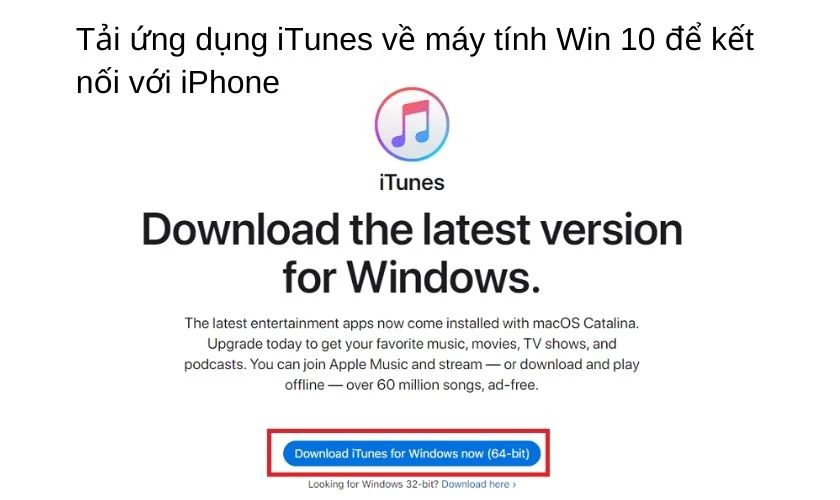
- Bước 2: Nếu bạn không thấy lựa chọn như hướng dẫn mà chỉ thấy nút Get it from Microsoft thì bạn hãy nhấn vào nút này sau đó tải về trên Microsoft Store nhé.
- Bước 3: Còn đối với các phiên bản Windows cũ hơn, bạn hãy kéo xuống và chọn Looking for other versions → Windows sau đó thực hiện lại như trên.
- Bước 4: Sau khi đã cài đặt iTunes cho máy tính Win 10, bạn có thể sử dụng phần mềm để bắt đầu quản lý file, sao lưu dữ liệu của iPhone trên máy tính.
- Bước 5: Sử dụng dây cáp của iPhone để cắm vào máy tính Win 10 đã cài iTunes
- Bước 6: sau đó chọn mục Tin cậy nếu iPhone hiện lên thông báo xác nhận.
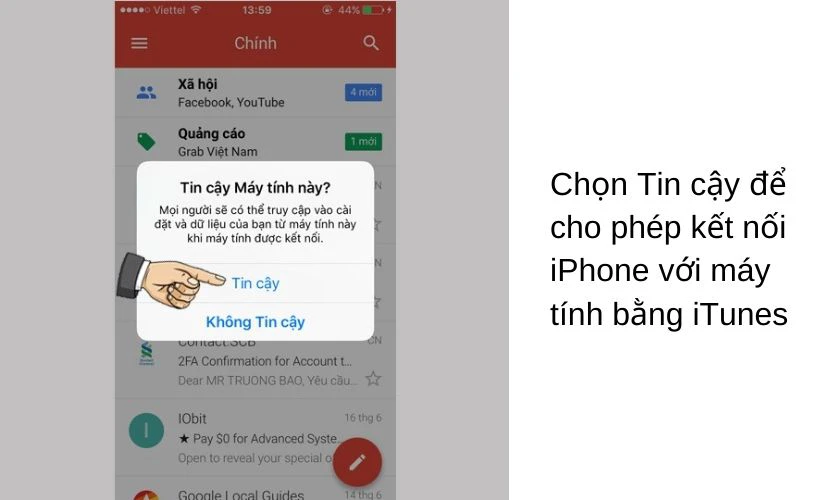
- Bước 7: Trên phần mềm iTunes bạn sẽ thấy các thiết bị được hiển thị tại mục Device hoặc Location và bạn chỉ cần chọn chiếc iPhone của mình, như vậy là bạn đã kết nối thành công.
- Bước 8: Sau đó bạn có thể bắt đầu sao lưu, truyền tải dữ liệu giữa 2 thiết bị một cách dễ dàng.
Kết nối iPhone với Macbook bằng ứng dụng iTunes
Bạn là người chơi hệ “Táo khuyết”, từ điện thoại iPhone cho đến Macbook? Bạn đang muốn kết nối iPhone với iTunes trên máy tính. Vậy iTunes là phương thức hiệu quả bạn nên thử đấy. 
Các bước thực hiện như sau:
- Bước 1: Chọn logo Macbook trên thanh công cụ, tiếp đến chọn Software Update
- Bước 2: Chọn iTunes trong bản cập nhật sẵn có > Update
- Bước 3: Kết nối từ iPhone với Macbook bằng cáp USB, khi đó iTunes sẽ bắt đầu mở ra

- Bước 4: Nhấn chọn thiết bị iPhone từ Devices nằm phía bên trái iTunes. Sau đó click vào lệnh Check for Updates
- Bước 5: Kích hoạt, chọn hộp Options muốn kích hoạt. Chọn Sync only checked songs and videos > Manually manage music and videos trong trường hợp thư viện iTunes chứa nhiều video, nhạc. Cuối cùng, chọn Apply để hoàn tất quá trình.
Kết nối bằng cáp USB-C
Để đảm bảo kết nối ip với máy tính được quá trình diễn ra hoàn tất, bạn cần đảm bảo:
- Macbook có cổng OS X 10.9 và USB trở lên
- Máy tính có hệ điều hành Windows 7 trở lên và có cổng USB
Các bước thực hiện kết nối iPhone với máy tính cụ thể như sau:
- Bước 1: Dùng dây cáp USB-C kết nối giữa iPhone và máy tính
- Bước 2: Tiếp đến, nhấn vào tin cậy xuất hiện trên màn hình điện thoại
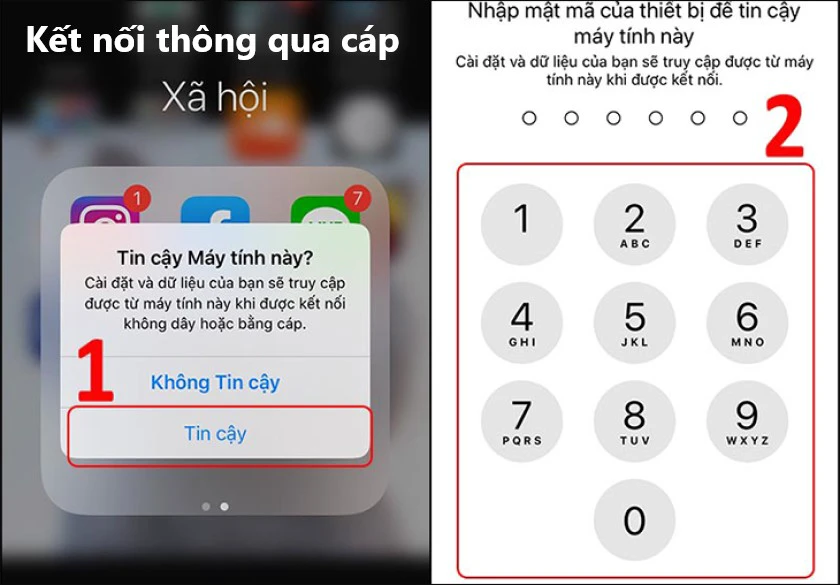
- Bước 3: Mở ứng dụng iTunes trên máy tính để đồng bộ dữ liệu
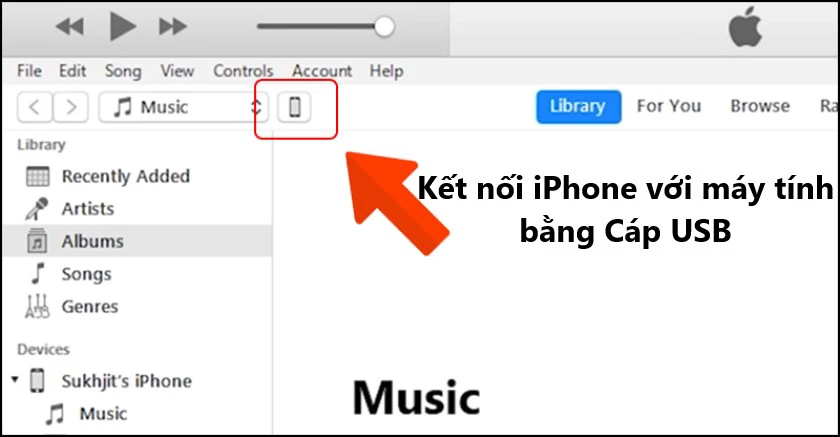
Qua bài viết hướng dẫn này, hi vọng bạn sẽ giúp bạn nắm được cách kết nối iPhone với máy tính thông qua iTunes và dây cáp hoặc kết nối iPhone với máy tính không cần iTunes thông qua WiFi, Bluetooth, kết nối iPhone với máy tính tiện lợi hơn. Nếu điện thoại của bạn đang gặp tình trạng hư hỏng, bạn có thể mang máy đến các cửa hàng của Điện Thoại Vui để được tư vấn sửa chữa điện thoại tốt nhất nhé!
Xem thêm: Hướng dẫn nhanh cách nhận biết iPhone thay vỏ cực nhanh và đơn giản trước khi mua.