Thay đổi cài đặt thông báo trên iPhone
Chọn thời điểm và cách thông báo xuất hiện, những ứng dụng có thể gửi thông báo và âm thanh thông báo phát ra. Bạn cũng có thể thiết lập cảnh báo dựa trên vị trí, cho phép cảnh báo của chính phủ, v.v. Nhiều cài đặt thông báo áp dụng cho tất cả thông báo ứng dụng, trong khi những cài đặt khác có thể được tùy chỉnh cho từng ứng dụng.
Thay đổi giao diện của thông báo
Đi tới Cài đặt > Thông báo.
Chọn cách bạn muốn hiển thị thông báo trên Màn hình khóa:
Chỉ xem số lượng thông báo: Chạm vào Số lượng.
Xem các thông báo được nhóm thành các ngăn xếp theo ứng dụng: Chạm vào Ngăn xếp.
Xem các thông báo trong một danh sách: Chạm vào Danh sách.
Khi thông báo đến, bạn có thể thay đổi bố cục bằng cách chụm/mở các thông báo trên Màn hình khóa.
Để tắt thông báo có chọn lọc cho các ứng dụng, hãy đi tới Cài đặt > Thông báo > Gợi ý của Siri, bật Cho phép thông báo, sau đó tắt ứng dụng bất kỳ.
Thay đổi tần suất của thông báo
Để giảm thiểu sự gián đoạn từ các thông báo trong ngày, bạn có thể đặt lịch trình tóm tắt thông báo bao gồm thông báo từ nhiều ứng dụng cùng một lúc.
Đi tới Cài đặt > Thông báo > Tóm tắt theo lịch trình.
Bật Tóm tắt theo lịch trình, sau đó chạm vào Tiếp tục.
Đặt lịch trình thời gian cho tóm tắt thông báo.
Chọn các ứng dụng sẽ bao gồm trong tóm tắt thông báo, sau đó chạm vào Thêm ứng dụng.
Để chọn thời điểm bạn muốn các bản xem trước thông báo xuất hiện, hãy chạm vào Hiển thị bản xem trước, chọn một tùy chọn, sau đó chạm vào ở đầu màn hình.
Bản xem trước có thể bao gồm nội dung như văn bản (từ Tin nhắn và Mail) và chi tiết về lời mời (từ Lịch). Bạn có thể hủy bỏ cài đặt này cho các ứng dụng riêng lẻ.
Khi bạn sử dụng chế độ tập trung, chế độ đó trì hoãn việc phát thông báo trên iPhone để tránh các gián đoạn. Bạn có thể đặt lịch trình thời gian nhận bản tóm tắt các thông báo mà bạn đã bỏ lỡ. Hãy xem Đặt lịch trình tóm tắt thông báo.
Chọn âm thanh thông báo cho từng ứng dụng
Bạn có thể chọn âm thanh phát ra khi có thông báo cho một ứng dụng.
Đi tới Cài đặt > Thông báo.
Chạm vào một ứng dụng bên dưới Kiểu thông báo, sau đó bật Cho phép thông báo.
Chạm vào Âm thanh, chọn một âm thanh, sau đó chạm vào ở đầu màn hình.
Bạn có thể chọn gửi ngay lập tức hoặc theo lịch trình cho thông báo của ứng dụng và nơi bạn muốn thông báo xuất hiện (trên Màn hình khóa, trong Trung tâm thông báo hoặc dưới dạng Biểu ngữ ở đầu màn hình), v.v.
Tắt thông báo có chọn lọc cho từng ứng dụng
Đi tới Cài đặt > Thông báo > Gợi ý của Siri.
Bật Cho phép thông báo.
Tắt ứng dụng bất kỳ.
Tắt cảnh báo dựa trên vị trí
Một số ứng dụng sử dụng vị trí của bạn để gửi cho bạn các cảnh báo có liên quan dựa vào vị trí của bạn. Ví dụ: ứng dụng Thời tiết có thể gửi cho bạn cảnh báo dựa trên vị trí của bạn.
Nếu bạn không muốn xem những loại cảnh báo này, bạn có thể tắt chúng.
Đi tới Cài đặt > Quyền riêng tư & Bảo mật > Dịch vụ định vị.
Bật Dịch vụ định vị.
Chạm vào ứng dụng (nếu bất kỳ ứng dụng nào xuất hiện trong danh sách), sau đó chọn xem bạn có muốn chia sẻ vị trí của mình trong khi sử dụng ứng dụng đó không.
Hãy xem bài viết Hỗ trợ của Apple Giới thiệu về quyền riêng tư và Dịch vụ định vị.
Bật hoặc tắt cảnh báo của chính phủ
Ở một số quốc gia hoặc vùng, bạn có thể bật các cảnh báo trong danh sách Cảnh báo của chính phủ. Ví dụ: trên iPhone tại Hoa Kỳ, bạn có thể nhận được Cảnh báo quốc gia và bạn có thể bật hoặc tắt cảnh báo AMBER, An ninh công cộng và Cảnh báo khẩn cấp (bao gồm cả cảnh báo Mối đe dọa sắp xảy ra cực kỳ nguy hiểm và nghiêm trọng) (chúng được bật theo mặc định). Trên iPhone tại Nhật Bản, bạn có thể nhận Cảnh báo động đất khẩn cấp từ Cơ quan Khí tượng Nhật Bản.
Đi tới Cài đặt > Thông báo.
Cuộn xuống đến phần Cảnh báo của chính phủ, sau đó bật các cảnh báo mà bạn muốn nhận.
Chạm vào Cảnh báo khẩn cấp nếu bạn muốn bật Cảnh báo khẩn cấp và Nhận biết địa phương.
Ghi chú: Tại một số vùng, Nhận biết địa phương có thể cải thiện độ kịp thời, chính xác và đáng tin cậy của các Cảnh báo khẩn cấp nhất định. Ví dụ: Cảnh báo động đất được nhận trên iPhone tại California, Oregon và Washington (bao gồm các vùng tiếp giáp) có thể đến kịp thời hơn hoặc được phát với độ chính xác tăng lên khi Nhận biết địa phương được bật.
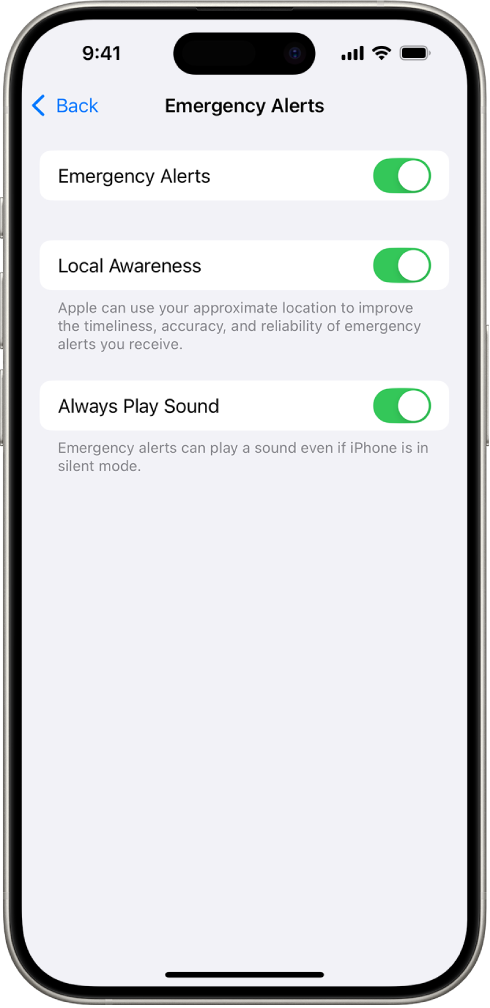
Bật Luôn phát âm thanh để Cảnh báo khẩn cấp phát ra âm thanh ngay cả khi iPhone ở chế độ Im lặng.
Cảnh báo của chính phủ thay đổi tùy theo nhà cung cấp cũng như kiểu máy iPhone và có thể không hoạt động trong tất cả các trường hợp. Hãy xem bài viết Hỗ trợ của Apple Giới thiệu về cảnh báo khẩn cấp và cảnh báo của chính phủ.









