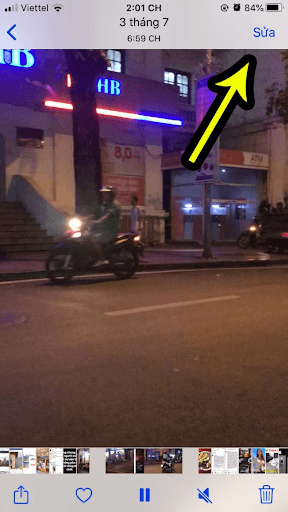Thêm nhạc vào iPhone và nghe ngoại tuyến
Ngay sau khi đăng ký vào Apple Music, bạn có thể thêm và tải về các bài hát và video từ Apple Music vào thư viện nhạc của mình. Bạn có thể truyền phát nhạc mà bạn thêm vào iPhone khi có kết nối internet. Để phát nhạc khi bạn không được kết nối vào internet, trước tiên bạn phải tải nhạc về.
Thêm nhạc từ Apple Music vào thư viện của bạn
Đi tới ứng dụng Nhạc trên iPhone của bạn.
Thực hiện bất kỳ tác vụ nào sau đây:
Chạm và giữ bài hát, album, playlist hoặc video, sau đó chạm vào Thêm vào Thư viện.
Khi đang xem nội dung của một album hoặc playlist, hãy chạm vào ở gần trên cùng của màn hình để thêm album hoặc playlist hoặc chạm vào bên cạnh một bài hát, sau đó chạm vào Thêm vào thư viện để thêm bài hát đó.
Trên màn hình đang phát, hãy chạm vào , sau đó chạm vào Thêm vào thư viện.
Nhạc mà bạn thêm vào iPhone cũng được thêm vào các thiết bị khác nếu bạn đã đăng nhập vào cùng một Tài khoản Apple và đã bật Thư viện đồng bộ hóa (đi tới Cài đặt > Ứng dụng > Nhạc, sau đó bật Thư viện đồng bộ hóa).
Tải nhạc từ Apple Music về iPhone của bạn
Trước khi có thể tải nhạc từ Apple Music về thư viện của mình, bạn cần bật Thư viện đồng bộ hóa. Đi tới Cài đặt > Ứng dụng > Nhạc, sau đó bật Thư viện đồng bộ hóa. Sau đó làm theo các bước sau để tải nhạc về.
Đi tới ứng dụng Nhạc trên iPhone của bạn.
Thực hiện bất kỳ tác vụ nào sau đây:
Tải về bài hát, album hoặc playlist: Chạm và giữ nhạc mà bạn đã thêm vào thư viện, sau đó chạm vào Tải về.
Sau khi đã thêm playlist hoặc album, bạn cũng có thể chạm vào ở đầu màn hình.
Luôn tải về nhạc: Đi tới Cài đặt > Ứng dụng > Nhạc, sau đó bật Tải về tự động.
Các bài hát bạn thêm được tự động tải về iPhone.
Xem tiến trình tải về: Trên màn hình Thư viện, chạm vào Nhạc đã tải về, sau đó chạm vào Đang tải về.
Ghi chú: Nếu bản nhạc mà bạn đang tải về có sẵn ở định dạng Dolby Atmos, biểu tượng Dolby sẽ xuất hiện bên cạnh mục đó và bạn có thể tải về ở định dạng Dolby Atmos hoặc stereo. Để tải về bản nhạc ở định dạng Dolby Atmos khi có sẵn, hãy đi tới Cài đặt > Ứng dụng > Nhạc, sau đó bật Tải về bằng Dolby Atmos. Hãy xem Phát nhạc Dolby Atmos.
Xóa nhạc khỏi thư viện
Đi tới ứng dụng Nhạc trên iPhone của bạn.
Chạm và giữ bài hát, album, playlist hoặc video nhạc, sau đó chạm vào Xóa khỏi Thư viện.
Quản lý dung lượng lưu trữ
Để quản lý dung lượng lưu trữ, hãy thực hiện tác vụ bất kỳ sau đây:
Xóa nhạc và video được lưu trữ trên iPhone: Đi tới ứng dụng Nhạc trên iPhone, chạm và giữ một bài hát, album, playlist, video nhạc, chương trình TV hoặc phim mà bạn đã tải về, chạm vào Xóa, sau đó chạm vào Xóa các bản tải về.
Mục sẽ bị xóa khỏi iPhone, nhưng không bị xóa khỏi thư viện nhạc trên các thiết bị khác của bạn.
Giải phóng dung lượng nhạc: Nếu iPhone sắp hết dung lượng, bạn có thể tự động xóa nhạc đã tải về mà bạn không phát trong một khoảng thời gian. Đi tới Cài đặt > Ứng dụng > Nhạc > Tối ưu hóa dung lượng.
Xóa tất cả bài hát hoặc nghệ sĩ nhất định khỏi iPhone: Đi tới Cài đặt > Ứng dụng > Nhạc > Nhạc đã tải về, chạm vào Sửa, sau đó chạm vào bên cạnh Tất cả bài hát hoặc nghệ sĩ có nhạc bạn muốn xóa.
Xóa tất cả các bài hát Apple Music khỏi iPhone: Đi tới Cài đặt > Ứng dụng > Nhạc, sau đó bật Thư viện đồng bộ hóa.
Các bài hát sẽ bị xóa khỏi iPhone nhưng vẫn nằm trong thư viện nhạc trên các thiết bị khác của bạn. Nhạc bạn đã mua hoặc đã đồng bộ hóa vẫn còn nguyên.
Chọn tùy chọn dữ liệu di động cho Nhạc
Đi tới Cài đặt > Ứng dụng > Nhạc, sau đó bật Dữ liệu di động.
Thực hiện bất kỳ tác vụ nào sau đây:
Bật hoặc tắt Tải về qua Di động.
Chạm vào Chất lượng âm thanh, bật Âm thanh Lossless, sau đó chạm vào Truyền phát qua mạng di động để chọn một cài đặt (Không có, Hiệu suất cao, Chất lượng cao, Lossless hoặc High-Resolution Lossless).
Chất lượng cao, Lossless và High-Resolution Lossless sử dụng dữ liệu di động nhiều hơn đáng kể so với Hiệu suất cao, có thể làm phát sinh cước phí bổ sung từ nhà cung cấp di động của bạn. Các bài hát cũng có thể mất nhiều thời gian hơn để bắt đầu phát.