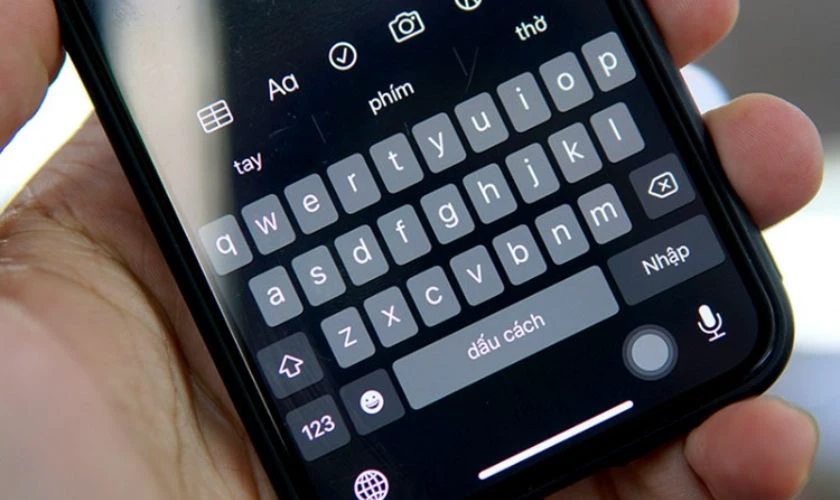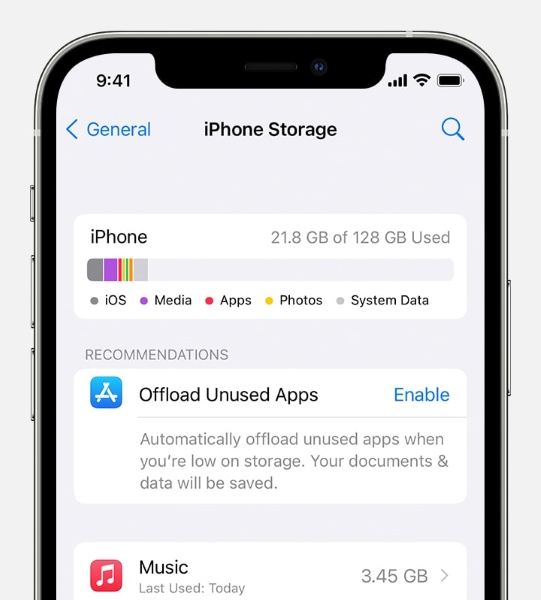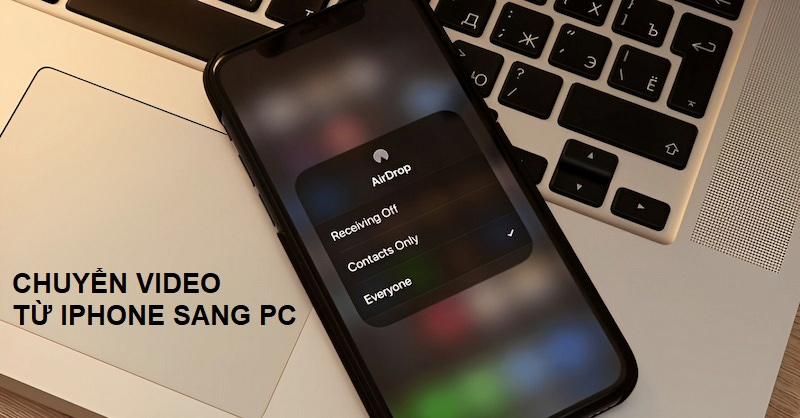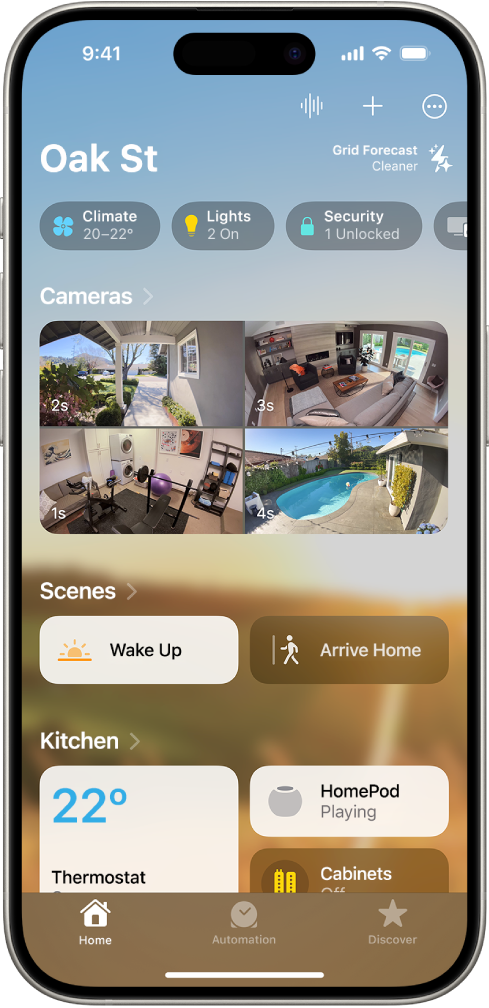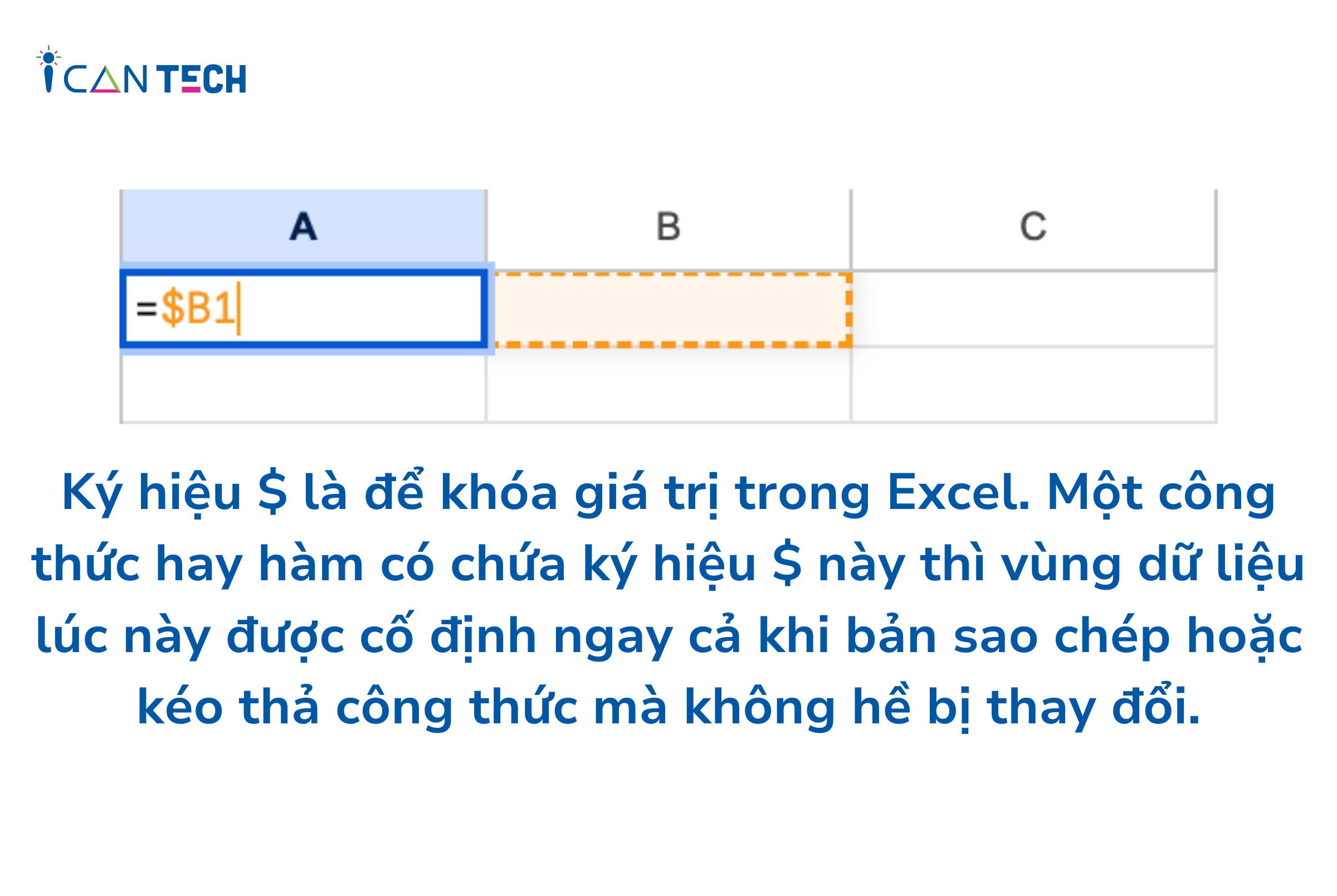Sử dụng thông báo trên iPhone hoặc iPad
Xem và quản lý thông báo để giảm thiểu gián đoạn, cũng như đảm bảo bạn nhận được thông báo theo cách bạn mong đợi.
Mở từ Màn hình khóa
Bạn có thể xem các thông báo gần đây của mình trên Màn hình khóa bằng cách nhấc iPhone lên hoặc đánh thức iPad. Bạn cũng có thể làm những việc này từ Màn hình khóa:
Chạm vào một thông báo để mở ứng dụng chứa thông báo đó.
Chạm vào một nhóm thông báo để xem tất cả thông báo gần đây từ ứng dụng đó.
Vuốt thông báo sang trái để quản lý cảnh báo cho ứng dụng đó hoặc xóa thông báo.
Chạm và giữ một thông báo để xem thông báo đó và thực hiện các hành động nhanh nếu ứng dụng cung cấp các hành động đó.
Để hiển thị nội dung thông báo trên Màn hình khóa mà không cần mở khóa thiết bị của bạn, hãy vào phần Cài đặt > Thông báo > Hiển thị bản xem trước và chọn Luôn luôn.
Trong iOS 17 trở lên, bạn cũng có thể xem thông báo khi iPhone đang ở chế độ Chờ.

Mở từ Trung tâm thông báo
Trung tâm thông báo hiển thị lịch sử thông báo, cho phép bạn cuộn lại và xem mình đã bỏ lỡ thông báo nào. Có hai cách để xem thông báo của bạn từ Trung tâm thông báo:
Từ Màn hình khóa, hãy vuốt lên từ giữa màn hình.
Trên bất kỳ màn hình nào khác, hãy vuốt xuống từ giữa phần đầu bên trái màn hình.
Để xóa lịch sử thông báo, hãy chạm vào , sau đó chạm vào Xóa.
Quản lý thông báo
Để quản lý thông báo của bạn từ Màn hình khóa hoặc Trung tâm thông báo:
Vuốt cảnh báo hoặc nhóm cảnh báo sang trái.
Chạm vào Tùy chọn, sau đó chọn trong số các tùy chọn sau:
Tắt tiếng 1 giờ
Tắt cho hôm nay
Xem Cài đặt
Tắt

Bạn cũng có thể chạm vào Xem Cài đặt để thay đổi kiểu cảnh báo hoặc cài đặt cảnh báo cho một ứng dụng cụ thể.
Lên lịch tóm tắt thông báo cho một thời gian cụ thể trong ngày
Thay đổi cài đặt nhóm thông báo
Thiết lập hoặc tắt cảnh báo dựa trên vị trí
Tắt thông báo cho một ứng dụng cụ thể
Thay đổi cách thông báo xuất hiện
Vào phần Cài đặt > Thông báo.
Trong Hiển thị dưới dạng, chọn cách bạn muốn thông báo xuất hiện trên Màn hình khóa:
Số lượng: Hiển thị tổng số thông báo ở cuối màn hình. Bạn có thể chạm vào số lượng để xem thông báo.
Ngăn xếp: Hiển thị các thông báo xếp chồng ở cuối màn hình, với thông báo gần đây nhất ở trên cùng.
Danh sách: Hiển thị thông báo trong danh sách.

Bạn cần có iOS 16 trở lên để thay đổi cách hiển thị thông báo.
Bật hoặc tắt tính năng tóm tắt thông báo trong iOS 18.1
Khi dùng các kiểu máy iPhone 16 hoặc iPhone 15 Pro, iPhone 15 Pro Max và các kiểu máy Pro mới hơn chạy iOS 18.1, bạn có thể nhận được bản tóm tắt các thông báo thông qua Apple Intelligence. Khi bạn bật tính năng Tóm tắt bản xem trước cho Thông báo, iPhone của bạn sẽ tóm tắt các tin nhắn trực tiếp và các nhóm thông báo để đảm bảo chúng được ngắn gọn và dễ đọc hơn. Bạn có thể chạm vào thông báo được tóm tắt bất cứ lúc nào để mở rộng toàn bộ thông báo.
Cách bật hoặc tắt tính năng Tóm tắt thông báo:
Trong ứng dụng Cài đặt, chạm vào Thông báo.
Chạm vào Tóm tắt bản xem trước.
Bật hoặc tắt tính năng Tóm tắt bản xem trước.
Khi bật tính năng Tóm tắt bản xem trước, bạn cũng có thể bật hoặc tắt tính năng Tóm tắt thông báo cho các ứng dụng cụ thể.
Để dùng các tính năng của Apple Intelligence, bạn cần có iPhone 16, iPhone 16 Plus, iPhone 16 Pro, iPhone 16 Pro Max, iPhone 15 Pro hoặc iPhone 15 Pro Max; iPad bất kỳ dùng chip A17 Pro hoặc chip M1 trở lên; hoặc máy Mac dùng chip M1 trở lên. Ban đầu, Apple Intelligence chỉ có trên các thiết bị được hỗ trợ có sử dụng Siri với ngôn ngữ thiết bị được đặt thành tiếng Anh Hoa Kỳ.
Apple Intelligence sử dụng các mô hình tạo sinh nên kết quả đầu ra có thể khác nhau. Hãy kiểm tra thông tin quan trọng để đảm bảo độ chính xác.
Thay đổi kiểu cảnh báo
Vào phần Cài đặt, rồi chạm vào Thông báo.
Chọn một ứng dụng trong phần Kiểu thông báo.
Bên dưới mục Cảnh báo, hãy chọn kiểu cảnh báo bạn muốn.
Khi bạn bật huy hiệu, một số biểu tượng ứng dụng nhất định có thể hiển thị thông tin. Ví dụ: nếu bạn bật huy hiệu cho Mail thì số lượng email chưa đọc trong hộp thư đến của bạn sẽ xuất hiện phía trên biểu tượng Mail trên Màn hình chính.
Với iOS 15 và iPadOS 15 trở lên, bạn có thể bật Cảnh báo quan trọng cho các ứng dụng được hỗ trợ để thông báo vẫn xuất hiện ngay cả khi iPhone của bạn bị tắt tiếng hoặc bạn đã thiết lập chế độ Tập trung.
Đảm bảo bạn nhận được thông báo theo cách bạn muốn
Nếu không nhận được thông báo theo cách bạn muốn thì bạn có thể bật hoặc tắt cài đặt thông báo cụ thể.
Tùy chỉnh, sau đó bật hoặc tắt cài đặt Tập trung để giảm thông báo
Với chế độ Tập trung trên iOS 15 và iPadOS 15 trở lên, bạn có thể dành trọn tâm trí cho những thời điểm cần sự tập trung hoặc tránh xa những điều gây sao nhãng trên thiết bị. Bạn có thể tùy chỉnh cài đặt Tập trung để chọn thời điểm bạn muốn nhận cảnh báo và thông báo, cũng như chọn ứng dụng hoặc liên hệ có thể tạo cảnh báo và thông báo. Bạn cũng có thể lên lịch để chế độ Tập trung bật vào những thời điểm nhất định hoặc sau một số hành động nhất định.
Mở Trung tâm điều khiển.
Chạm vào cài đặt Tập trung xuất hiện, chẳng hạn như Không làm phiền hoặc Làm việc. (Nếu chỉ có biểu tượng Tập trung ở đó thì tức là chưa có cài đặt Tập trung nào được bật.)
Chạm lại vào cài đặt Tập trung để tắt chế độ này.
Kiểm tra cài đặt cho các ứng dụng bạn muốn nhận thông báo
Trong ứng dụng Cài đặt, chạm vào Thông báo.
Chạm vào ứng dụng bạn chưa nhận được thông báo nào từ đó.
Bật Cho phép thông báo, sau đó chọn cách thức và vị trí bạn muốn nhận thông báo.
Cài đặt cảnh báo để chọn hiển thị thông báo trên Màn hình khóa, trong Trung tâm thông báo hay dưới dạng Biểu ngữ trong khi bạn sử dụng iPhone.
Khi bạn bật Đọc thông báo, Siri sẽ đọc to thông báo từ ứng dụng đó.
Apple không đề xuất hay chứng thực thông tin về các sản phẩm không do Apple sản xuất hoặc các trang web độc lập không chịu sự kiểm soát hay kiểm tra của Apple. Apple không chịu trách nhiệm về việc lựa chọn, hiệu suất hay việc sử dụng trang web hoặc sản phẩm của bên thứ ba. Apple không đưa ra tuyên bố nào về tính chính xác hay độ tin cậy của trang web bên thứ ba. Liên lạc với nhà cung cấp để biết thêm thông tin.