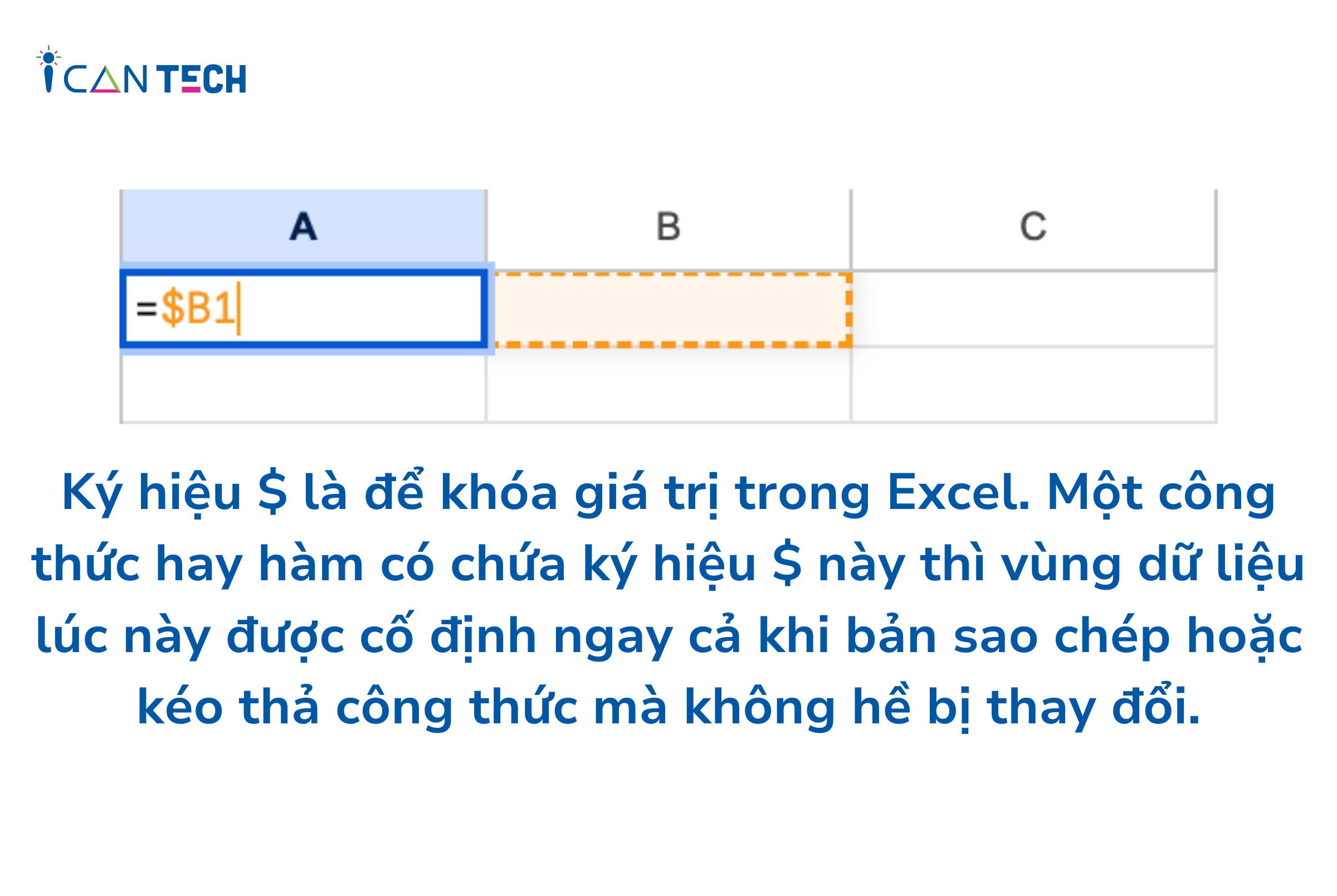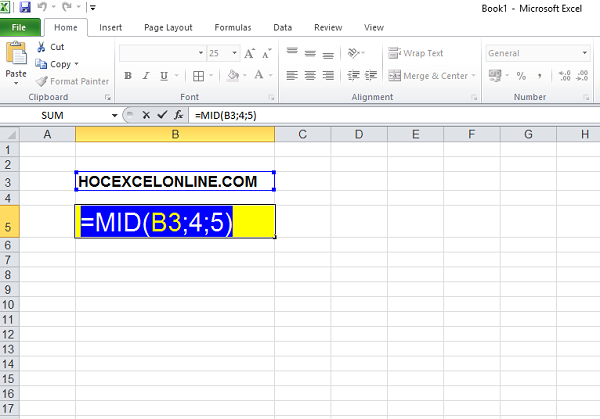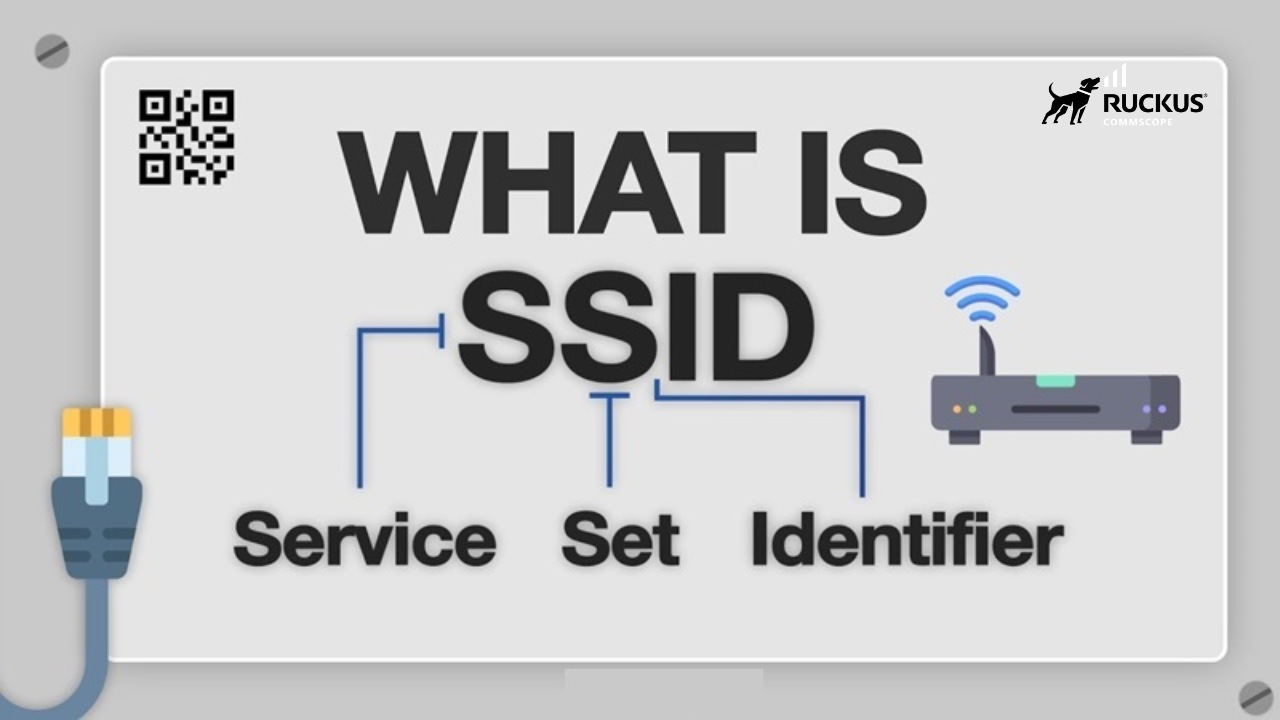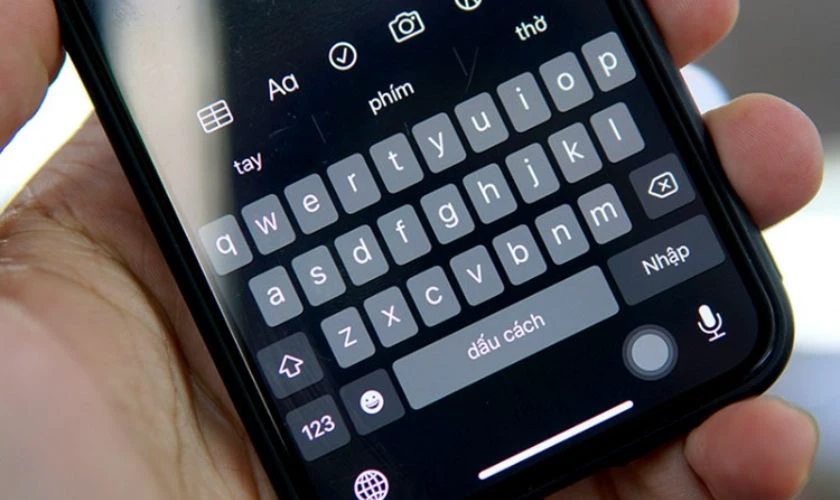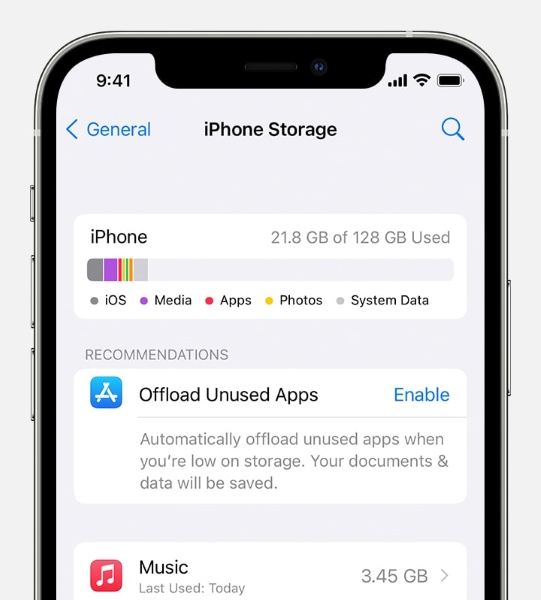Password hint nghĩa là gì? Cách sử dụng và tắt password hint win 7, 8, 10 là gì? Đối với những ai sử dụng laptop sẽ thường xuyên bắt gặp cụm từ này. Tuy nhiên vẫn còn nhiều người chưa thực sự hiểu rõ hết những công dụng và cách cài đặt. Vậy hãy cùng đi tìm lời giải cho những vấn đề trên thông qua bài viết dưới đây!
Password hint là gì?
Password hint là gì? Password hint là gợi ý mật khẩu. Đây là tính năng được tích hợp trên các thiết bị máy tính Windows. Nhờ đó giúp bạn đoán được mật khẩu đã được cài đặt trước đó.

Gợi ý mật khẩu khẩu có thể là một từ đơn lẻ, một câu đầy đủ hoặc một chuỗi ký tự.
Password Hint xuất hiện trên màn hình khi bạn nhập mật khẩu để đăng nhập vào hệ thống. Ví dụ: bạn đặt mật khẩu là 08/05/2000 thì bạn có thể để là ngaysinhnhatcuatui.
Công dụng của password hint là gì?
Vậy công dụng của tính năng này là gì? Đây là tính năng được sử dụng để nhắc nhở cho người dùng về mật khẩu đã được tạo. Điều này đặc biệt hữu ích trong thời đại hiện nay, khi chúng ta sử dụng nhiều ứng dụng và nhiều tài khoản. Ví dụ như Facebook, Zalo, Gmail, Instagram và nhiều hơn nữa.
Hướng dẫn cài đặt password hint trên máy tính là gì?
Sau khi đã biết được tính năng này là gì và bạn muốn biết cách để sử dụng tính năng này. Vậy sau đây hãy cùng đến với phần hướng dẫn cài đặt chi tiết nhé!
Cách cài đặt password hint trên máy tính Windows 10
Password hint Windows 10 là gì? Cách cài đặt như thế nào? Hãy cùng xem những thao tác thực hiện dưới đây:
Bước 1: Bạn nhấn vào biểu tượng Windows ở bên dưới góc trái màn hình. Sau đó chọn Settings.
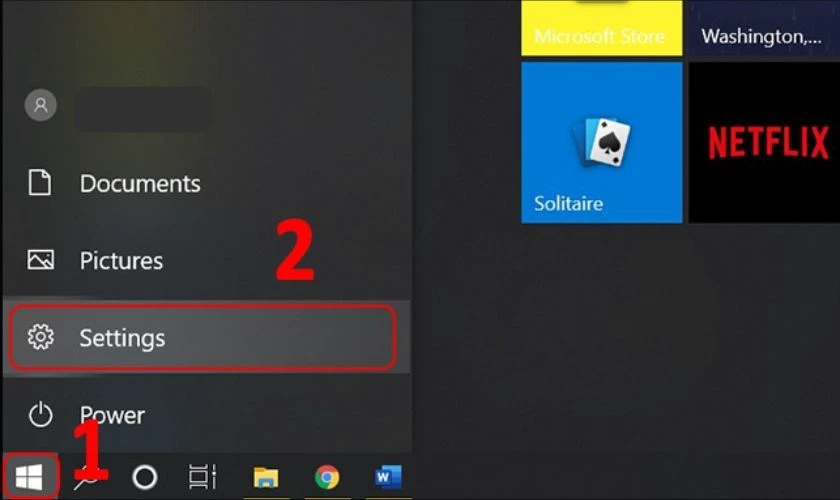
Bước 2: Nhấn vào mục Accounts rồi chọn Sign-in options.
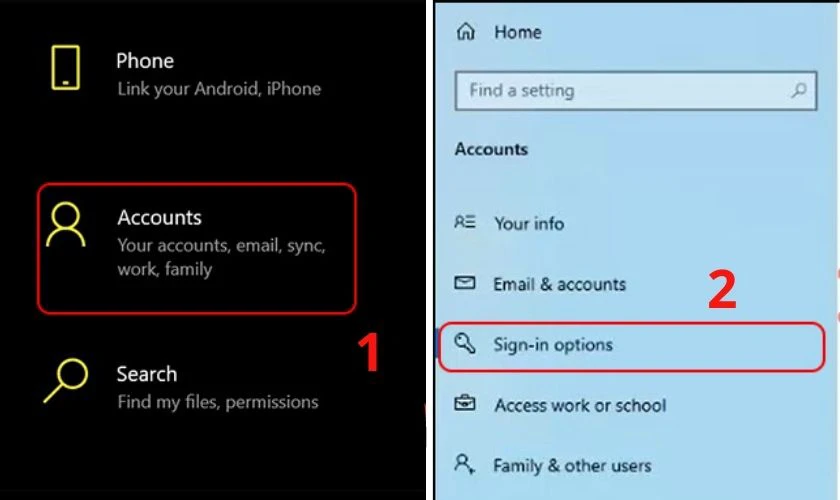
Bước 3: Ở mục Password bạn nhấn Add. Sau đó nhập mật khẩu mới rồi xác nhận lại mật khẩu một lần nữa. Tiếp đó bạn chọn Password hint cho mình rồi nhấn Next để tiếp tục.
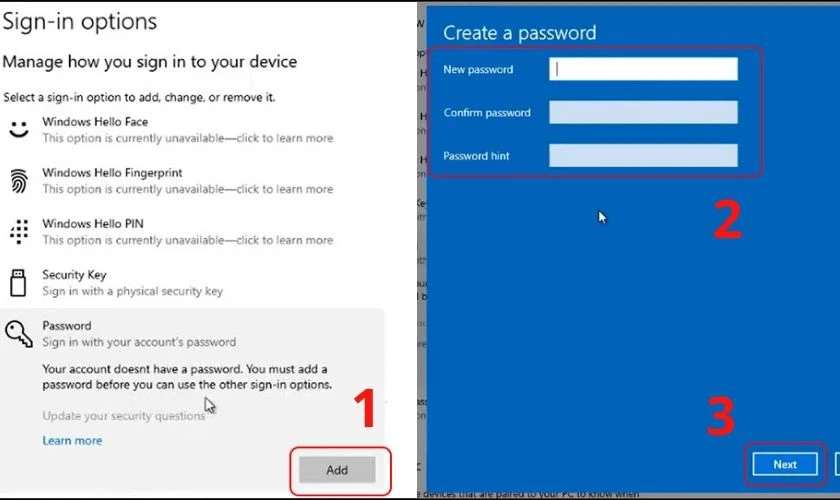
Bước 4: Nhấn Finish để hoàn tất thiết lập.
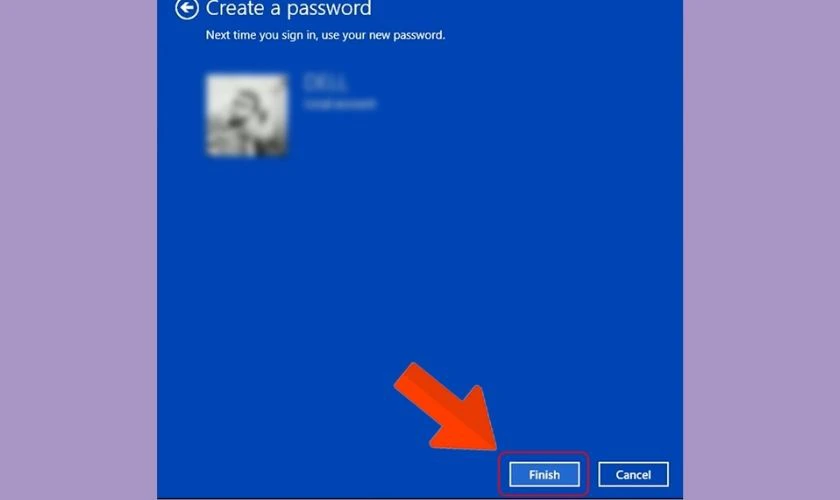
Sau 4 bước trên bạn đã thành công cài đặt password hint cho máy tính Windows 10 rồi.
Cách cài đặt password hint trên máy tính Windows 8
Password hint nghĩa là gì trên Windows 8? Đối với máy tính sử dụng hệ điều hành Windows 8 sẽ có sự khác biệt với Windows 10. Sau đây là hướng dẫn chi tiết:
Bước 1: Bạn nhấn vào mục Settings nếu muốn thiết lập mật khẩu.
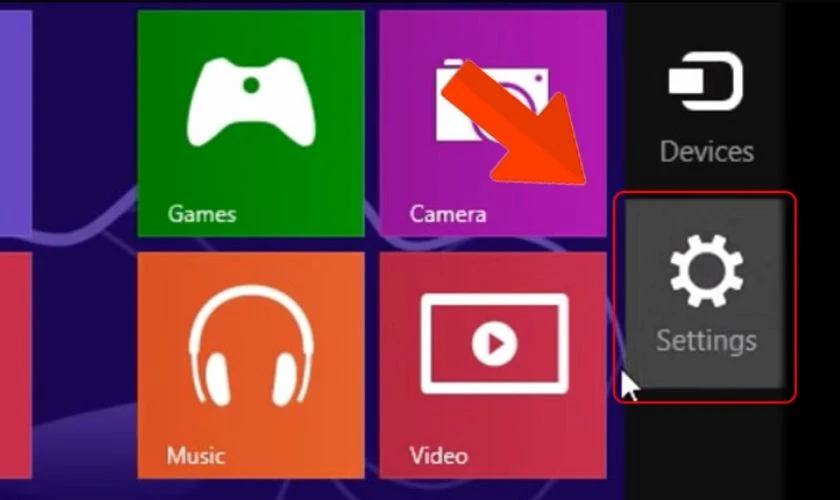
Bước 2: Nhấn vào dòng Change PC settings.
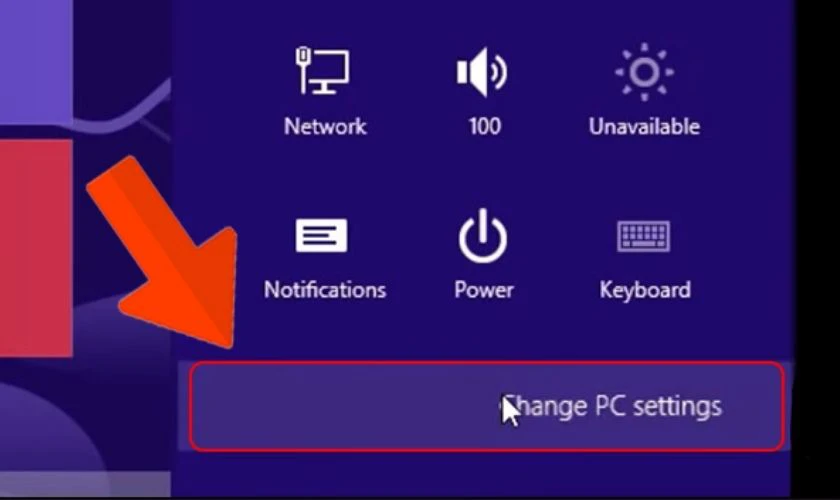
Bước 3: Bạn nhấn vào mục Users. Tại mục Sign-in options, bạn chọn Create a password.
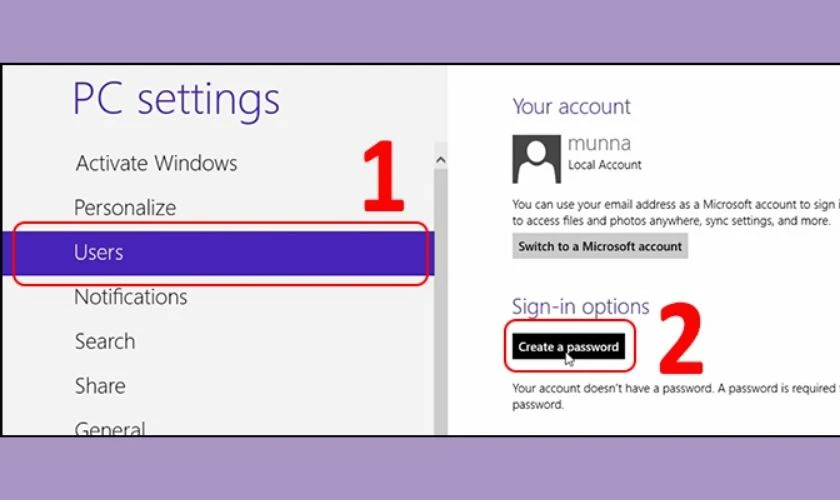
Bước 4: Bạn tiến hành tạo New password rồi xác nhận Reenter password. Sau đó chọn cho mình Password hint để gợi nhớ mật khẩu đã tạo ở phía trên. Khi đã hoàn tất thì nhấn nút Next.
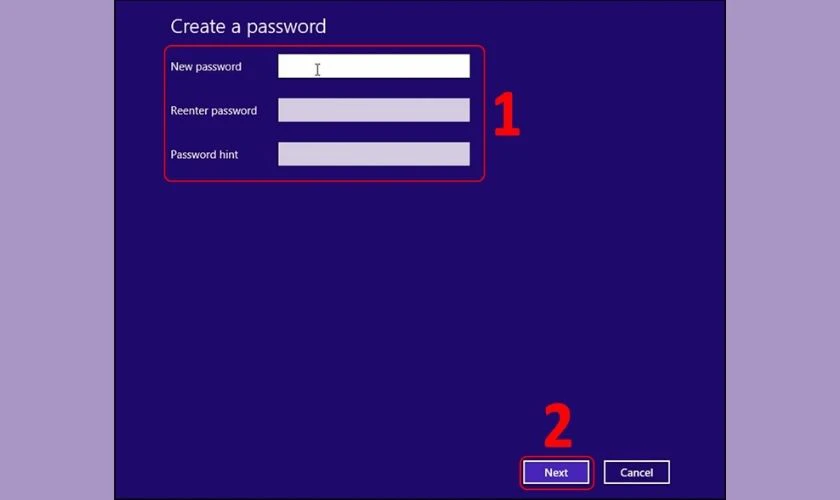
Bước 5: Cuối cùng bạn nhấn Finish để hoàn tất cài đặt.
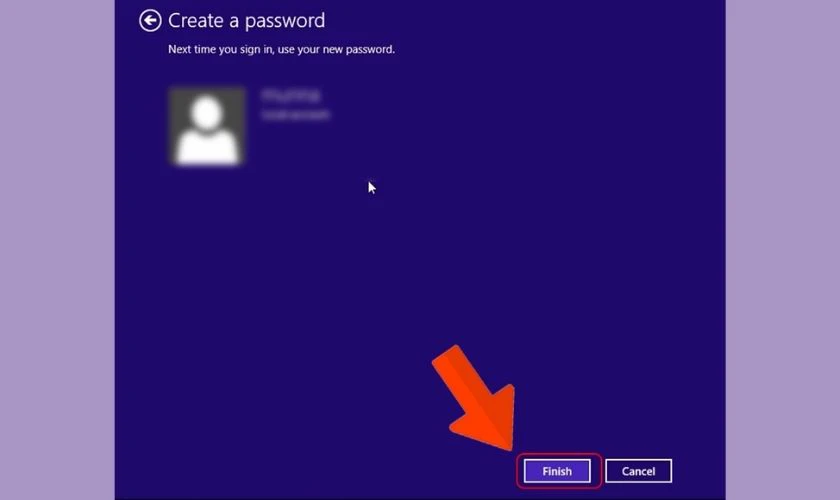
Sau khi thực hiện xong thì mỗi lần bạn mở máy tính sẽ có password hint gợi ý mật khẩu cho bạn.
Cách cài đặt password hint trên máy tính Windows 7
Windows 7 hiện nay còn khá ít dòng máy sử dụng. Vậy nên việc cài đặt sẽ khác hơn so với các đời Windows sau này. Bạn cần thực hiện 4 bước sau:
Bước 1: Bạn nhấn vào biểu tượng Windows ở góc phải phía dưới màn hình rồi nhấn vào Control Panel.
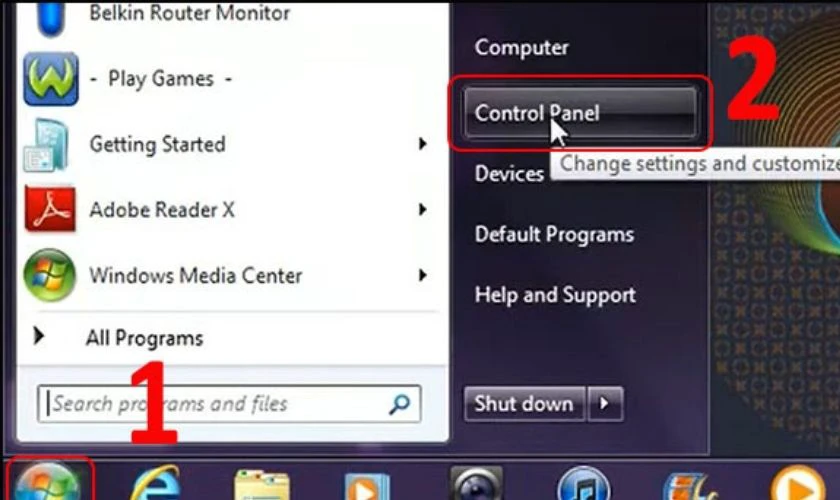
Bước 2: Nhấn vào dòng User Accounts and Family Safety.
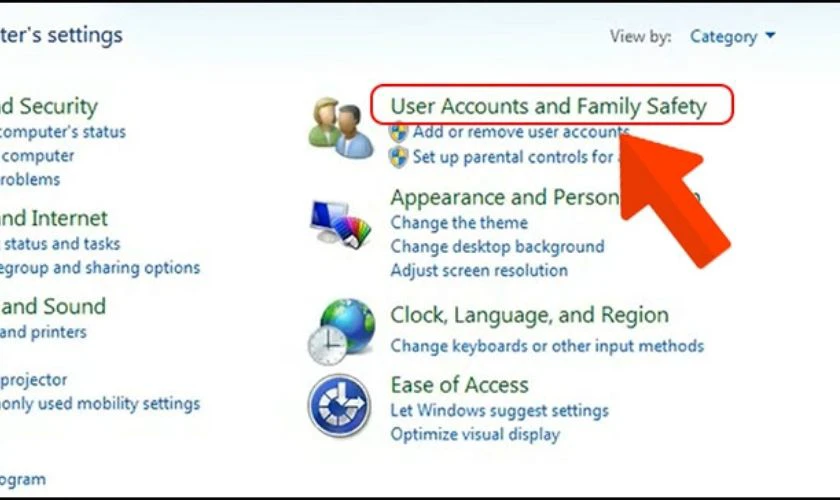
Bước 3: Bạn chọn mục Create a password for your account.
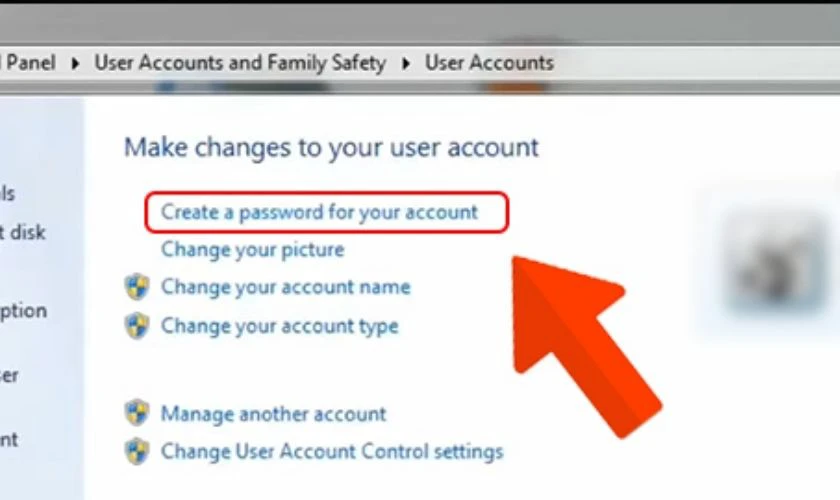
Bước 4: Bạn tạo mật khẩu rồi xác nhận lại một lần nữa và chọn password hint. Sau khi nhập xong bạn nhấn Create password để hoàn tất.
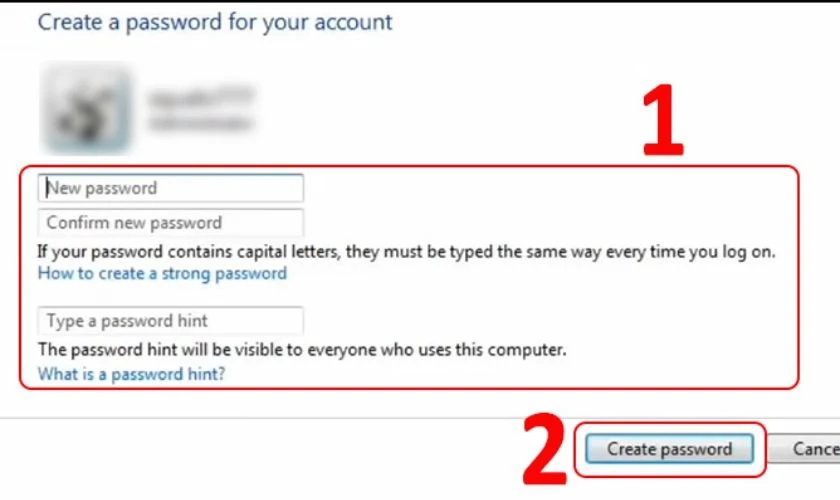
Vậy là bạn đã hoàn thành việc thực hiện cài tính năng này trên Windows 7 rồi.
Cách cài đặt password hint trên máy tính Macbook là gì?
Sau khi tìm hiểu được password hint nghĩa là gì và bạn muốn bật tính năng này trên máy Mac. Vậy hãy thực hiện theo các bước dưới đây:
Bước 1: Nhấn vào biểu tượng Apple nằm ở góc trên cùng bên trái của màn hình để truy cập vào Menu.
Bước 2: Bạn nhấn vào mục System Preferences. Sau đó, chọn mục Users & Groups và chọn tài khoản của bạn ở cột phía bên trái.
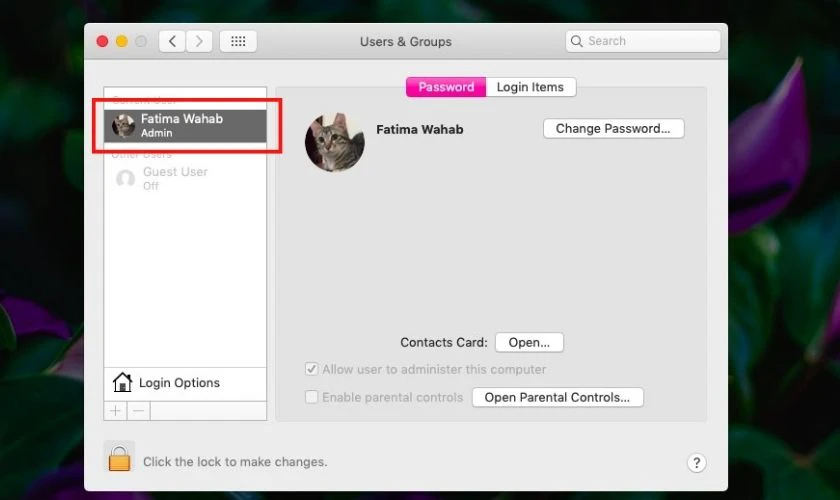
Bước 3: Bạn nhập mật khẩu hiện tại vào ô Old password. Sau đó tạo mật khẩu mới rồi nhập vào ô New password và xác thực lại một lần nữa. Ở mục Password hint bạn điền gợi ý cho mật khẩu vừa tạo. Hoàn thành xong bạn nhấn Change Password để lưu thay đổi.
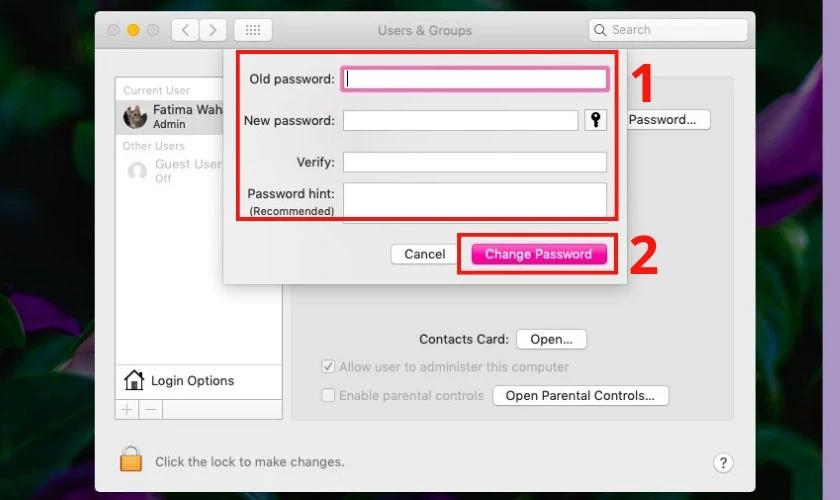
Với 3 bước trên là bạn đã thành công tạo password hint trên máy Macbook rồi nhé!
Cách xóa password hint khi không cần sử dụng là gì?
Mặc dù bạn đã biết được password hint nghĩa là gì và những lợi ích của tính năng này mang lại. Tuy nhiên sẽ có lúc bạn cảm thấy không muốn dùng nữa. Vậy hãy theo dõi tiếp bài viết để biết cách xóa tính năng này bạn nhé!
Cách xóa password hint trên Windows 10
Việc xóa password hint trên Windows 10 được thực hiện như sau:
Bước 1: Bạn nhấn vào biểu tượng Windows ở bên dưới góc trái màn hình. Sau đó chọn Settings.
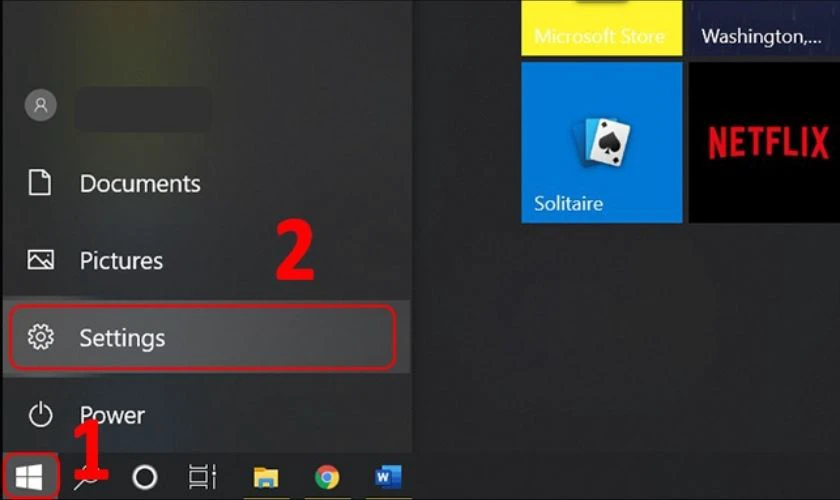
Bước 2: Nhấn vào mục Accounts rồi chọn Sign-in options.
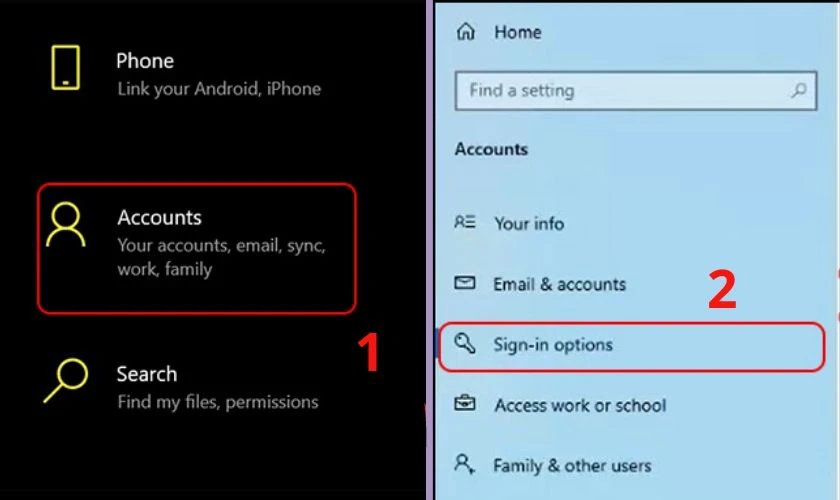
Bước 3: Bạn nhấn chọn Change. Sau đó nhập mật khẩu hiện tại và nhấn Next.
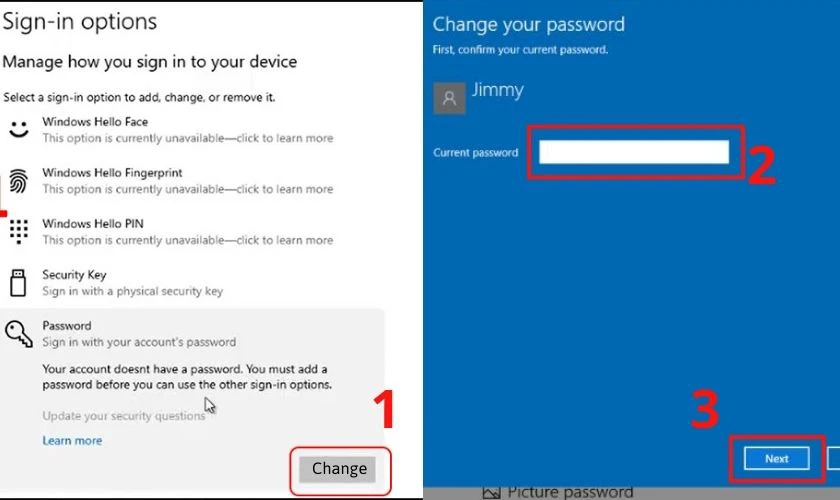
Bước 4: Tới mục Change your password bạn không nhập gì hết rồi nhấn Next.
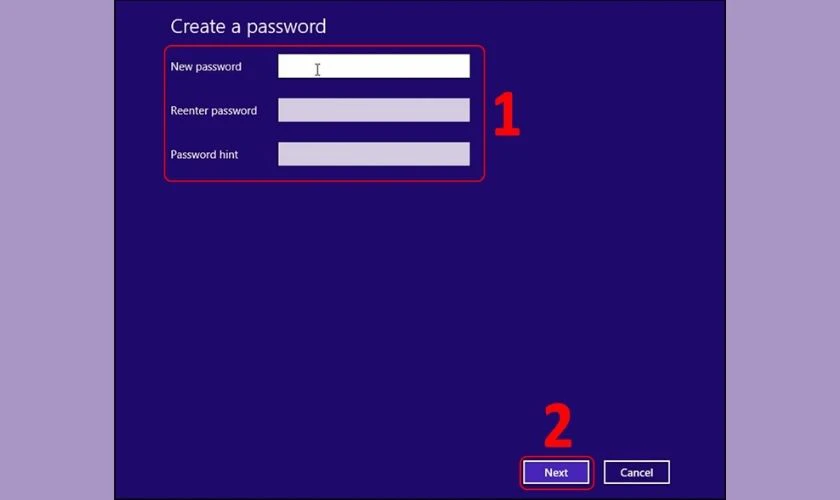
Bước 5: Bấm Finish để hoàn tất xóa password hint.
Cách xóa password hint trên Windows 8
Trên Windows 8 việc thực hiện cũng sẽ giống Windows 10. Bạn chỉ cần nhập mật khẩu hiện tại và nhấn Next. Sau đó, bạn nhấn Next mà không cần nhập bất cứ gì cả.
Cách xóa password hint trên Windows 7
Đối với Windows 7 cũng sẽ tương tự như trên, bạn chỉ cần thực hiện như sau:
Bước 1: Bạn nhấn vào biểu tượng Windows ở góc trái màn hình rồi nhấn vào Control Panel.
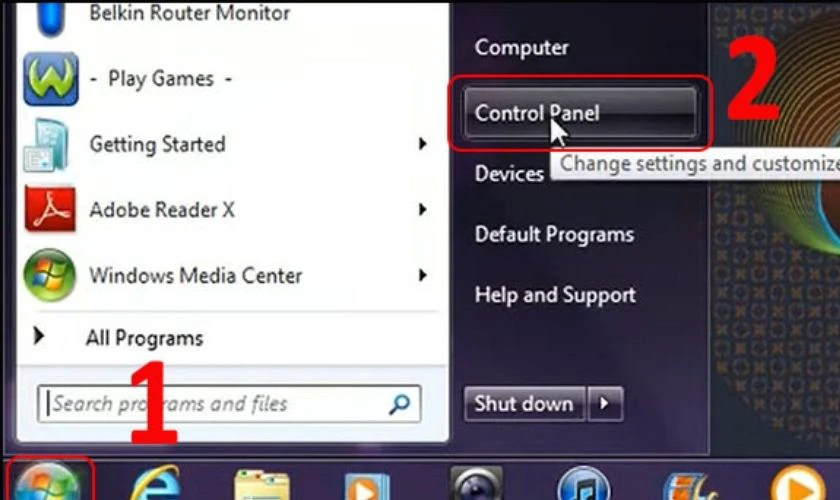
Bước 2: Nhấn vào dòng User Accounts and Family Safety.
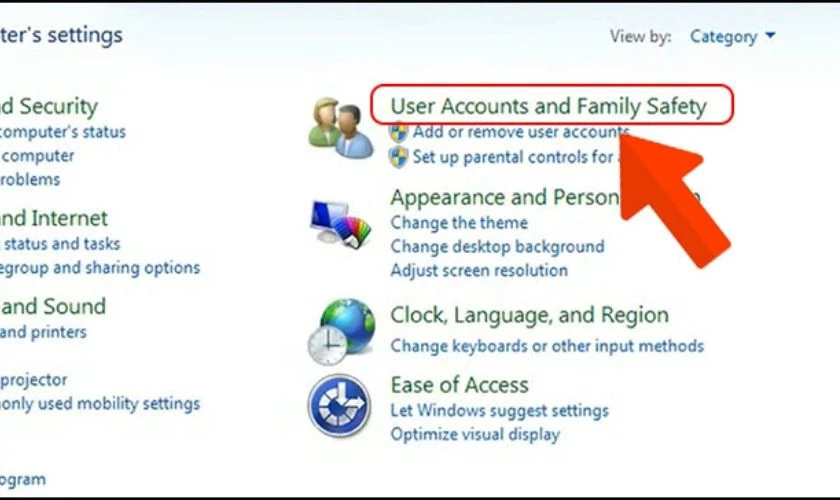
Bước 3: Bạn nhấn chọn Manage another account.
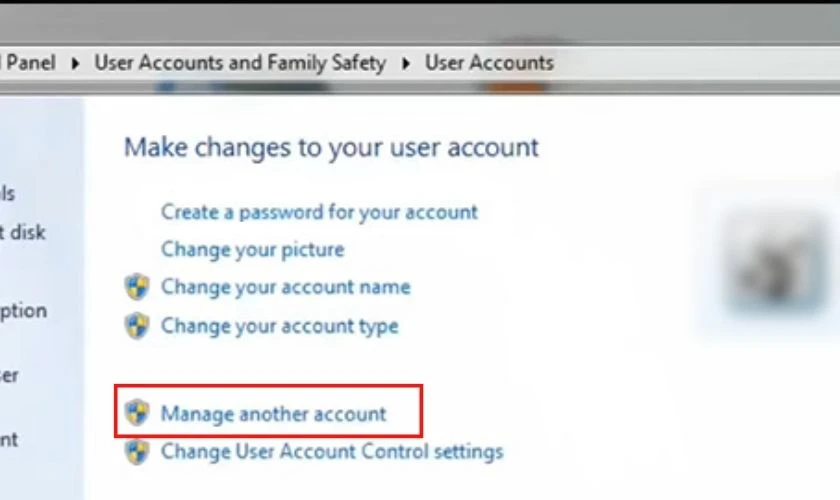
Bước 4: Nhấn vào mục Sign-in options. Sau đó, ở mục Password bạn nhấn Add.
Bước 5: Bạn bỏ trống các ô mật khẩu rồi nhấn Next.
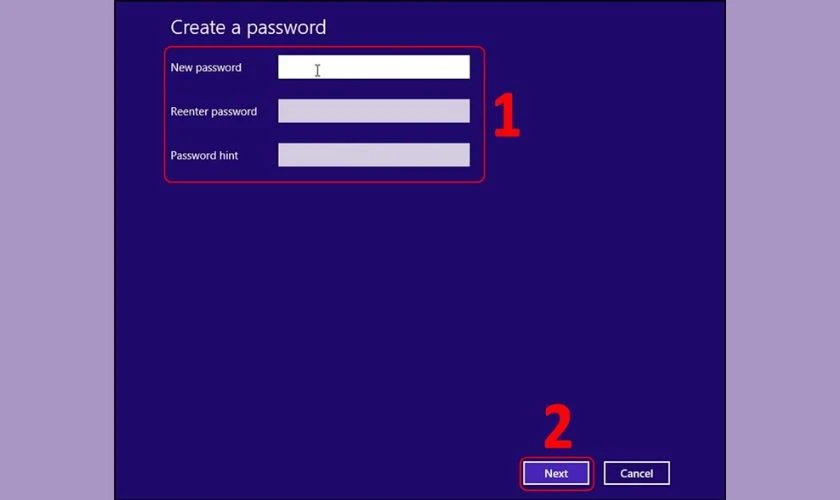
Vậy là bạn đã thành công xóa password hint trên Windows 7.
Cách cài password hint thông minh giúp chống quên mật khẩu
Cách sử dụng thông minh cho password hint nghĩa là gì? Mẹo nào giúp bạn chống quên mật khẩu khi đã cài? Lời khuyên được đưa ra là bạn không nên đặt mật khẩu gợi ý quá dễ đoán. Vì điều này sẽ khiến những người khác có thể đoán được bạn đã đặt password gì cho máy tính.
Thay vì đặt password hint là ngaysinhcuatui, bạn có thể đặt là ngaysinhconmeo. Nói chung, bạn nên tạo gợi ý mật khẩu chỉ mình bạn biết sẽ an toàn hơn.
Cách lấy lại password hint đơn giản, dễ dàng
Nếu như bạn đã bật tính năng gợi ý mật khẩu nhưng vẫn không thể nhớ password thì làm sao? Cách lấy lại password hint là gì? Cùng theo dõi những cách xử lý dưới đây:
Reset password máy tính bằng tài khoản của Microsoft
Cách đầu tiên để lấy lại password đó là reset lại bằng tài khoản Microsoft. Bạn chỉ cần thực hiện như sau:
Bước 1: Bạn truy cập vào đường link sau https://account.live.com/password/reset trên một thiết bị bất kỳ. Sau đó bạn nhập tài khoản Microsoft đã đăng nhập trước đó trên máy tính rồi nhấn Next.
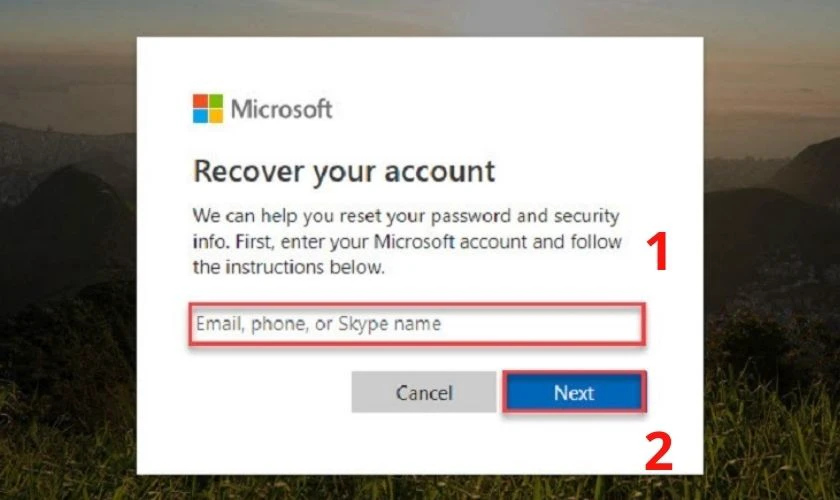
Bước 2: Bạn có thể chọn nhập địa chỉ Email dự phòng hoặc nhận mã xác thực qua số điện thoại. Sau khi đã chọn được cách nhận mã bạn nhấn Send code.
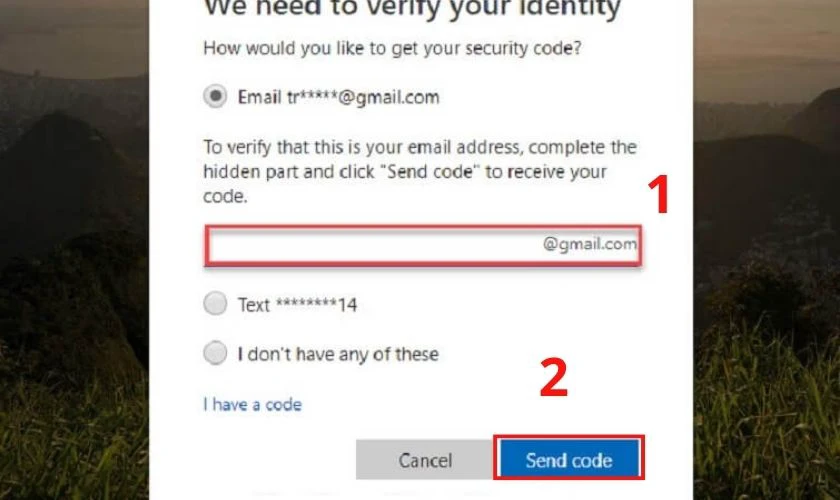
Bước 3: Điền mã khôi phục vừa được nhận rồi nhấn Next.
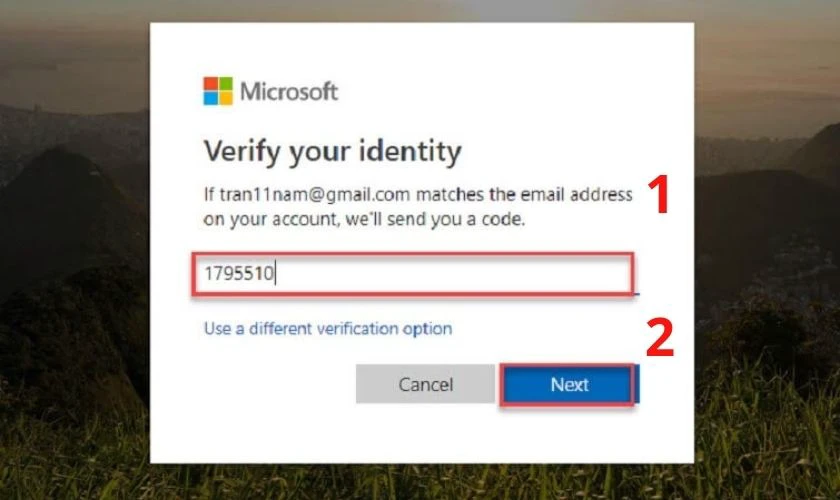
Bước 4: Bạn điền mật khẩu mới mà bạn muốn rồi nhập lại 1 lần nữa ở phía dưới để chắc chắn. Sau đó nhấn Next để hoàn tất.
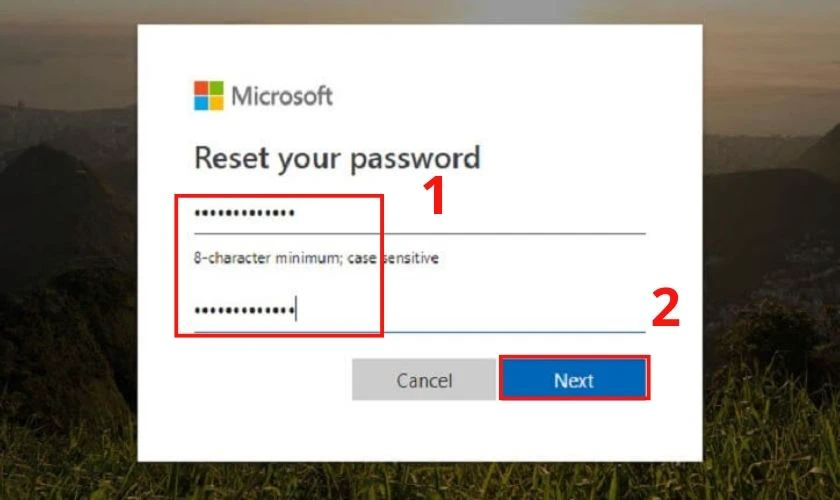
Thực hiện xong bạn sẽ dùng mật khẩu mới tạo này đăng nhập vào Windows.
Cách lấy lại password bằng phần mềm IseePassword
Một cách khác để lấy lại password đó là nhờ phần mềm IseePassword. Cách làm như sau:
Bước 1: Bạn truy cập vào đường link này https://www.iseepassword.com/ bằng một máy tính bất kỳ. Tại trang chủ, bạn nhấn vào mục Products rồi chọn Windows Password Recovery. Sau đó nhấn Learn More để biết thêm thông tin chi tiết.
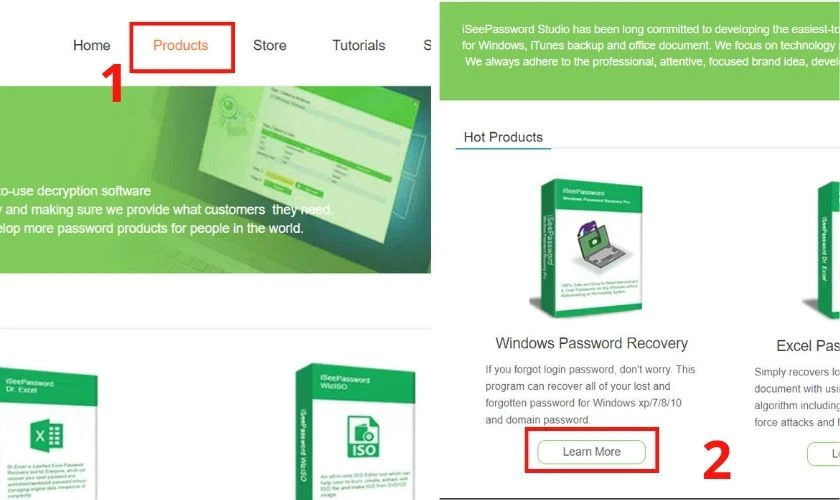
Bước 2: Bạn có thể tùy chọn giữa phiên bản miễn phí và có phí. Ở đây mình sẽ chọn phiên bản miễn phí, bạn chỉ cần nhấn vào rồi đợi một lát để máy tải xuống.
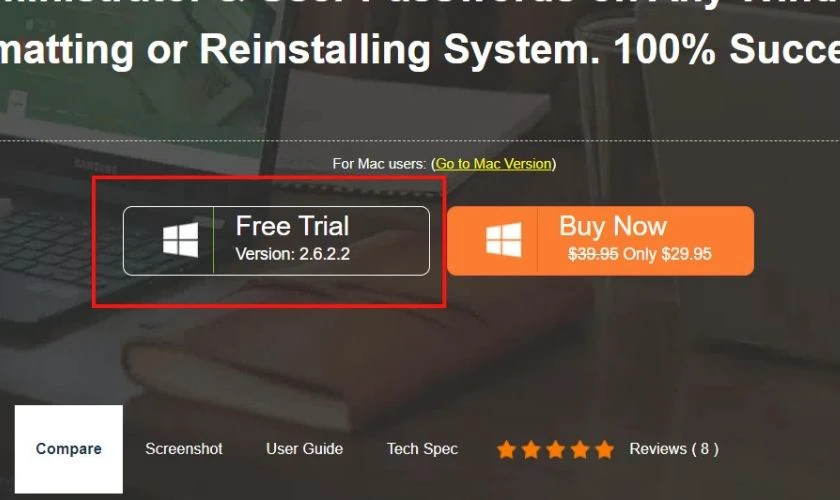
Bước 3: Cắm USB vào máy tính của bạn. Lúc này trên giao diện của IseePassword bạn chọn tên USB vừa cắm vào. Sau đó nhấn Burn USB.
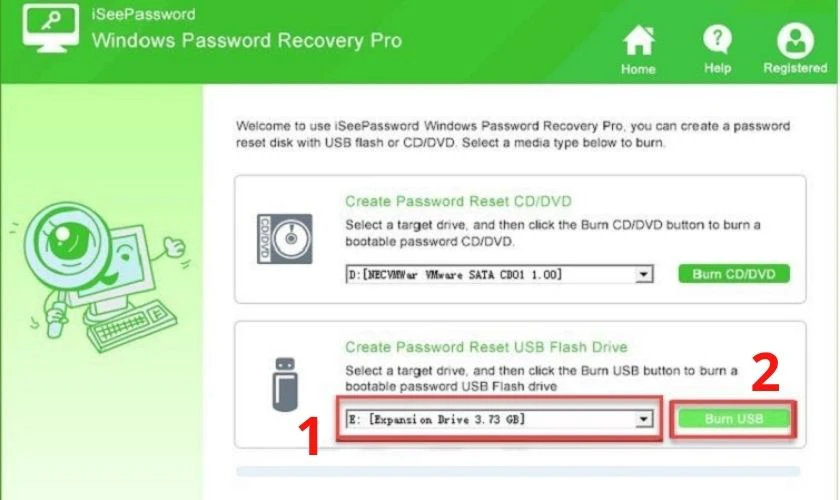
Bước 4: Nhấn vào Yes để phần mềm tiến hành Format USB.
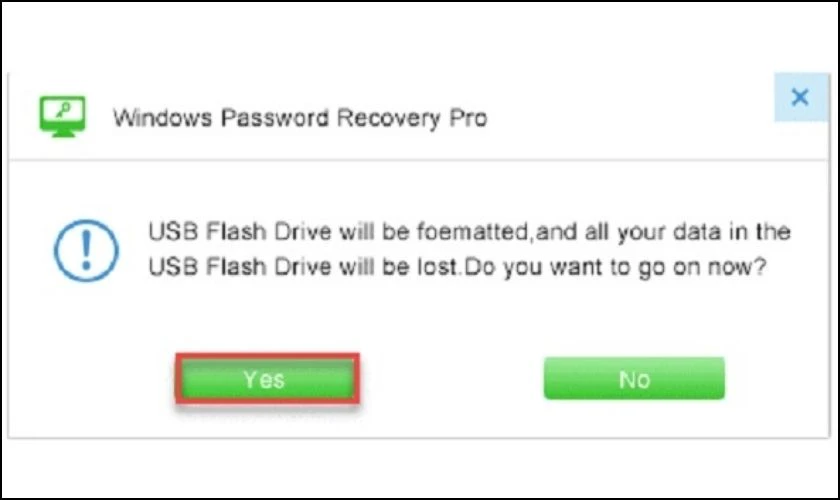
Bước 5: Sau khi quá trình hoàn tất, bạn cắm USB sang máy tính mà bạn muốn lấy lại password. Khi khởi động lại máy bạn nhấn F2 để truy cập vào Boot Menu. Hoặc nhấn F5, F8, F12, ESC,.. tùy vào dòng máy bạn đang sử dụng. Sau đó chọn mục Boot Device Priority.
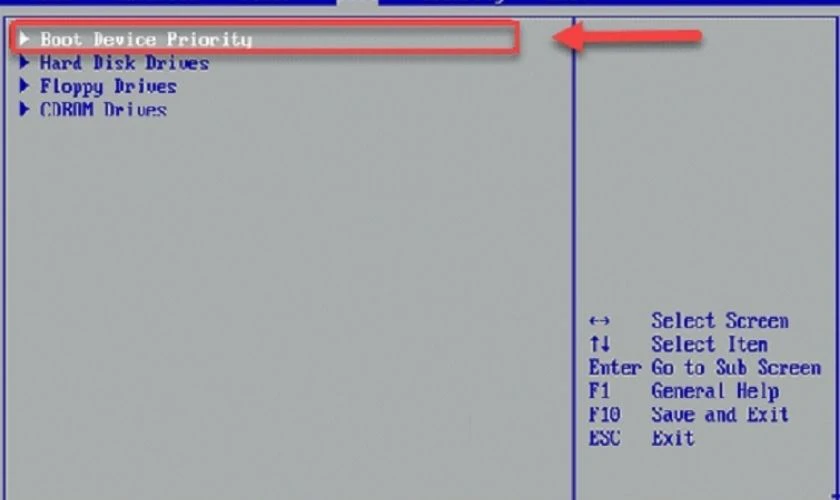
Bước 6: Lúc này giao diện phần mềm IseePassword sẽ hiển thị, bạn cần chọn vào ID muốn lấy lại password. Tiếp đó nhấn Reset Password rồi ngắt kết nối với USB và khởi động lại máy tính.
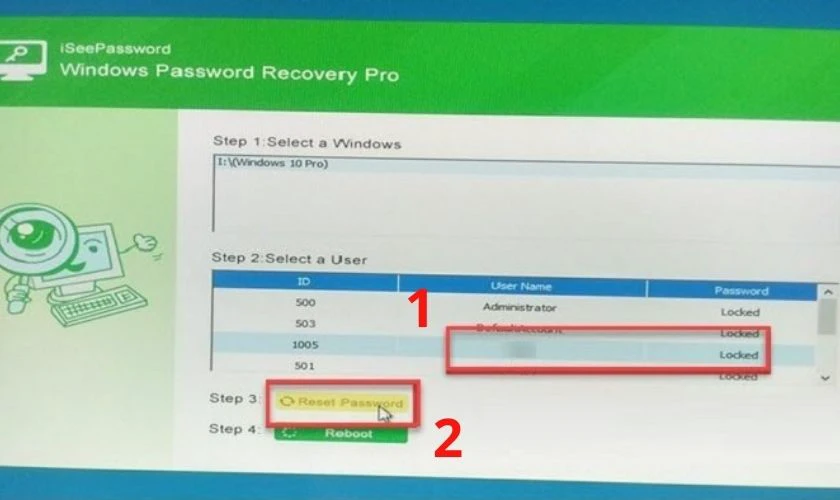
Thực hiện xong các bước trên, bạn chỉ cần tạo mật khẩu mới là đã có thể đăng nhập vào máy tính.
Những lưu ý khi cài mật khẩu an toàn và password hint là gì?
Những lưu ý khi cài đặt mật khẩu và password hint nghĩa là gì? Sau đây là những điều bạn nên biết:
- Password hint cần liên quan đến mật khẩu nhưng đừng quá dễ đoán.
- Sử dụng các ký tự đặc biệt hoặc con số.
- Dùng các từ đồng nghĩa với mật khẩu.
Kết luận
Bài viết trên đã giải thích password hint là gì và hướng dẫn cách sử dụng tính năng này. Hy vọng sau khi đọc xong bạn sẽ có thêm được những thông tin thú vị, bổ ích. Nếu còn bất kỳ thắc mắc nào bạn cứ để lại bình luận phía dưới để được giải đáp nhé!