iPhone nổi bật với tính năng chụp cận cảnh siêu sắc nét và khả năng xóa phông đỉnh cao, đặc biệt các mẫu iPhone 15 series sở hữu công nghệ mới nhất đưa người dùng đến gần với thế giới chụp ảnh chuyên nghiệp ngay trong tầm tay. Dưới đây là những bí quyết và mẹo chụp ảnh để bạn tận dụng hết sức mạnh chụp ảnh của iPhone này.
Bắt đầu từ việc ghi lại những khoảnh khắc tuyệt vời và thậm chí là những bức ảnh selfie, hãy cùng Vender đi sâu vào tìm hiểu cách mẹo chụp ảnh đẹp bằng iPhone để tạo nên những tác phẩm nghệ thuật ảnh đẹp nhất.
Lựa chọn định dạng ảnh
Để có những bức ảnh đẹp và ít tốn dung lượng lưu trữ thì bạn nên chọn chụp ảnh ở định dạng HEIF thay vì JPEG tiêu chuẩn. Định dạng HEIF giúp ảnh chụp có kích thước nhỏ hơn mà vẫn giữ nguyên chất lượng hình ảnh. Điều này cho phép bạn lưu trữ nhiều ảnh hơn trong bộ nhớ điện thoại. HEIF cũng hỗ trợ một số tính năng mà JPEG không có, chẳng hạn như chụp ảnh HDR (High Dynamic Range), giúp lưu giữ chi tiết trong cả vùng sáng và vùng tối.
Để bật HEIF, hãy vào Cài đặt -> Camera -> Định dạng và chọn Hiệu suất cao.
Hoặc nhấn vào Tương thích nhất nếu muốn chọn định dạng JPEG.
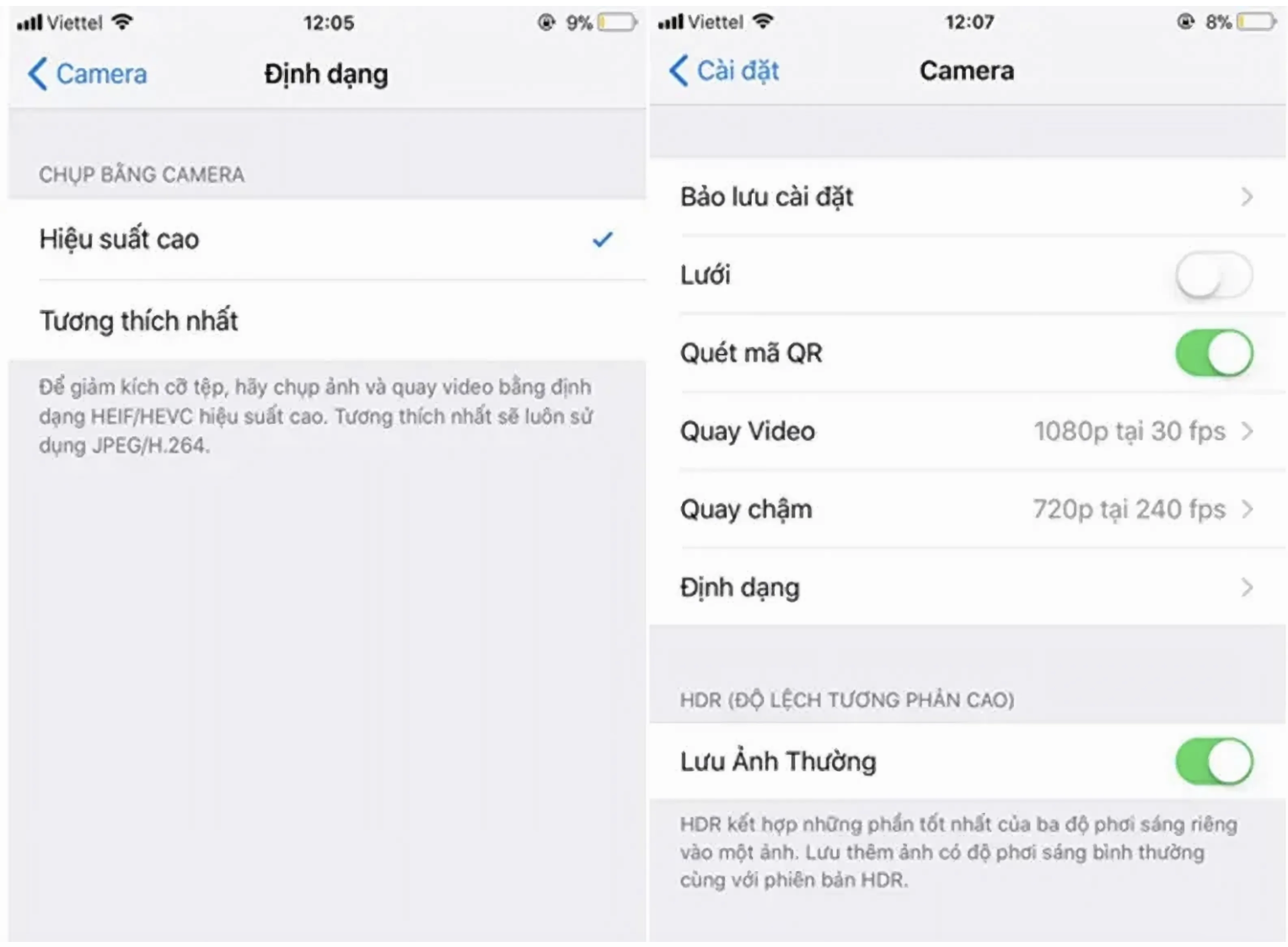
Điều chỉnh tiêu điểm và độ phơi sáng của camera
Trước khi bạn chụp ảnh, camera trên iPhone sẽ tự động đặt tiêu điểm và độ phơi sáng và tính năng phát hiện khuôn mặt sẽ cân bằng độ phơi sáng trên nhiều khuôn mặt. Nếu bạn muốn điều chỉnh tiêu điểm và độ phơi sáng thủ công, hãy thực hiện như sau:
Bước 1: Mở Camera -> Sau đó chạm vào màn hình để hiển thị cài đặt độ phơi sáng và tiêu điểm tự động.
Bước 2: Chạm vào nơi bạn muốn di chuyển khu vực tiêu điểm.
Bước 3: Bên cạnh khu vực tiêu điểm, hãy kéo nút Điều chỉnh độ phơi sáng lên hoặc xuống để điều chỉnh độ phơi sáng. Để khóa cài đặt tiêu điểm và độ phơi sáng thủ công cho những bức ảnh tiếp theo, hãy chạm và giữ khu vực tiêu điểm cho đến khi bạn nhìn thấy Khóa AE/AF; chạm vào màn hình để mở khóa các cài đặt.
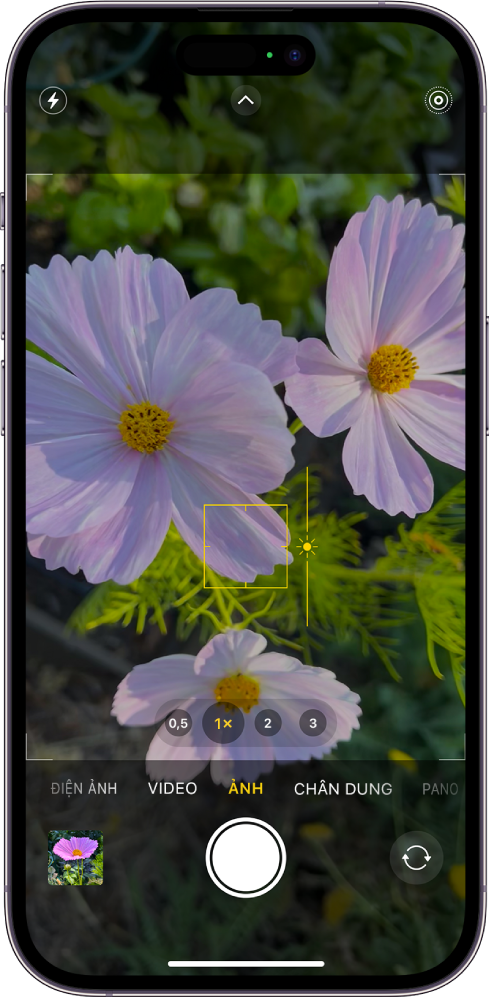
Từ các mẫu điện thoại iPhone 11 trở lên, bạn có thể đặt chính xác và khóa độ phơi sáng cho các ảnh sắp chụp. Chạm vào nút Bộ điều khiển camera, chạm vào nút Phơi sáng, sau đó di chuyển thanh trượt để điều chỉnh độ phơi sáng. Độ phơi sáng sẽ khóa đến lần tiếp theo bạn mở Camera.
Để lưu điều khiển độ phơi sáng sao cho độ phơi sáng không đặt lại khi bạn mở Camera, hãy đi tới Cài đặt -> Camera -> Bảo lưu cài đặt, sau đó bật Điều chỉnh độ phơi sáng.
Sử dụng lưới và cân bằng để làm thẳng bức ảnh của bạn
Để hiển thị lưới hoặc cân bằng trên màn hình camera có thể giúp bạn làm thẳng và tạo bố cục bức ảnh, hãy đi tới Cài đặt -> Camera, sau đó bật Lưới và Cân bằng. Sau khi chụp ảnh, bạn có thể sử dụng các công cụ chỉnh sửa trong ứng dụng Ảnh để căn chỉnh thêm bức ảnh và điều chỉnh phối cảnh ngang và dọc. Hãy xem Kéo thẳng và điều chỉnh phối cảnh.
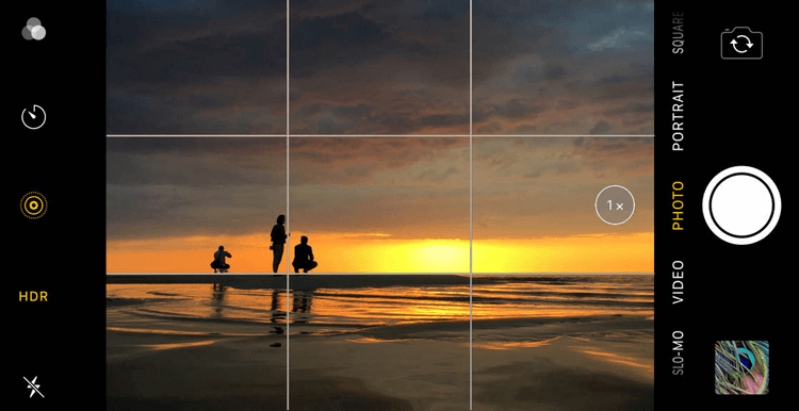
Sử dụng tính năng chụp góc rộng
Camera góc rộng trên iPhone 15 mở rộng tầm nhìn, cho phép bạn chụp được nhiều nội dung hơn. Để sử dụng, chỉ cần nhấn nút 0.5x ở góc màn hình camera.
Lưu ý, góc rộng có thể làm méo hình ảnh nếu chụp quá gần. Do đó, hãy đứng cách chủ thể ít nhất 0.5 mét để tránh biến dạng. Ngoài ra, nên tránh di chuyển quá nhanh khi chụp góc rộng để ảnh không bị mờ.

Tận dụng ưu điểm của tính năng xóa phông
Khả năng xóa phông chủ đề chính xác là một ưu điểm lớn của iPhone so với các đối thủ cùng phân khúc, đặc biệt là với mẫu iPhone mới nhất như iPhone 15, iPhone 14, iPhone 13 thì khả năng xoá phông còn đỉnh cao hơn nữa. Để sử dụng tính năng này, bạn chỉ cần làm như sau:
Bước 1: Bật chế độ Portrait trong camera sau.
Bước 2: Đặt chủ thể chính giữa khung hình giúp máy dễ dàng nhận diện. Cố gắng giữ khoảng cách giữa chủ thể và nền đủ xa để iPhone có thể phân biệt rõ ràng.
Chụp macro cận cảnh chất lượng cao
Các mẫu iPhone cao cấp như iPhone 15 Pro, iPhone 15 Pro Max, 14 Pro / 14 Pro Max hay 13 Pro / 13 Pro Max đều có khả năng lấy nét tự động ở khoảng cách cực gần, thích hợp để chụp cận cảnh côn trùng, hoa, đồ trang sức...
Bước 1: Đi tới Cài đặt -> Camera, sau đó bật Điều khiển macro.
Bước 2: Mở Camera, sau đó để iPhone đến gần nội dung muốn chụp
Bước 3: Khi tiến vào phạm vi macro của chủ thể, nút Macro xuất hiện trên màn hình. Chạm vào biểu tượng “bông hoa vàng” ở góc dưới, bên trái màn hình để bật/ tắt tính năng macro.
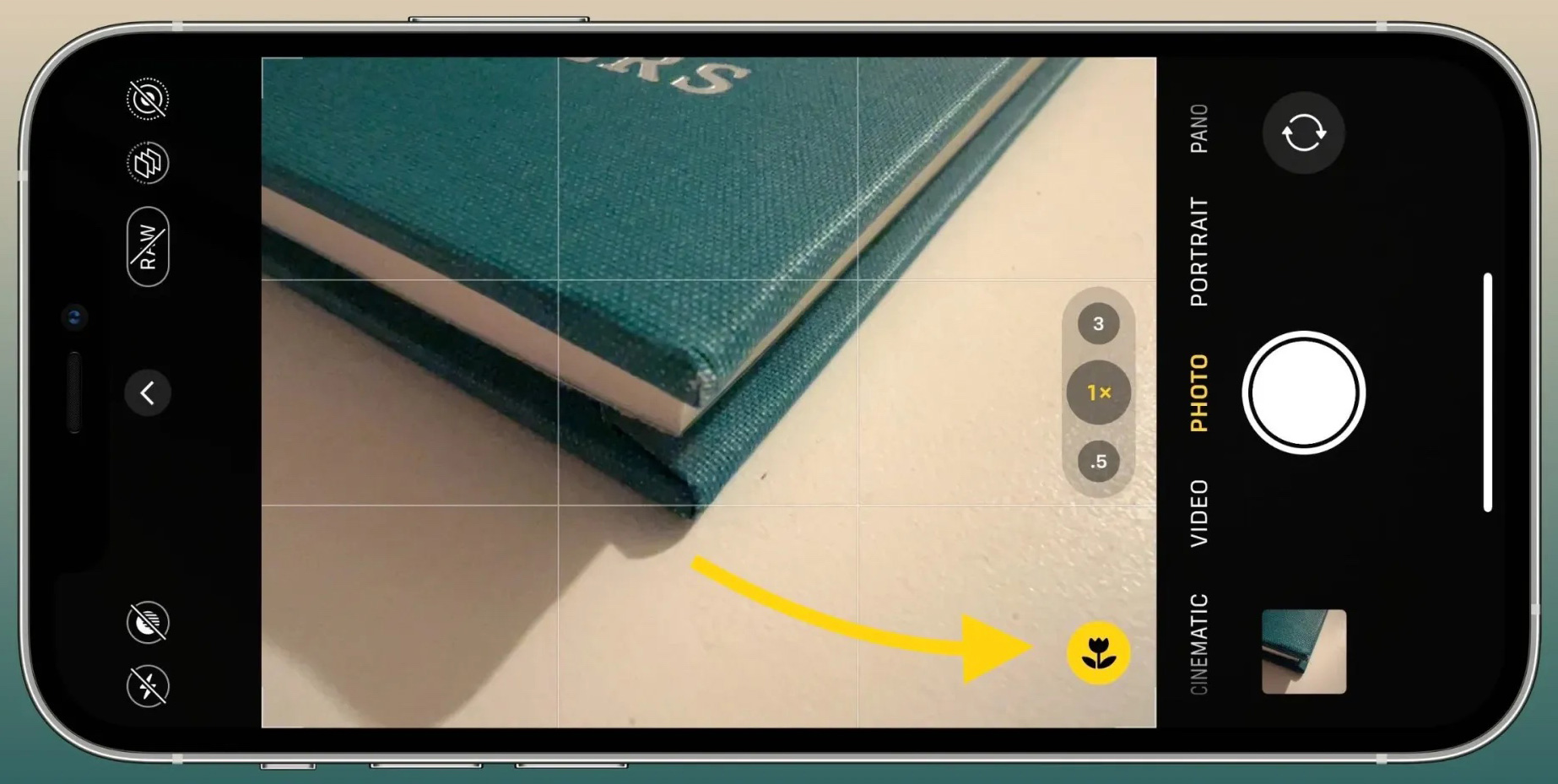
Lưu ý: Trường hợp đã bật tính năng Macro mà màn hình chưa hiển thị rõ nét nội dung cần chụp thì thử thay đổi tiêu cự hoặc lùi ra xa một chút. Để có hình ảnh sắc nét nhất, bạn nên giữ máy ổn định khi chụp.
Sử dụng đèn flash thông minh
Đèn flash trên iPhone cũng được nâng cấp để phù hợp với mọi điều kiện ánh sáng. Thay vì chỉ có bật/tắt, giờ đây bạn có thể điều chỉnh cường độ đèn flash ở mức thấp, trung bình và cao. Trong điều kiện ánh sáng yếu, hãy sử dụng đèn flash ở mức trung bình để tránh bị lóa và tối quá. Đối với chụp ban ngày, có thể để mức thấp để bổ sung thêm ánh sáng tự nhiên.
Chụp ảnh chế độ Ban đêm
Trên các kiểu máy được hỗ trợ, Camera có thể sử dụng chế độ Ban đêm để ghi lại nhiều chi tiết hơn và làm sáng bức ảnh của bạn trong trường hợp ánh sáng yếu. Khoảng thời gian phơi sáng trong chế độ Ban đêm được xác định tự động, nhưng bạn có thể thử nghiệm với các điều khiển thủ công. Cách làm như sau:
Bước 1: Mở Camera để chụp ảnh. Trong các tình huống ánh sáng yếu, chế độ Chụp ban đêm sẽ tự động bật.
Bước 2: Hoặc bạn có thể bật hoặc tắt thủ công chế độ chụp Ban đêm bằng cách chạm vào nút chế độ Ban đêm (icon như hình bên dưới) ở đầu màn hình để bật và tắt chế độ Ban đêm.
Bước 3: Chạm vào nút Chụp, sau đó giữ im iPhone của bạn để chụp ảnh. Lưu ý: Một dấu chữ thập xuất hiện trong khung hình nếu iPhone của bạn phát hiện thấy chuyển động trong khi chụp - căn chỉnh dấu chữ thập để giúp bạn giảm chuyển động và cải thiện ảnh chụp.
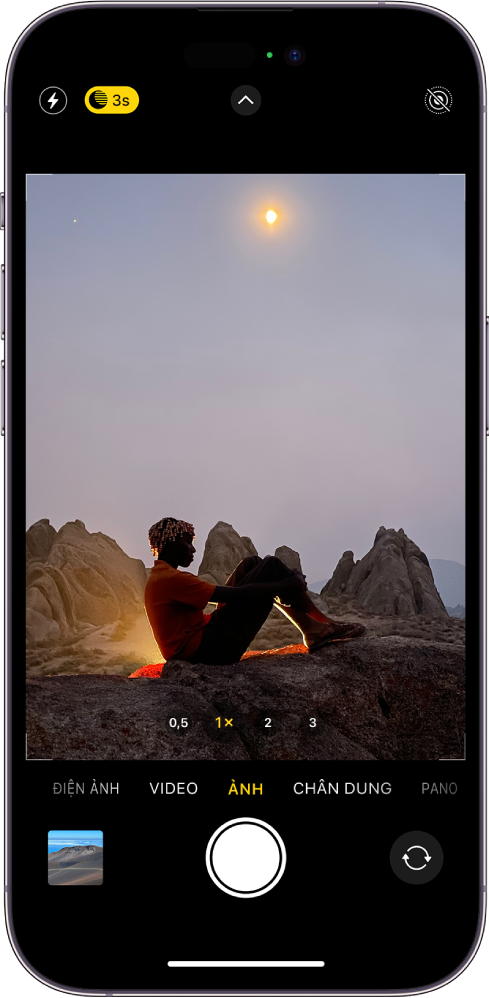
Lưu ý: Chế độ Ban đêm khả dụng trên các kiểu máy iPhone và camera sau đây:
- iPhone 15 Pro, iPhone 15 Pro Max, iPhone 14 Pro, iPhone 14 Pro Max, iPhone 13 Pro và iPhone 13 Pro Max: Camera Cực rộng (0,5x), camera Rộng (1x), camera Chụp xa (3x) và camera trước.
- Các kiểu máy iPhone 15, các kiểu máy iPhone 14, các kiểu máy iPhone 13 và các kiểu máy iPhone 12: Camera Cực rộng (0,5x), camera Rộng (1x) và camera trước.
- Các kiểu máy iPhone 11: Camera Rộng (1x).
Chống rung cho bản ghi video bằng chế độ Hành động
Chế độ Hành động giúp bạn quay lại các video cầm tay mượt mà ngay cả khi bạn đang di chuyển nhiều - ví dụ như chạy bộ hoặc đi bộ đường dài. Để bật chế độ Hành động, hãy mở Camera, chuyển đổi sang chế độ Video, sau đó chạm vào nút Tắt chế độ Hành động (iPhone 14 trở lên).
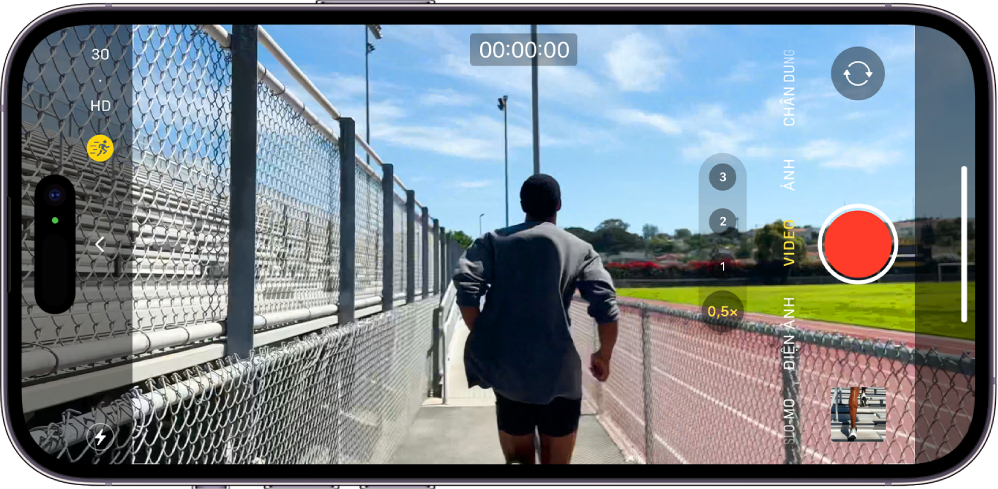
Vender hy vọng rằng những bí quyết và mẹp chụp ảnh đơn giản ở trên sẽ giúp bạn tận dụng hiệu suất tối đa của camera trên iPhone để tạo ra những bức ảnh đẹp và chuyên nghiệp hơn. Để trải nghiệm nhiếp ảnh cấp cao với chất lượng hình ảnh xuất sắc, bạn có thể cân nhắc nâng cấp lên iPhone 15 Pro hoặc iPhone 15 Pro Max trang bị camera 48MP và ống kính tele quang học 3x, khả năng quay video 4K và 8K đỉnh cao, mở ra một thế giới nhiếp ảnh đầy ấn tượng.









