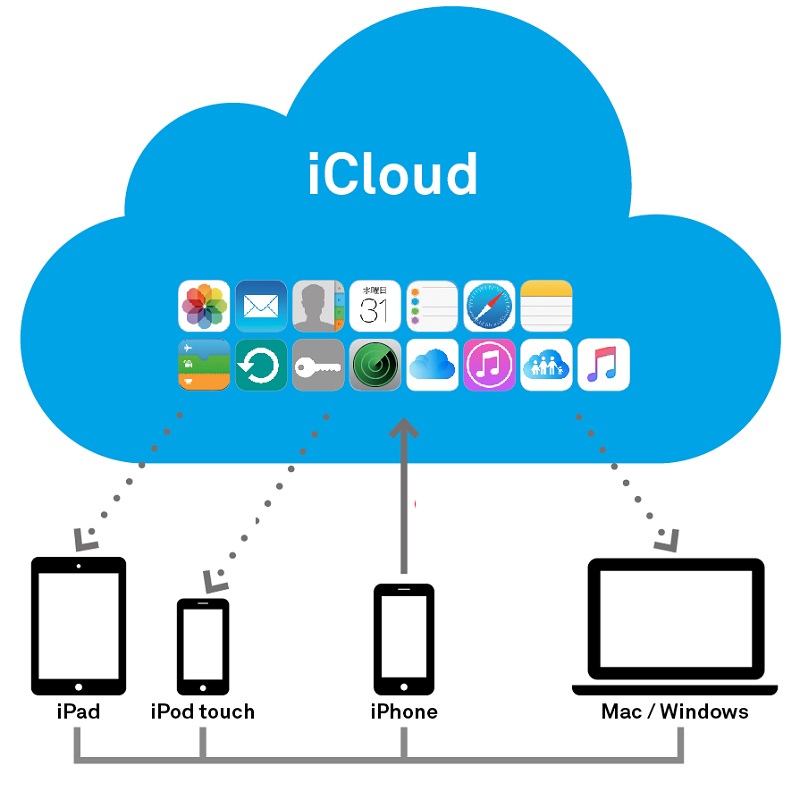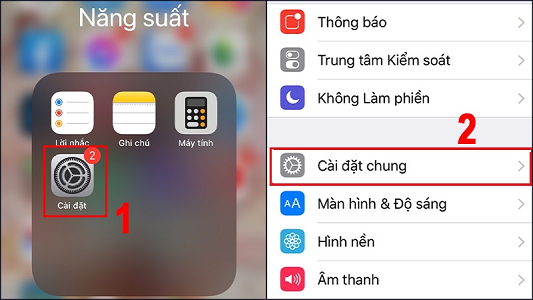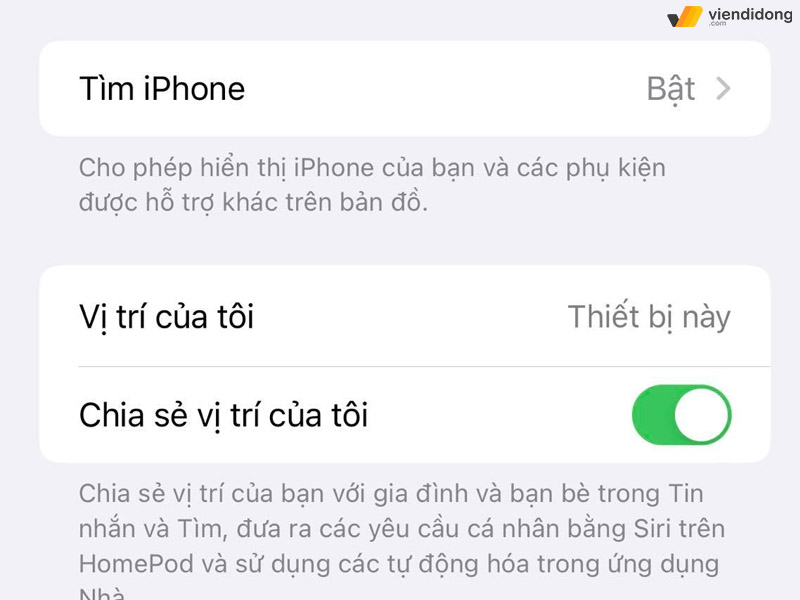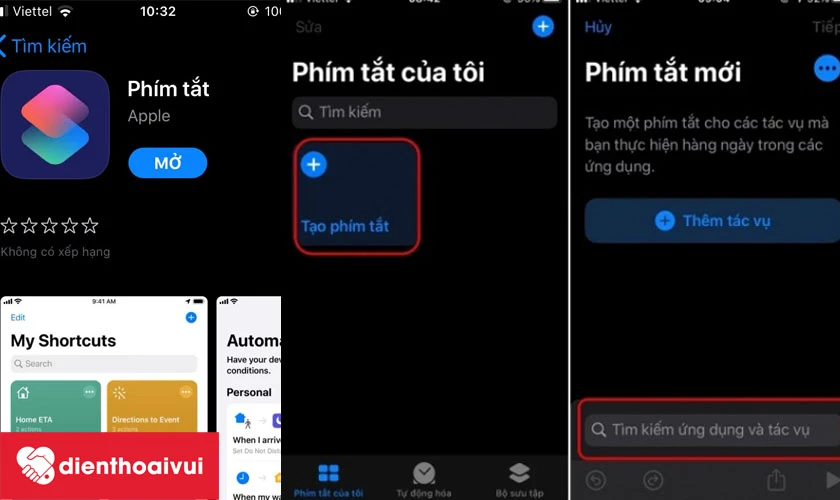Nếu bạn thấy thiếu ảnh hoặc video trong ứng dụng Ảnh
Kiểm tra các nơi như album Đã xóa gần đây hoặc Bị ẩn, Thư viện được chia sẻ và Ảnh iCloud của bạn.
Kiểm tra album Đã xóa gần đây
Nếu bạn vô tình xóa ảnh hoặc video, ảnh hoặc video đó sẽ chuyển đến album Đã xóa gần đây. Mọi nội dung trong album Đã xóa gần đây của bạn sẽ được lưu tại đây trong 30 ngày. Sau 30 ngày, nội dung đó sẽ bị xóa vĩnh viễn và bạn không thể khôi phục nữa.
Trên iPhone hoặc iPad
Mở ứng dụng Ảnh, vuốt lên, rồi chạm vào Đã xóa gần đây trong phần Tiện ích.
Chạm vào Xem album, rồi dùng Face ID hoặc Touch ID để mở khóa album Đã xóa gần đây của bạn.
Chạm vào ảnh hoặc video, sau đó chạm vào Khôi phục. Để khôi phục nhiều ảnh, hãy chạm vào Chọn, chọn ảnh/video của bạn, chạm vào , rồi chạm vào Khôi phục.
Xác nhận rằng bạn muốn khôi phục các ảnh hoặc video đó.

Trên máy Mac
Trong macOS Ventura trở lên, hãy mở Ảnh rồi chọn Đã xóa gần đây trong phần Tiện ích của thanh bên.
Dùng Touch ID hoặc mật khẩu đăng nhập của bạn để mở khóa album Đã xóa gần đây.
Bấm vào ảnh hoặc video.
Bấm vào Khôi phục.
Trên iCloud.com
Truy cập iCloud.com, rồi đăng nhập vào Tài khoản Apple của bạn.
Chạm hoặc bấm vào Ảnh.
Chọn mục Đã xóa gần đây trong thanh bên. Nếu bạn không thấy thanh bên, hãy chạm hoặc bấm vào ở góc phía trên bên trái.
4. Chọn ảnh, rồi chạm hoặc bấm vào Khôi phục.
Trên Apple Vision Pro
Mở Ảnh, rồi chạm vào Bộ sưu tập trong thanh bên.
Cuộn xuống và chạm vào Đã xóa gần đây trong phần Tiện ích.
Chạm vào Xem album, rồi dùng Optic ID hoặc mật mã để mở khóa album Đã xóa gần đây của bạn.
Chạm và giữ vào ảnh/video, rồi chạm vào Khôi phục. Để khôi phục nhiều ảnh, hãy chạm vào Chọn, chọn ảnh/video của bạn, chạm vào ở góc phía trên bên phải, rồi chạm vào Khôi phục.
Chạm vào Khôi phục để xác nhận.
Hiện ảnh của bạn
Nếu ẩn ảnh và video, bạn sẽ chỉ thấy chúng trong album Bị ẩn, do đó, bạn sẽ có cảm giác như thiếu ảnh và video. Tuy nhiên, bạn có thể hiện ảnh và video bất cứ khi nào bạn muốn. Với iOS 14 trở lên, bạn có thể ẩn album Bị ẩn để album này biến mất hoàn toàn trong ứng dụng Ảnh. Như vậy, nếu bạn bị thiếu ảnh hoặc video, hãy nhớ hiện Album bị ẩn để có thể xem được các ảnh/video đó.
Nếu bạn sử dụng Ảnh iCloud, ảnh bạn ẩn trên một thiết bị cũng sẽ bị ẩn trên các thiết bị khác.
Trên iPhone hoặc iPad
Mở ứng dụng Ảnh, vuốt lên, rồi chạm vào Đã ẩn trong phần Tiện ích.
Chạm vào Xem album, sau đó dùng Face ID hoặc Touch ID để mở khóa album Bị ẩn của bạn.
Chọn ảnh hoặc video bạn muốn hiện.
Chạm vào nút Thêm , rồi chạm vào Bỏ ẩn.

Trên máy Mac
Mở Ảnh và trên thanh menu, hãy bấm vào Xem, sau đó chọn Hiển thị album ảnh bị ẩn.
Trong thanh bên, chọn Đã ẩn, rồi bấm vào Xem album.
Trong macOS Ventura trở lên, hãy sử dụng Touch ID hoặc mật khẩu đăng nhập của bạn để mở khóa album Bị ẩn.
Chọn ảnh hoặc video bạn muốn hiện.
Giữ phím Control khi bấm vào ảnh, sau đó chọn Hiện ảnh. Bạn cũng có thể chọn Ảnh > Hiện ảnh trên thanh menu hoặc nhấn Command-L.
Trên iCloud.com
Truy cập iCloud.com, rồi đăng nhập vào Tài khoản Apple của bạn.
Chạm hoặc bấm vào Ảnh.
Chọn Đã ẩn trong thanh bên, rồi chạm hoặc bấm vào Hiển thị ảnh đã ẩn. Nếu bạn không thấy thanh bên, hãy chạm hoặc bấm vào ở góc phía trên bên trái.
4. Chọn ảnh, chạm hoặc bấm vào , rồi chạm hoặc bấm vào Bỏ ẩn.
Trên Vision Pro
Mở Ảnh, rồi chạm vào Bộ sưu tập trong thanh bên.
Cuộn xuống rồi chạm vào Bị ẩn trong phần Tiện ích.
Chạm vào Xem album, rồi dùng Optic ID hoặc nhập mật mã để mở khóa album Đã ẩn của bạn.
Chạm và giữ vào hình thu nhỏ, rồi chạm vào Bỏ ẩn. Để bỏ ẩn nhiều ảnh, hãy chạm vào Chọn, chọn ảnh/video của bạn, chạm vào ở góc phía trên bên phải, rồi chạm vào Bỏ ẩn.
Hãy nhớ bật Ảnh iCloud
Ảnh iCloud lưu trữ an toàn tất cả ảnh và video của bạn trong iCloud để bạn có thể truy cập trên tất cả các thiết bị của mình. Nếu bạn chụp ảnh trên iPhone khi bật Ảnh iCloud nhưng sau đó tắt tính năng này, bạn vẫn có thể tìm thấy ảnh bị thiếu trong Ảnh iCloud.
Trên iPhone hoặc iPad
Vào phần Cài đặt > [tên của bạn], rồi chạm vào iCloud.
Chạm vào Ảnh.
Bật Đồng bộ [Thiết bị] này.
Trên máy Mac
Mở ứng dụng Ảnh, sau đó chọn ảnh > Cài đặt (hoặc Tùy chọn) từ thanh menu.
Bấm vào tab iCloud.
Chọn Ảnh iCloud.
Sau khi bật Ảnh iCloud, bạn có thể cần kết nối với Wi-Fi và chờ vài phút. Sau đó, hãy tìm ảnh của bạn một lần nữa.
Trên Vision Pro
Vào phần Cài đặt > [tên của bạn], rồi chạm vào iCloud.
Chạm vào Ảnh.
Bật Đồng bộ Apple Vision Pro này.
Kiểm tra Thư viện ảnh được chia sẻ iCloud
Trong iOS 16.1, iPadOS 16.1 trở lên, bạn có thể bắt đầu hoặc tham gia Thư viện ảnh được chia sẻ iCloud Một số ảnh có thể chỉ xuất hiện ở một số chế độ xem thư viện nhất định.
Chuyển đổi giữa Thư viện cá nhân và Thư viện được chia sẻ trên iPhone hoặc iPad
Mở ứng dụng Ảnh.
Chạm vào nút hồ sơ ở góc phía trên bên phải.
Chọn Cả hai thư viện, Thư viện cá nhân hoặc Thư viện được chia sẻ trong phần Tùy chọn chế độ xem thư viện.
Trong chế độ xem Cả hai thư viện hoặc Thư viện được chia sẻ, ảnh trong Thư viện được chia sẻ được đánh dấu bằng . Ảnh trong Thư viện cá nhân được đánh dấu bằng .
Tìm hiểu thêm về cách chuyển đổi giữa Thư viện cá nhân và Thư viện được chia sẻ trên iPhone hoặc iPad
Đăng nhập bằng cùng một Tài khoản Apple
Để ảnh và video của bạn luôn được cập nhật trên mọi thiết bị, hãy nhớ đăng nhập vào iCloud bằng cùng một Tài khoản Apple trên mọi thiết bị.
Bạn có thể kiểm tra Tài khoản Apple mà thiết bị của bạn đang sử dụng trong phần Cài đặt. Bạn sẽ thấy tên và địa chỉ email của mình. Địa chỉ email là Tài khoản Apple của bạn.
Tìm hiểu thêm
Nếu bạn sắp xếp ảnh hoặc video thành một album, sau đó xóa ảnh hoặc video khỏi ứng dụng Ảnh, ảnh hoặc video đó sẽ bị xóa ở mọi nơi, kể cả album đó. Bạn có thể khôi phục ảnh trong album Đã xóa gần đây trong 30 ngày.
Tìm hiểu việc cần làm nếu ảnh không đồng bộ hóa với thiết bị của bạn.