Thủ thuật thay đổi icon ứng dụng trên iPhone cho phép người dùng làm mới giao diện điện thoại thêm thú vị và cá tính hơn. Dưới đây là tổng hợp những cách thay đổi icon ứng dụng trên iOS phổ biến và dễ dàng thực hiện.
Tóm tắt nội dung
- Có thể thay đổi được icon ứng dụng trên iPhone không?
- 3 cách thay đổi icon ứng dụng trên iPhone
- 1. Thay đổi icon ứng dụng trên iPhone bằng Next Icon
- 2. Thay đổi icon ứng dụng iPhone bằng bằng phím tắt
- 3. Thay đổi icon ứng dụng iPhone trên web
- Cách quay về giao diện icon mặc định iPhone
Có thể thay đổi được icon ứng dụng trên iPhone không?
Hiện người dùng hoàn toàn có thể thay đổi được hình ảnh biểu tượng icon trên điện thoại iPhone thông qua các ứng dụng từ bên thứ 3, phím tắt trên iPhone hoặc website hỗ trợ thực hiện.
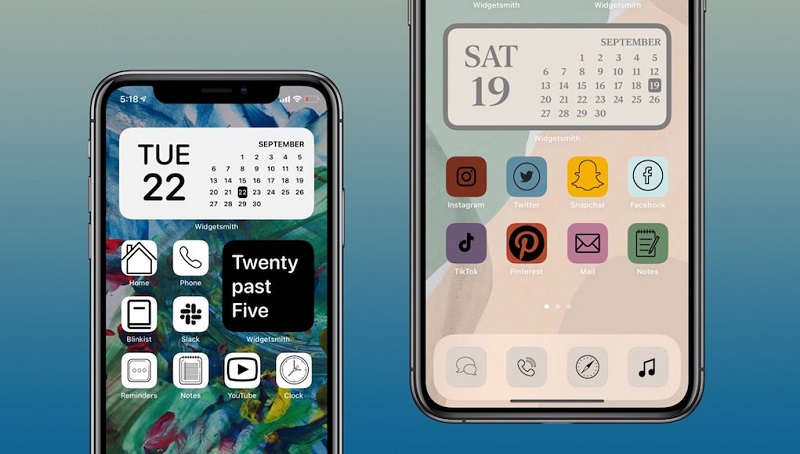
Dưới đây là hướng dẫn chi tiết cách thay đổi icon ứng dụng trên iPhone dành cho người dùng tham khảo và áp dụng để làm mới giao diện điện thoại của mình nhé.
3 cách thay đổi icon ứng dụng trên iPhone
1. Thay đổi icon ứng dụng trên iPhone bằng Next Icon
Ứng dụng Next Icon hiện đã có sẵn trên App Store, người dùng có thể tải và trải nghiệm miễn phí công cụ này trên iPhone. Next Icon cũng cấp đa dạng các tùy chọn icon dành cho người dùng tham khảo và lựa chọn. Cách sử dụng rất đơn giản, bạn chỉ cần tìm kiếm và chọn giao diện icon mình yêu thích để áp dụng bộ icon đó cho điện thoại iPhone của mình.
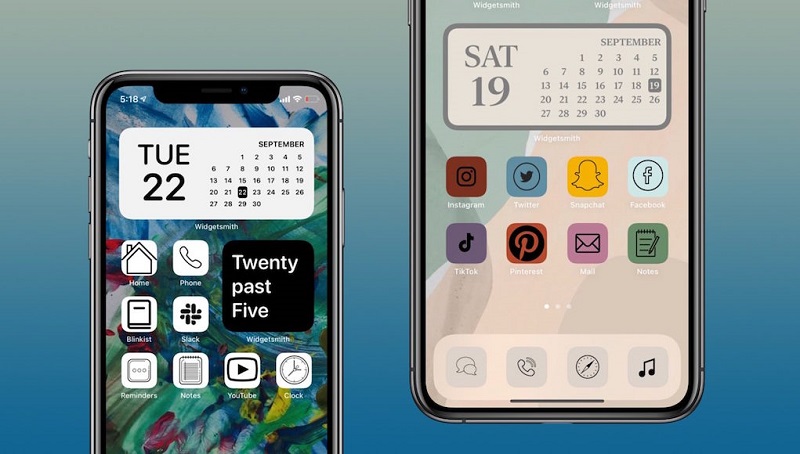
Để thay đổi icon ứng dụng trên iPhone, trước tiên bạn cần tải Next Icon từ App Store về máy sau đó thực hiện lần lượt các bước sau:
Bước 1: Mở ứng dụng Next Icon lên và tìm kiếm giao diện icon yêu thích rồi nhấn chọn Install >> chuyển sang trang mới và chọn Install Icon.

Bước 2: Sau đó bạn thoát ứng dụng, mở vào Cài Đặt >> chọn Đã tải về hồ sơ >> chọn Cài Đặt ở trên góc phải màn hình.
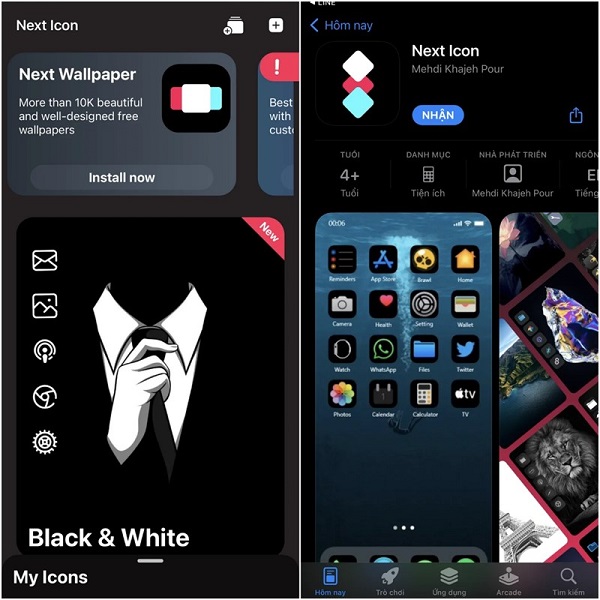
Bước 3: Bạn mở Cài đặt một lần nữa và chọn Xong trên góc phải màn hình.
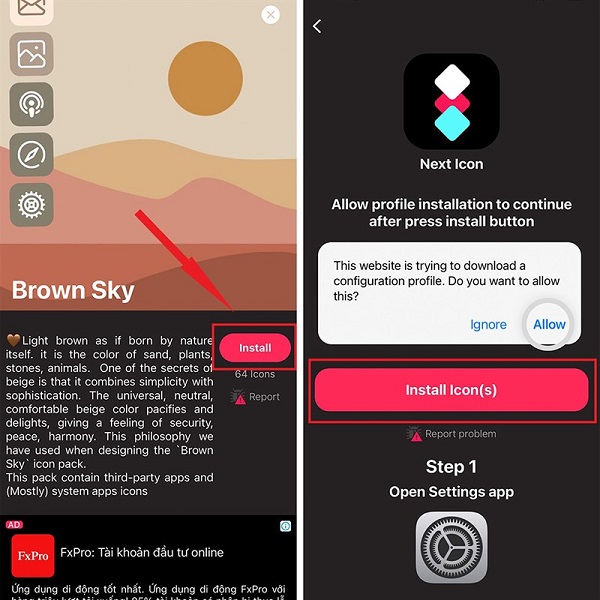
Cuối cùng người dùng thoát khỏi giao diện cài đặt và trải nghiệm giao diện iPhone với những icon mới mẻ và độc đáo.
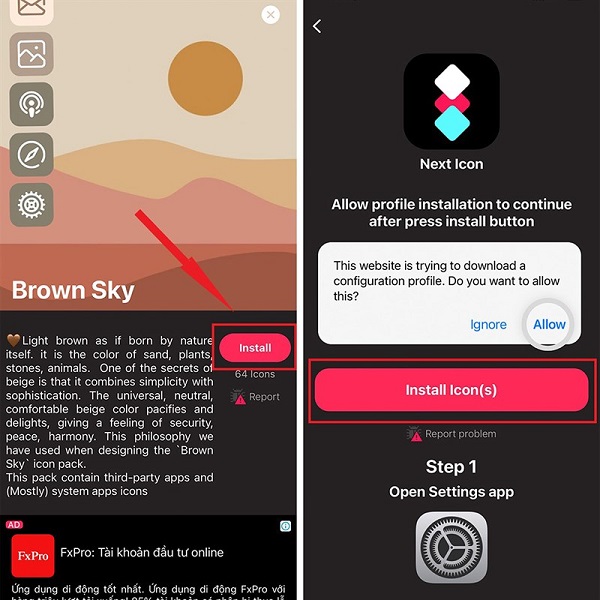
2. Thay đổi icon ứng dụng iPhone bằng bằng phím tắt
Người dùng có thể thay đổi toàn bộ icon ứng dụng theo phong cách của riêng mình thông qua cách sáng tạo icon này. Trước tiên, bạn chỉ cần chọn hình ảnh mình muốn thay đổi cho icon ứng dụng và làm theo các bước sau:
Bước 1: Chọn Phím tắt trên màn hình chính >> nhấn vào dấu + tại góc bên phải màn hình >> chọn Thêm tác vụ.

Bước 2: Tại mục Tìm kiếm ứng dụng và tác vụ >> nhập nội dung là Mở ứng dụng >> chọn Xuất hiện >> chọn Ứng dụng và tìm ứng dụng muốn thay đổi icon.
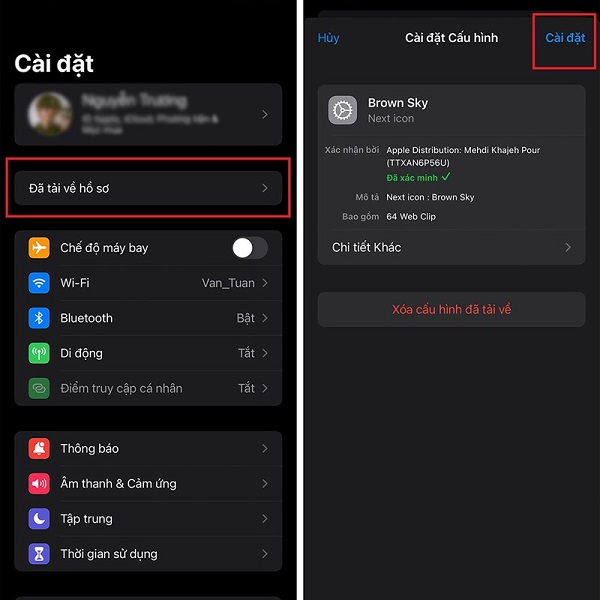
Ví dụ với ứng dụng TikTok, bạn chọn TikTok >> chọn Menu tại góc phải màn hình.
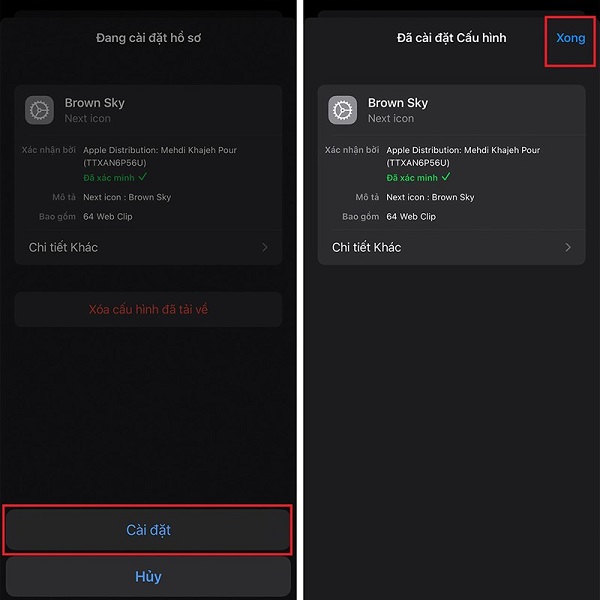
Bước 3: Chọn Thêm vào màn hình chính. Tại mục Tên và biểu tượng, bạn chọn hình ảnh muốn dùng để thay đổi giao diện icon mới và đổi tên ứng dụng nếu muốn. Chọn Thêm để kết thúc và quay lại màn hình chính để xem trước giao diện mới được thiết kế.
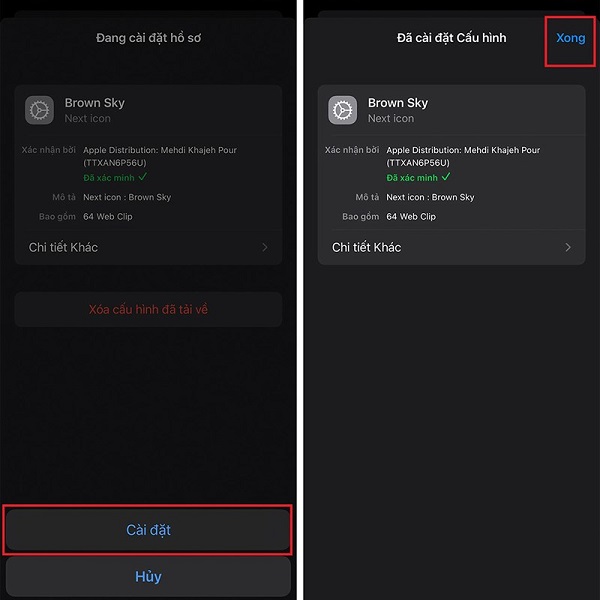
Bước 4: Nhấn Thêm để lưu những thay đổi vừa thực hiện và kết thúc. Trên màn hình sau đó sẽ hiển thị icon và tên ứng dụng đã được thay đổi.
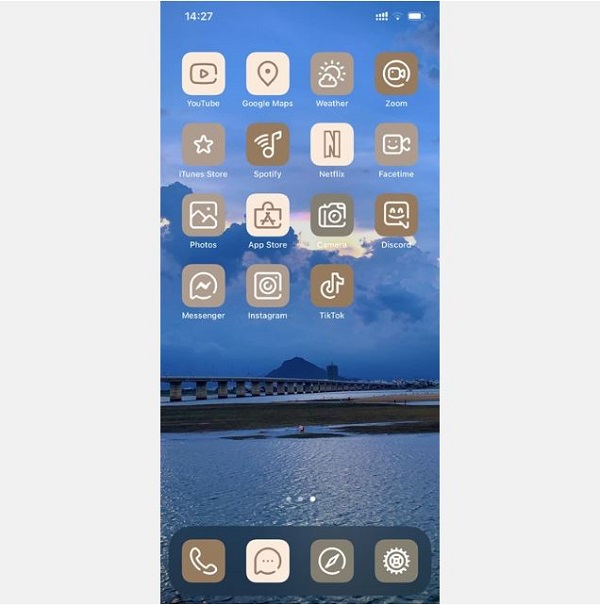
3. Thay đổi icon ứng dụng iPhone trên web
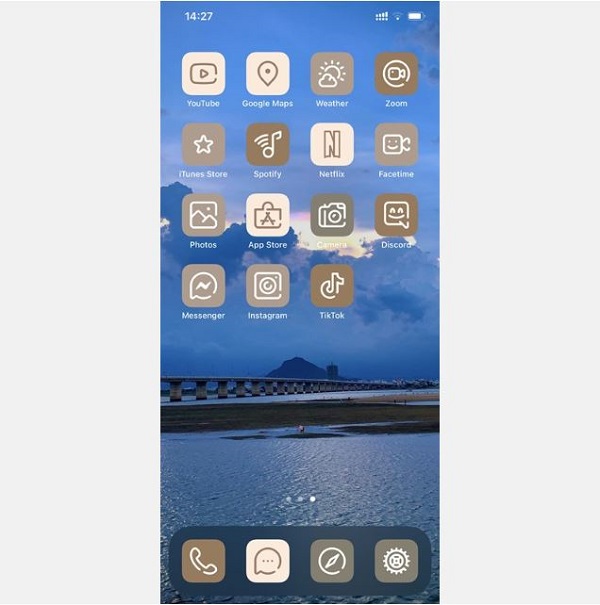
Với cách thay đổi icon ứng dụng trên iPhone qua web, điện thoại cần đảm bảo có kết nối Internet và không cần tải ứng dụng hỗ trợ thay đổi. Người dùng truy cập vào Safari và nhập từ khóa tìm kiếm trang web “Micon.io”. Sau đó bạn thao tác chọn hình ảnh, chọn ứng dụng muốn thay đổi icon để thiết kế giao diện mới theo ý thích là được.
Cách quay về giao diện icon mặc định iPhone
Trong trường hợp sau khi thay đổi các biểu tượng ứng dụng trên iPhone, người dùng lại đổi ý, muốn khôi phục về giao diện mặc định trên iOS thì chỉ cần thực hiện theo các bước đơn giản như sau:
Bước 1: Mở Settings (Cài đặt) trên iPhone và chọn mục General (Cài đặt chung).
Bước 2: Tìm kiếm và chọn Reset (Khôi phục).
Bước 3: Chọn mục Reset Home Screen Layout và xác nhận để khôi phục lại giao diện mặc định trên điện thoại iPhone nhanh chóng và đơn giản.
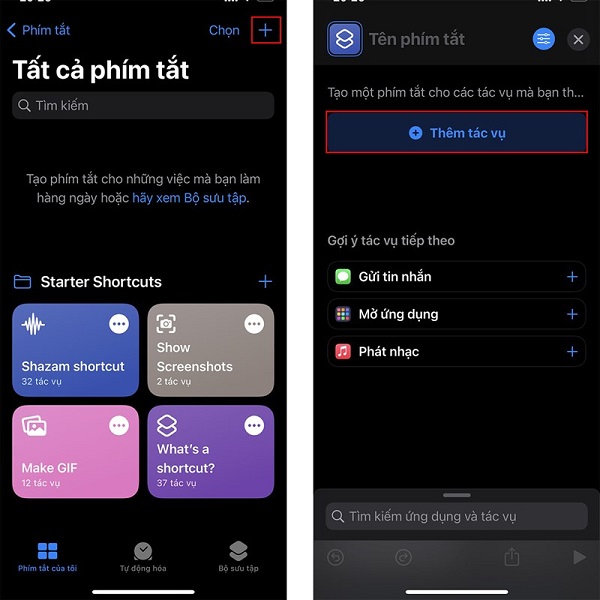
Trên đây là hướng dẫn một số thủ thuật thay đổi icon ứng dụng trên iPhone được áp dụng phổ biến và được đánh giá cao về hiệu quả. Người dùng có thể tham khảo và lựa chọn cách thực hiện phù hợp để sở hữu một giao diện iPhone mới mẻ, xịn xò mang màu sắc cá nhân nhé!
BÀI VIẾT LIÊN QUAN
- Cách điều khiển iPhone bằng giọng nói cực hữu ích
- Khắc phục lỗi iPhone tự bật Wifi và Bluetooth như thế nào
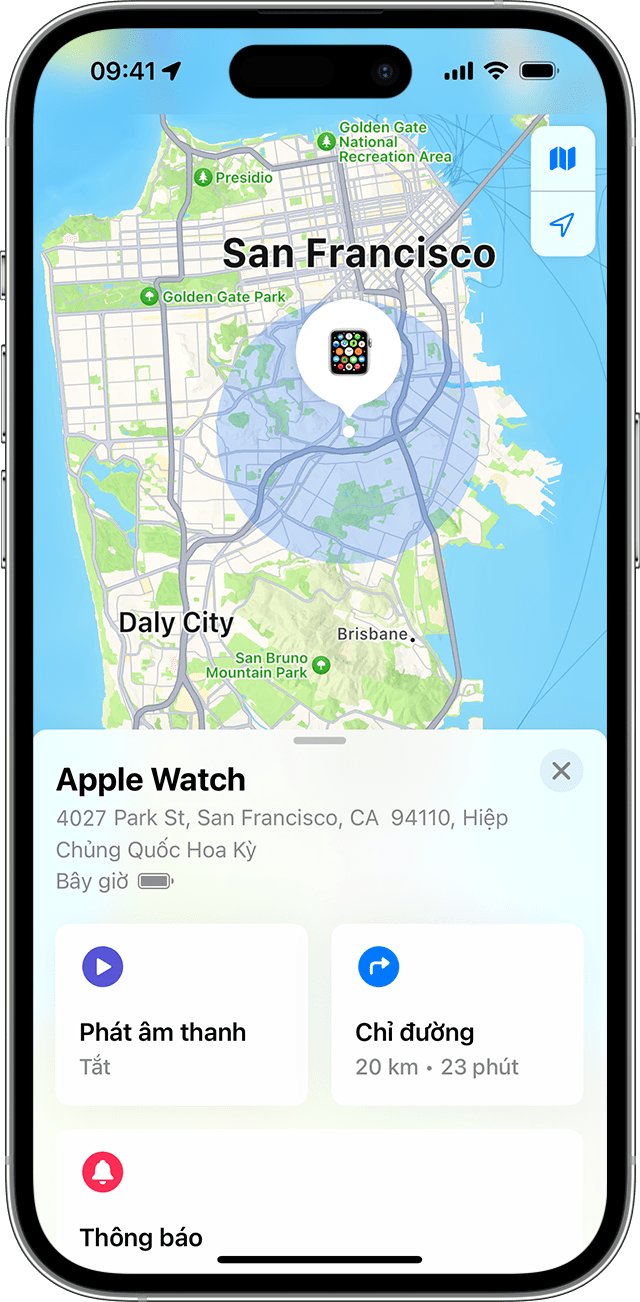

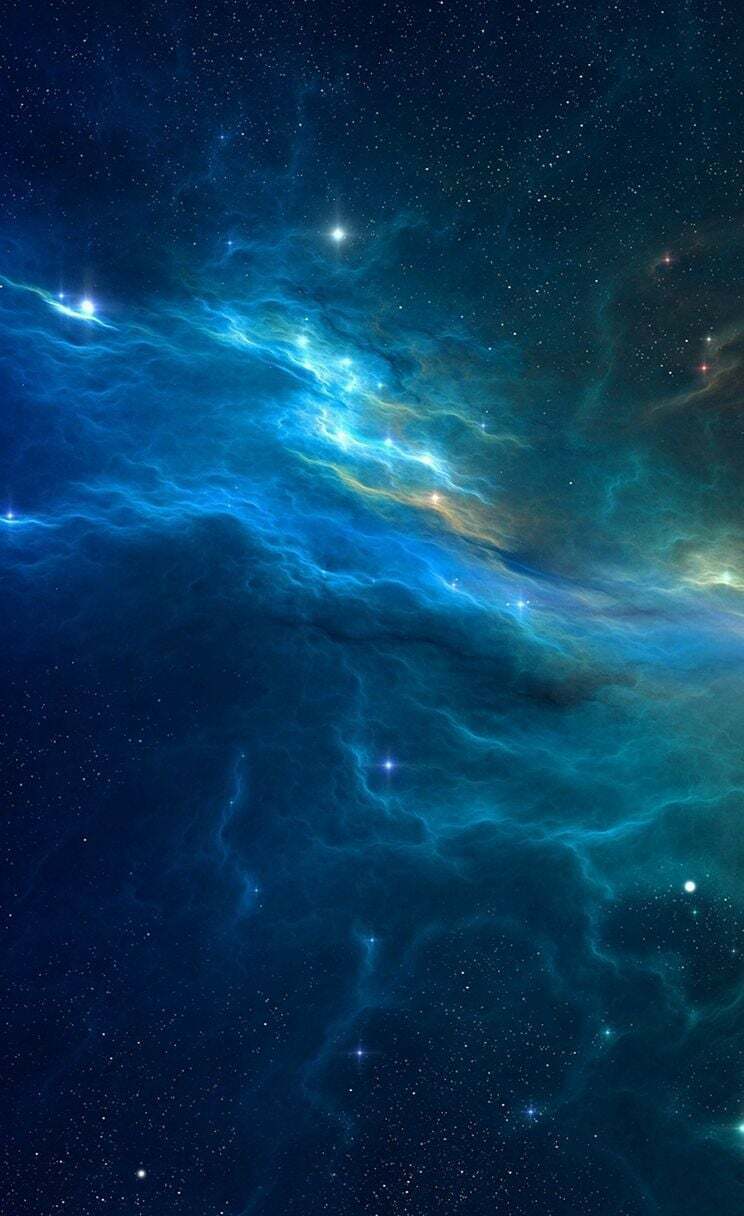



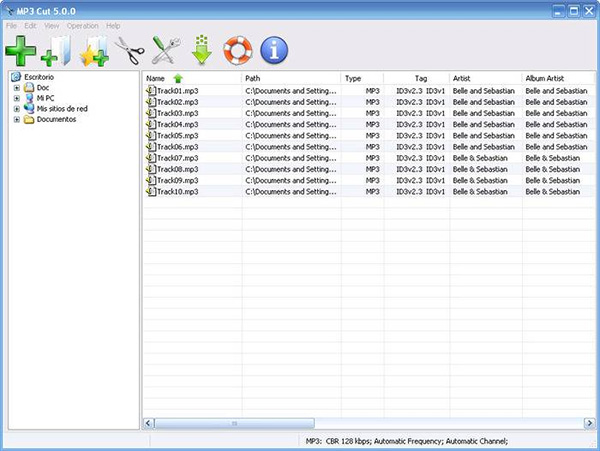



.jpg)




