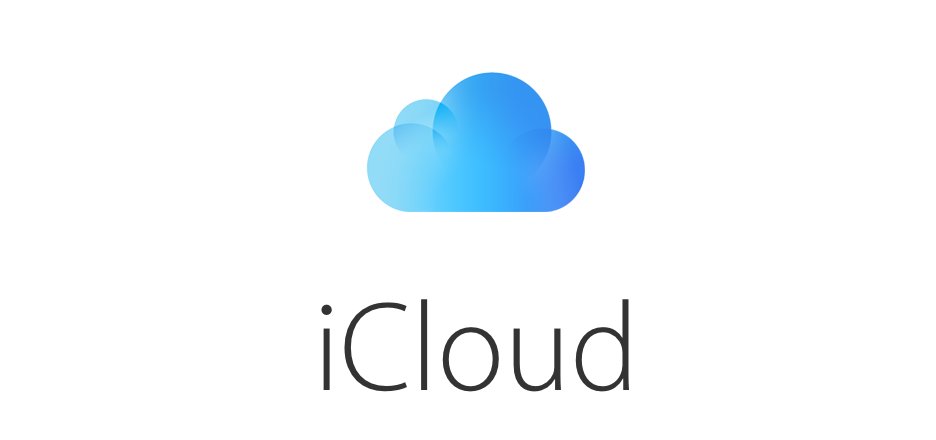Với nhu cầu học tập, làm việc ngày nay, các phần mềm dịch trực tiếp trên màn hình máy tính đã trở thành công cụ không thể thiếu. Những công cụ này giúp dịch nhanh văn bản, hình ảnh, hoặc nội dung trực tiếp trên màn hình mà không cần chuyển đổi qua lại giữa các ứng dụng. Hãy cùng tìm hiểu chi tiết về các phần mềm hữu ích này và cách chúng có thể cải thiện trải nghiệm của bạn.
Lợi Ích Của Phần Mềm Dịch Trực Tiếp Trên Màn Hình Máy Tính
Phần mềm dịch trực tiếp trên màn hình mang lại nhiều lợi ích, đặc biệt cho những người thường xuyên làm việc hoặc học tập với tài liệu đa ngôn ngữ:
- Tiết kiệm thời gian: Không cần sao chép nội dung vào trình duyệt hay ứng dụng khác để dịch, bạn có thể nhận kết quả ngay lập tức.
- Hỗ trợ đa ngôn ngữ: Các phần mềm hiện nay hỗ trợ hàng trăm ngôn ngữ, từ những ngôn ngữ phổ biến như tiếng Anh, tiếng Pháp, đến các ngôn ngữ ít được sử dụng.
- Dễ dàng tích hợp: Nhiều công cụ được thiết kế để tích hợp trực tiếp vào các ứng dụng như trình duyệt, phần mềm văn phòng, hoặc thậm chí cả trò chơi.
- Dịch nội dung hình ảnh: Nhờ công nghệ nhận diện văn bản (OCR), bạn có thể dịch ngay cả các nội dung trên hình ảnh hoặc file PDF.
Top Các Phần Mềm Dịch Trực Tiếp Trên Máy Tính
Google Translate Desktop
Google Dịch là công cụ nổi tiếng và phổ biến nhất trong lĩnh vực dịch thuật. Bản desktop cho phép dịch nhanh văn bản trực tiếp trên màn hình máy tính.
Tính năng:
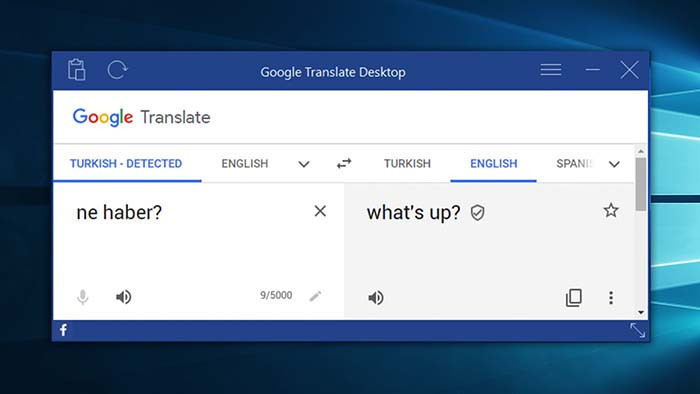
- Nhận diện ngôn ngữ tự động, hỗ trợ hơn 100 ngôn ngữ.
- Dịch văn bản, hình ảnh, và thậm chí là giọng nói.
- Có thể kích hoạt nhanh bằng tổ hợp phím để dịch văn bản sao chép ngay lập tức.
Cách sử dụng:
- Thêm vào Chrome phần mềm Google Translate Desktop TẠI ĐÂY
- Bôi đen văn bản bạn cần dịch và bấm phải chuột chọn “Dịch sang Tiếng Việt”
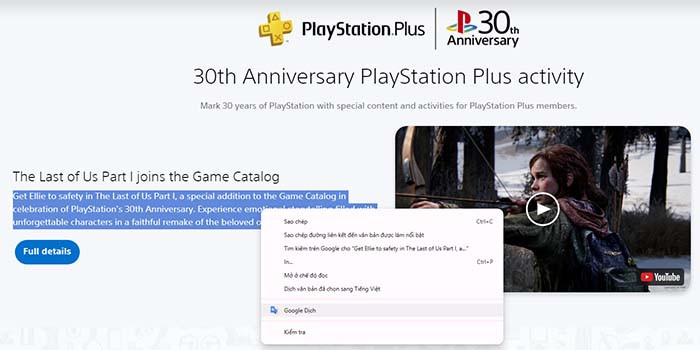
Phần Mềm Dịch Trực Tiếp QTranslate
QTranslate là một ứng dụng nhỏ gọn, hỗ trợ dịch trực tiếp thông qua các tổ hợp phím hoặc thao tác chuột.
Tính năng:
- Kết nối với nhiều dịch vụ dịch thuật như Google, Bing, Yandex.
- Chọn đoạn văn bản, nhấn phím tắt để hiển thị bản dịch mà không cần sao chép và dán.
- Hỗ trợ dịch từ các cửa sổ ứng dụng, trình duyệt, hoặc tài liệu đang mở.
- Có khả năng phát âm nội dung dịch bằng giọng đọc chuẩn của dịch vụ, hữu ích cho việc học ngoại ngữ.
- Giao diện đơn giản, dễ sử dụng
Cách sử dụng QTranslate
- Tải phần mềm QTranslate phiên bản mới nhất TẠI ĐÂY
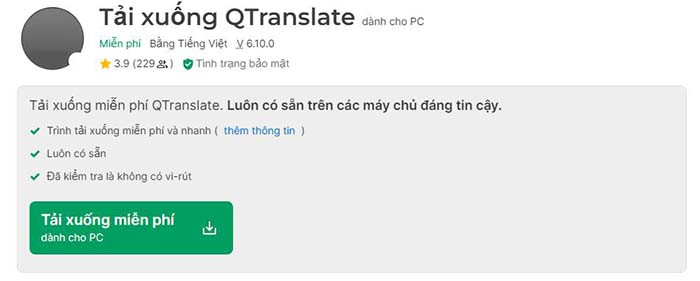
- Chọn đoạn văn bản, nhấn Ctrl+Q để xem bản dịch.
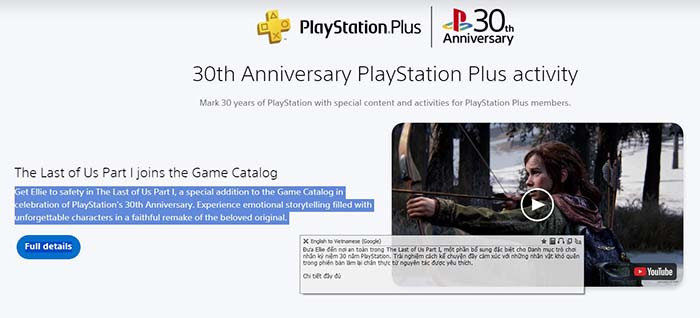
- Nhấn Ctrl+W để phát âm nội dung.
- Dùng QTranslate trên các tài liệu Word, Excel, hoặc trình duyệt chỉ với thao tác sao chép.
Microsoft Translator
Được phát triển bởi Microsoft, công cụ này tích hợp tốt trong hệ sinh thái Windows và các phần mềm văn phòng như Word, Excel.
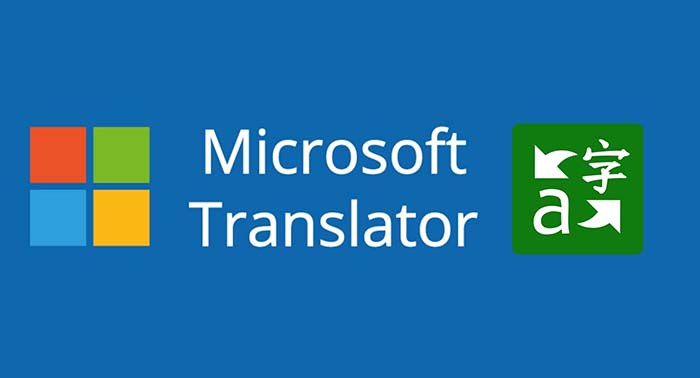
Tính năng:
- Hỗ trợ dịch văn bản và hình ảnh.
- Dịch trực tiếp trong các tài liệu hoặc ứng dụng Office.
- Tích hợp dịch giọng nói theo thời gian thực.
- Giao diện đơn giản, dễ sử dụng, tối ưu cho người dùng Windows
Cách sử dụng:
ABBYY Screenshot Reader
ABBYY là công cụ mạnh mẽ dành cho những ai cần dịch nội dung trên hình ảnh hoặc tài liệu PDF.
Tính năng:
- Công nghệ nhận diện văn bản OCR chính xác cao.
- Chụp và dịch nội dung từ màn hình.
- Hỗ trợ xuất kết quả dịch ra các định dạng file khác nhau.
- Nhận diện hơn 180 ngôn ngữ
- Có thể tùy chỉnh khu vực chụp
Cách sử dụng:
- Tải ABBYY Screenshot Reader TẠI ĐÂY
- Chọn Capture Text (Chụp văn bản) và kéo chuột để chọn vùng màn hình chứa văn bản cần nhận diện. Sao chép hoặc lưu văn bản để sử dụng
- ABBY Screenshot Reader có thể kết hợp với các công cụ dịch thuật như Google Translate để hỗ trợ dịch trực tiếp.
Google Lens (Trên Chrome)
Google Lens là một tính năng của Google Chrome, cho phép dịch nội dung hình ảnh trực tiếp trên trình duyệt.
Tính năng:
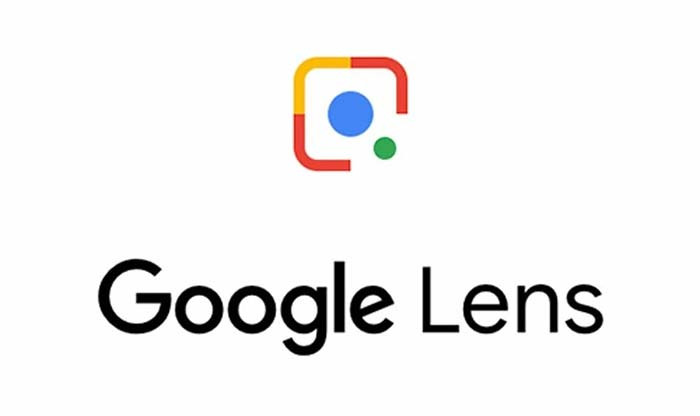
- Dịch nội dung trên hình ảnh hoặc trang web.
- Hỗ trợ hơn 100 ngôn ngữ.
Cách sử dụng:
- Bước 1: Mở Google Chrome và Nhấp vào biểu tượng Google Lens.
- Bước 2: Tải ảnh cần dịch lên Google Lens
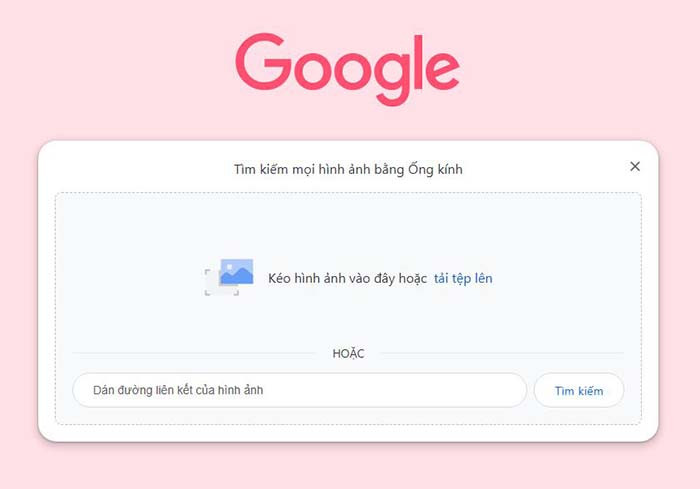
- Bước 3: Bấm vào Dịch để nhận kết quả phía bên phải màn hình.
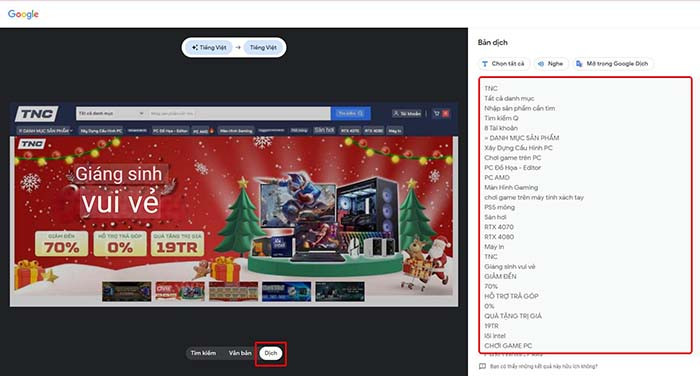
Crow Translate
Crow Translate là phần mềm mã nguồn mở nhẹ, hỗ trợ dịch nhanh các nội dung trên màn hình.
Tính Năng:
- Hỗ trợ hơn 10 dịch vụ dịch thuật, bao gồm Google, Bing, và Yandex.
- Tùy chỉnh phím tắt để dịch nhanh.
- Hỗ trợ phát âm.
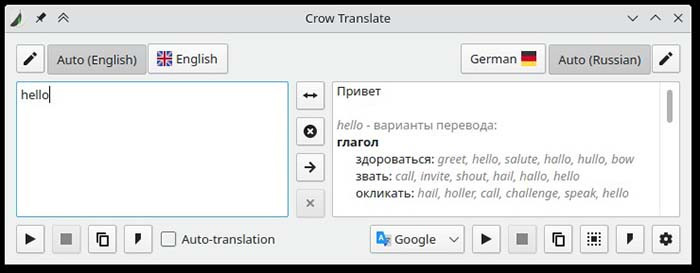
Cách sử dụng:
- Tải Crow Translate phiên bản mới nhất và phù hợp với hệ điều hành của bạn TẠI ĐÂY
- Chạy file cài đặt và làm theo hướng dẫn trên màn hình.
- Mở phần mềm, chọn ngôn ngữ gốc và ngôn ngữ đích trong mục Settings (Cài đặt).
- Bôi đen đoạn văn bản cần dịch. Nhấn tổ hợp phím (mặc định là Ctrl + Alt + E) để hiển thị bản dịch.
- Nhấn biểu tượng micro, nói nội dung cần dịch. Kết quả sẽ hiển thị ngay trên màn hình.
- Sau khi dịch, nhấn biểu tượng loa để nghe cách phát âm của bản dịch.
- Truy cập Settings > Hotkeys để thiết lập tổ hợp phím phù hợp với thói quen sử dụng.
Lưu Ý Khi Sử Dụng Phần Mềm Dịch
Phần mềm dịch thuật là công cụ hữu ích trong học tập, công việc và giao tiếp đa ngôn ngữ. Tuy nhiên, để sử dụng hiệu quả và tránh sai sót, bạn cần lưu ý một số điểm sau:
- Độ chính xác không tuyệt đối: Phần mềm dịch thuật hoạt động dựa trên thuật toán và cơ sở dữ liệu, nên đôi khi bản dịch có thể không chính xác, đặc biệt với ngôn ngữ phức tạp hoặc câu văn mang ý nghĩa ẩn dụ.
- Lựa chọn phần mềm phù hợp: Xác định nhu cầu của bạn (dịch văn bản, dịch hình ảnh, dịch giọng nói) để chọn công cụ phù hợp.
- Cảnh giác với dữ liệu cá nhân: Tránh nhập các thông tin nhạy cảm như mật khẩu, tài liệu quan trọng vào phần mềm dịch, đặc biệt với các công cụ trực tuyến.
- Cập nhật phần mềm định kỳ: Các nhà phát triển thường xuyên cải thiện thuật toán và tính năng qua các bản cập nhật. Hãy cập nhật phần mềm để đảm bảo hiệu suất tốt nhất.
- Kiểm tra bản dịch cuối cùng: Sau khi dịch, hãy đọc lại để phát hiện các lỗi về ngữ pháp, cấu trúc câu hoặc từ ngữ không phù hợp.
Kết Luận
Phần mềm dịch trực tiếp trên màn hình máy tính đã trở thành công cụ hỗ trợ đắc lực trong học tập, làm việc và giao tiếp. Sử dụng đúng cách, các phần mềm này không chỉ tiết kiệm thời gian mà còn giúp bạn vượt qua rào cản ngôn ngữ một cách hiệu quả. Hy vọng bài viết trên giúp ích được cho bạn.