Sẽ thật tiện lợi khi bạn có thể chỉnh sửa tệp văn bản Word, Excel ngay trên iPhone hoặc iPad của mình. Hôm nay chúng tôi sẽ hướng dẫn bạn cách thực hiện việc này ngay trên thiết bị di động Apple của bạn.
1. Sử dụng ứng dụng Microsoft Office trên iPhone, iPad dễ dàng
Bạn có thể chỉnh sửa tệp tài liệu ngay trên Microsoft Office trên iPhone. Nếu bạn chưa cài đặt ứng dụng này, hãy tham khảo bài viết về cách sử dụng Microsoft Office trên iPhone để biết cách cài đặt. Ứng dụng Microsoft Office trên iPad
Ứng dụng Microsoft Office trên iPad2. Hướng dẫn chỉnh sửa file Word, Excel, văn bản Office, PowerPoint trên iPhone, iPad
Ngoài Microsoft Office, WPS Office cũng là một ứng dụng tiện lợi, cho phép bạn chỉnh sửa nhiều loại tệp khác nhau từ Word, Excel đến PowerPoint. Dưới đây là cách chỉnh sửa tệp thông qua WPS Office.
Bước 1: Tải ứng dụng WPS Office từ App Store TẠI ĐÂY.
Bước 2: Chọn tệp tin cần mở (Word, Excel, hoặc PowerPoint) và nhấn vào biểu tượng Chia sẻ.
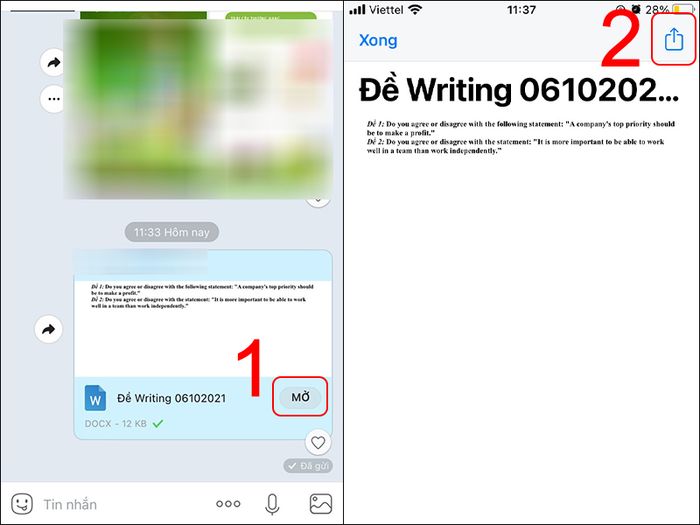 Mở tài liệu bạn muốn chia sẻ
Mở tài liệu bạn muốn chia sẻBước 3: Chọn Thêm và tìm kiếm WPS Office.
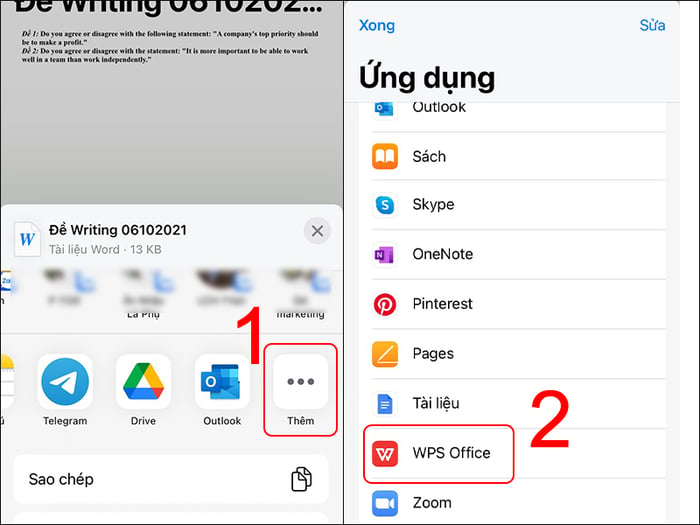 Chọn để mở tài liệu trong WPS Office
Chọn để mở tài liệu trong WPS OfficeBước 4: Chọn Edit để chỉnh sửa nội dung, sau đó nhấn vào biểu tượng lưu
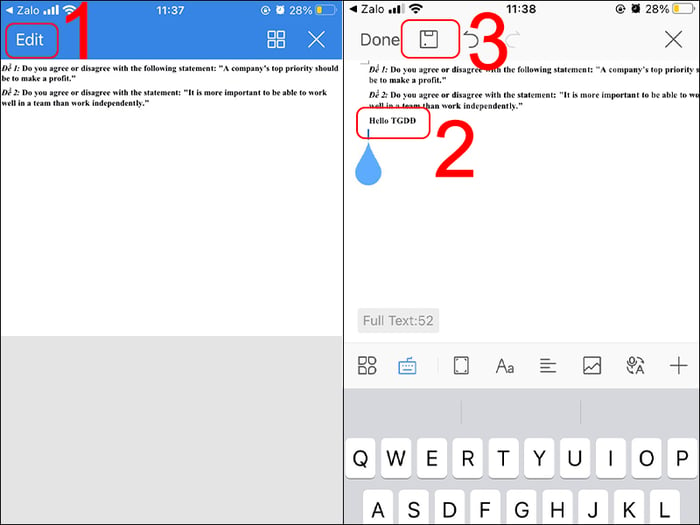 Chỉnh sửa nội dung tệp tin
Chỉnh sửa nội dung tệp tinKhi hoàn tất lưu văn bản, thực hiện gửi tệp theo các bước sau đây.
Bước 5: Nhấn vào biểu tượng Chia sẻ > Chọn biểu tượng ba chấm.
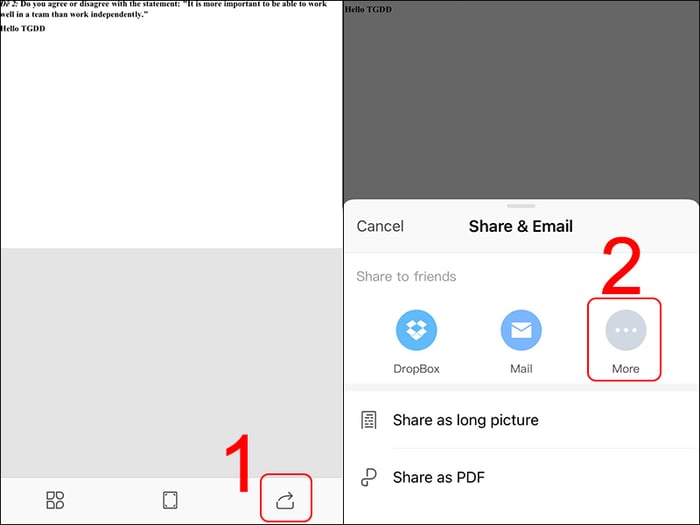 Lưu và chia sẻ tài liệu
Lưu và chia sẻ tài liệuBước 6: Chọn ứng dụng để gửi đi > Chọn người nhận > Nhấn biểu tượng gửi.
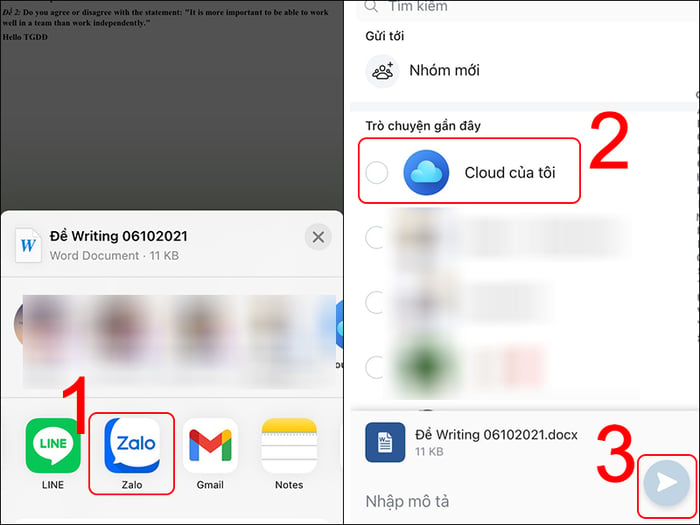 Chọn người nhận để gửi tệp
Chọn người nhận để gửi tệpSau khi gửi, vào tin nhắn Zalo để xem văn bản vừa gửi.
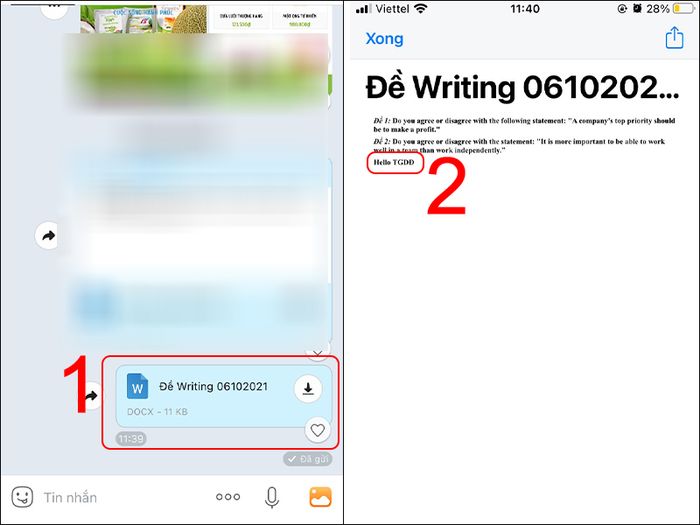 Văn bản đã được gửi đi
Văn bản đã được gửi đi Ưu đãi chương trình hấp dẫn
Ưu đãi chương trình hấp dẫn3. Sửa file Word (.doc/.docx) trên iPhone, iPad qua Pages
Pages là ứng dụng tiện lợi, giúp bạn chỉnh sửa file Word dễ dàng mà không cần laptop. Xem hướng dẫn dưới đây nhé!
Bước 1: Tải ứng dụng Pages TẠI ĐÂY.
Bước 2: Truy cập Tệp > Chọn Trên iPhone.
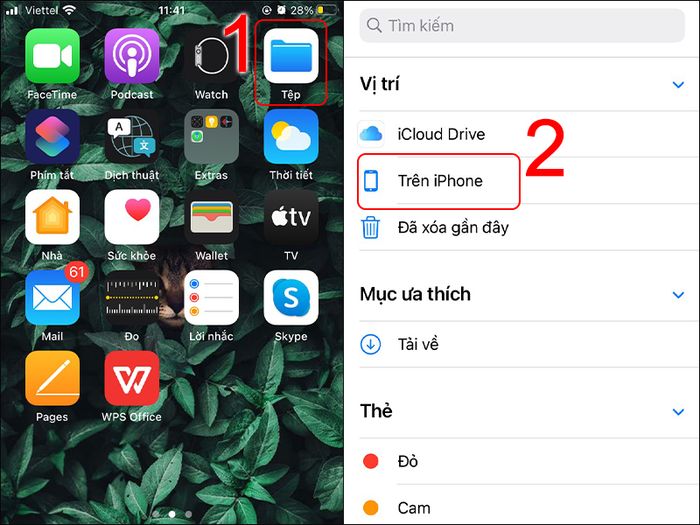 Truy cập vào tệp trên thiết bị
Truy cập vào tệp trên thiết bịBước 3: Chọn thư mục chứa tệp > Nhấn giữ tệp để mở.
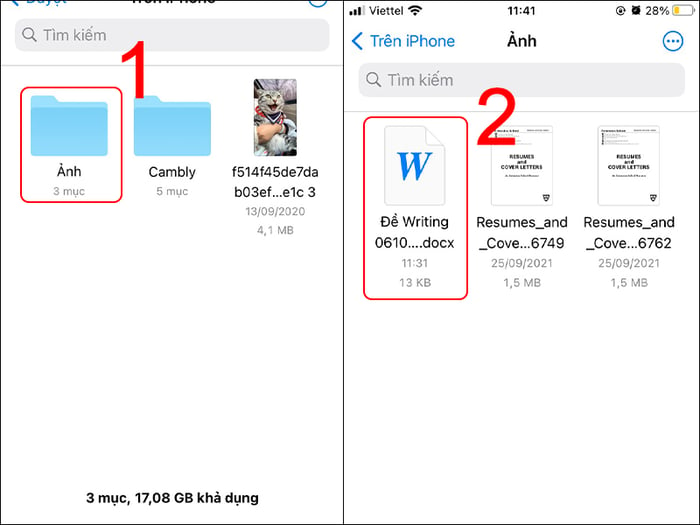 Chọn nơi lưu tệp tin
Chọn nơi lưu tệp tinBước 4: Nhấn Chia sẻ > Chọn Thêm.
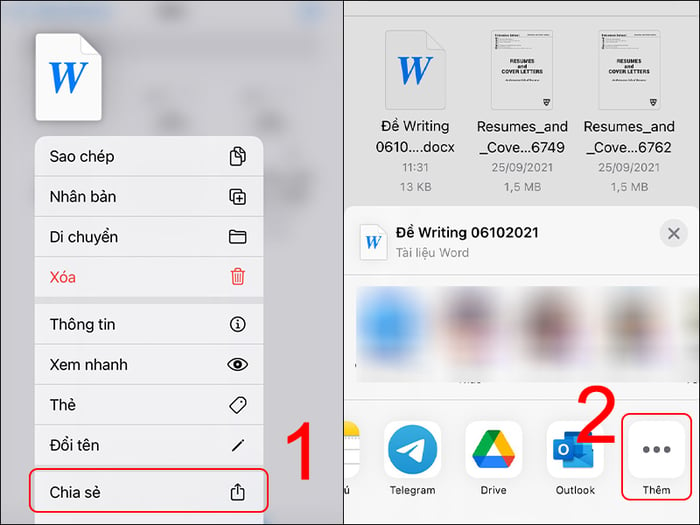 Chọn mở tệp bằng Pages
Chọn mở tệp bằng PagesBước 5: Nhấn vào Pages > Chọn Sửa.
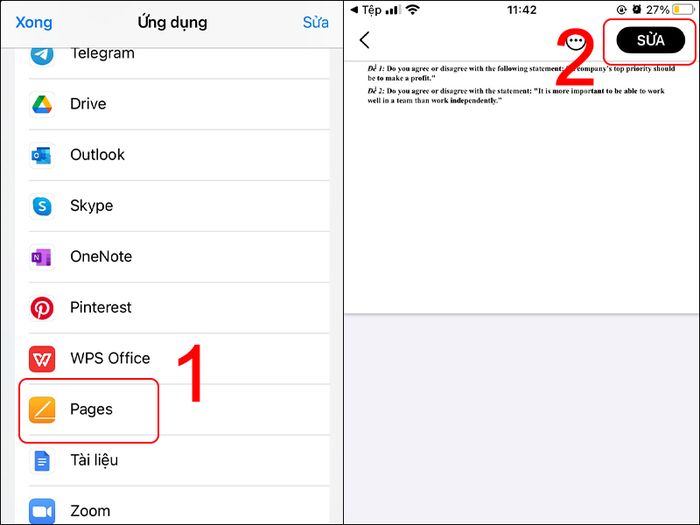 Chỉnh sửa nội dung tệp tin
Chỉnh sửa nội dung tệp tinBước 6: Nhập thông tin cần chỉnh sửa > Chọn Xong để lưu > Nhấn vào biểu tượng ba chấm để xuất tài liệu đã sửa.
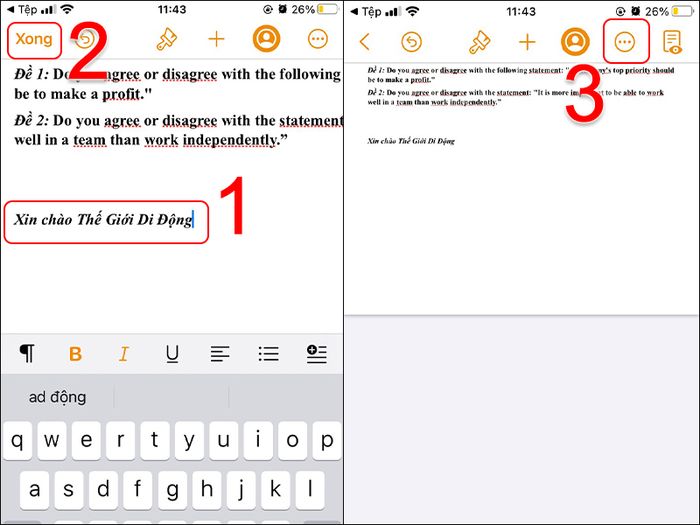 Chỉnh sửa và lưu tệp
Chỉnh sửa và lưu tệpBước 7: Chọn Xuất tệp > Chọn định dạng tệp mong muốn > Nhấn Xong.
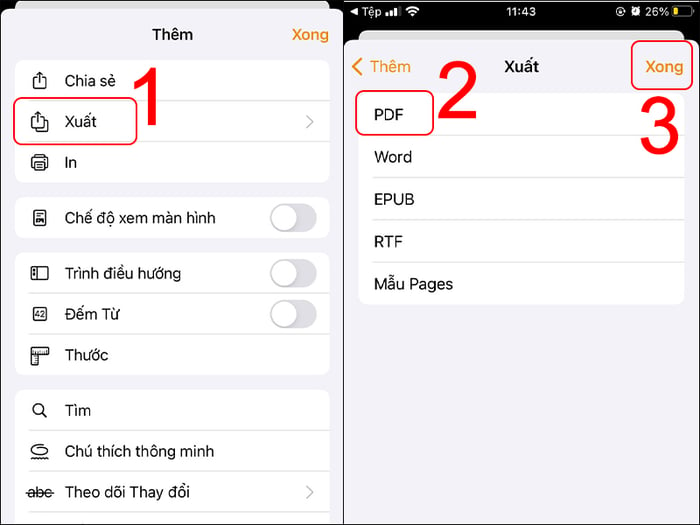 Lựa chọn định dạng tệp cần lưu
Lựa chọn định dạng tệp cần lưuBước 8: Chọn người nhận > Nhấn Gửi.
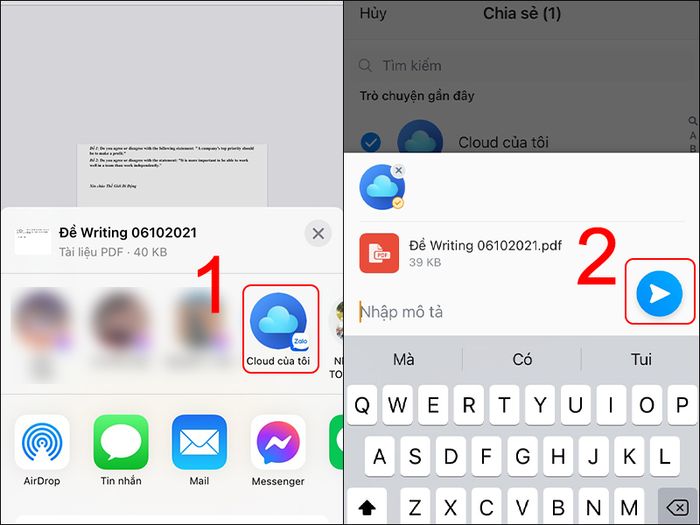 Gửi tệp đến người nhận
Gửi tệp đến người nhậnSau khi gửi xong, bạn có thể kiểm tra tin nhắn Zalo để thấy văn bản đã được chuyển đi.
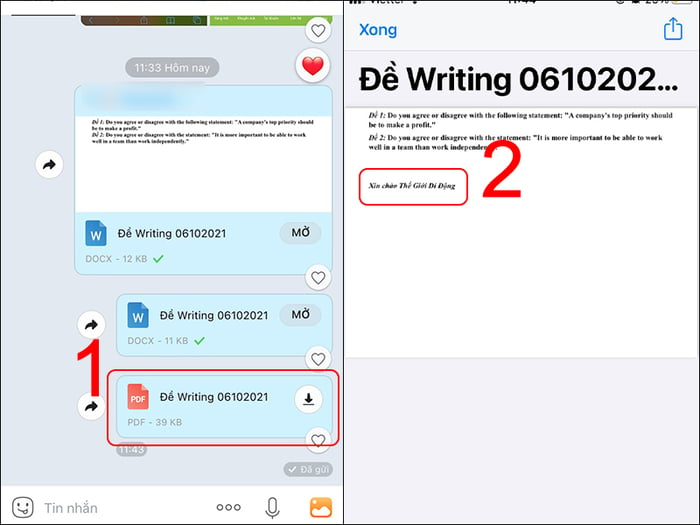 Nội dung văn bản đã được gửi
Nội dung văn bản đã được gửiHy vọng bài viết cung cấp thông tin hữu ích cho bạn. Cảm ơn đã theo dõi và hẹn gặp lại ở những bài viết tiếp theo!









