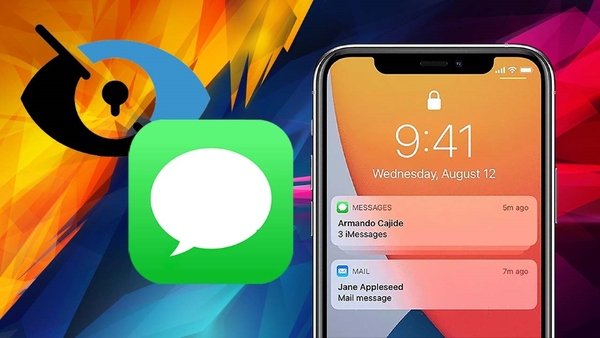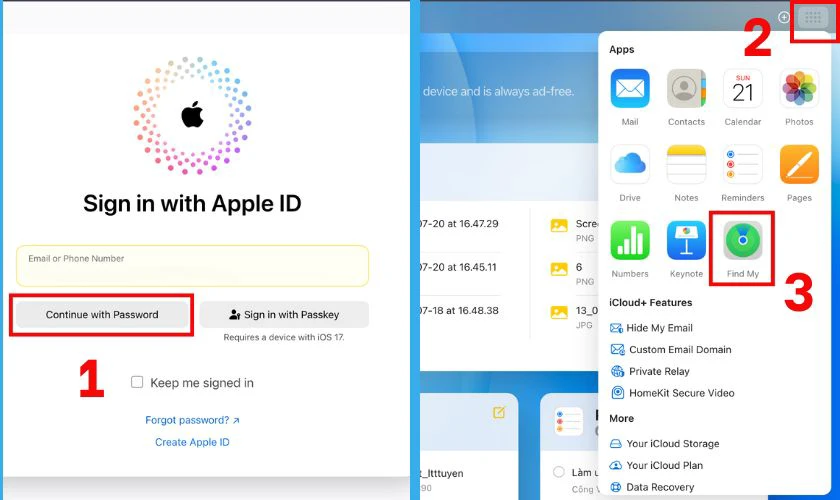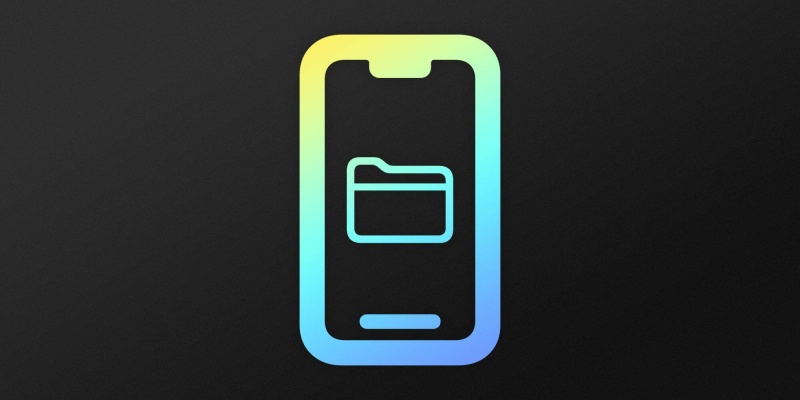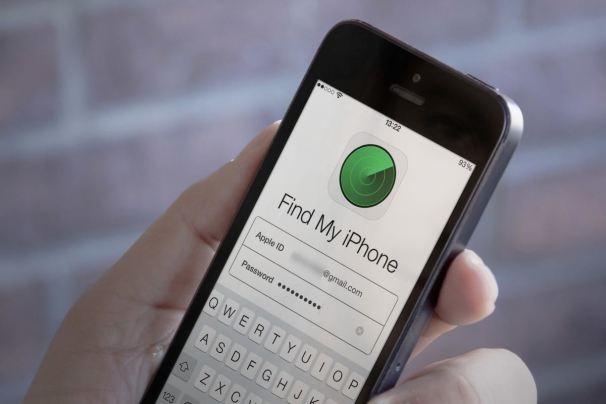Giới thiệu về tính năng Khóa bảo mật cho Tài khoản Apple
Khóa bảo mật vật lý giúp tăng cường khả năng bảo vệ Tài khoản Apple trước các cuộc tấn công lừa đảo.
Khóa bảo mật là một thiết bị gắn ngoài cỡ nhỏ có dạng ổ USB hoặc thẻ mà bạn dùng để xác minh khi đăng nhập vào Tài khoản Apple qua tính năng xác thực hai yếu tố.
Khóa bảo mật cho Tài khoản Apple
Khóa bảo mật cho Tài khoản Apple là tính năng bảo mật nâng cao tùy chọn, được thiết kế cho những người muốn tăng cường khả năng bảo vệ khỏi các cuộc tấn công nhắm mục tiêu, như lừa đảo hay tấn công phi kỹ thuật.
Xác thực hai yếu tố là tính năng giúp đảm bảo bạn là người duy nhất có thể truy cập vào Tài khoản Apple của mình. Với tính năng này, bạn cần cung cấp hai thông tin để đăng nhập vào Tài khoản Apple của mình vào thiết bị mới hoặc trên web.
Thông tin đầu tiên chính là mật khẩu Tài khoản Apple của bạn.
Khóa bảo mật có thể đóng vai trò là thông tin thứ hai thay cho mã xác minh sáu chữ số thường được dùng.
Khóa vật lý dùng thay mã sáu chữ số sẽ góp phần củng cố cho quy trình xác thực hai yếu tố và không để yếu tố xác thực thứ hai bị kẻ tấn công cướp hoặc yêu cầu.
Bạn chịu trách nhiệm đảm bảo khóa bảo mật luôn sẵn dùng. Nếu để mất toàn bộ thiết bị tin cậy và khóa bảo mật thì bạn sẽ vĩnh viễn không thể đăng nhập vào tài khoản của mình.
Tìm hiểu thêm về xác thực hai yếu tố
Yêu cầu đối với tính năng Khóa bảo mật cho Tài khoản Apple
Tối thiểu hai khóa bảo mật FIDO® Certified* tương thích với thiết bị Apple mà bạn thường xuyên sử dụng.
iOS 16.3, iPadOS 16.3 hoặc macOS Ventura 13.2 trở lên trên mọi thiết bị bạn đăng nhập vào Tài khoản Apple của mình.
Thiết lập tính năng xác thực hai yếu tố cho Tài khoản Apple của bạn.
Trình duyệt web hiện đại. Nếu bạn không thể dùng khóa bảo mật của mình để đăng nhập trên web, hãy cập nhật trình duyệt lên phiên bản mới nhất hoặc dùng thử trình duyệt khác.
Để đăng nhập vào Apple Watch, Apple TV hoặc HomePod sau khi thiết lập khóa bảo mật, bạn cần có iPhone hoặc iPad chạy phiên bản phần mềm hỗ trợ khóa bảo mật.
Để đăng nhập vào iCloud cho Windows sau khi thiết lập khóa bảo mật, bạn cần có iCloud cho Windows 15 trở lên.
*FIDO® Certified là nhãn hiệu (đã đăng ký ở nhiều quốc gia) của FIDO Alliance, Inc.
Những sản phẩm, dịch vụ không hỗ trợ tính năng Khóa bảo mật cho Tài khoản Apple
Bạn không thể đăng nhập vào các thiết bị cũ không cập nhật được lên phiên bản phần mềm hỗ trợ khóa bảo mật.
Tài khoản trẻ em và Tài khoản Apple được quản lý
Không hỗ trợ Apple Watch đã ghép đôi với iPhone của thành viên trong gia đình. Để dùng khóa bảo mật, trước tiên bạn hãy thiết lập đồng hồ với chính iPhone của mình.
Chọn khóa bảo mật phù hợp
Tính năng Khóa bảo mật cho Tài khoản Apple tương thích với mọi loại khóa bảo mật FIDO® Certified. Một số ví dụ điển hình bao gồm:
YubiKey 5C NFC (tương thích với hầu hết các kiểu máy Mac và iPhone)
YubiKey 5Ci (tương thích với hầu hết các kiểu máy Mac và iPhone)
FEITIAN ePass K9 NFC USB-A (tương thích với các kiểu máy Mac đời cũ và hầu hết các kiểu máy iPhone)
Nếu chọn khóa bảo mật khác, bạn nên chọn loại khóa bảo mật đạt chứng nhận FIDO® Certified và có đầu nối tương thích với thiết bị Apple bạn thường xuyên sử dụng.
Để xem danh sách đầy đủ các loại khóa đạt chứng nhận của FIDO Alliance, hãy truy cập vào trang Danh mục thành viên FIDO® Certified.
Chọn đầu nối phù hợp cho thiết bị
Các loại khóa bảo mật hỗ trợ cả chức năng giao tiếp trường gần (NFC) và đầu nối USB-C tương thích với hầu hết các thiết bị Apple.
Xác định các cổng trên máy Mac
NFC

Các loại khóa hỗ trợ chức năng giao tiếp trường gần (NFC) chỉ tương thích với iPhone. Những loại khóa này kết nối với thiết bị của bạn chỉ qua một thao tác chạm.
USB-C

Đầu nối USB-C tương thích với iPhone 15 trở lên và hầu hết các kiểu máy Mac.
Lightning

Đầu nối Lightning tương thích với iPhone 14 và hầu hết các kiểu máy iPhone trước đó.
USB-A

Đầu nối USB-A tương thích với các kiểu máy Mac đời cũ và có thể hoạt động với những kiểu máy Mac đời mới thông qua bộ chuyển đổi USB-C sang USB-A.
Sử dụng tính năng Khóa bảo mật cho Tài khoản Apple
Khi dùng tính năng Khóa bảo mật cho Tài khoản Apple, bạn cần có thiết bị tin cậy hoặc khóa bảo mật để:
Đăng nhập vào Tài khoản Apple của bạn trên thiết bị mới hoặc trên web
Đặt lại mật khẩu Tài khoản Apple hoặc mở khóa Tài khoản Apple
Thêm/xóa khóa bảo mật
Hãy cất khóa bảo mật ở nơi an toàn và cân nhắc việc cất khóa bảo mật ở nhiều nơi. Ví dụ: cất một khóa ở nhà và một khóa khác ở nơi làm việc. Nếu đi du lịch, có thể bạn sẽ muốn để một khóa bảo mật ở nhà.
Thêm khóa bảo mật vào tài khoản
Bạn chỉ thêm được khóa bảo mật trên thiết bị Apple chạy phần mềm tương thích. Bạn phải thêm và duy trí tối thiểu hai khóa bảo mật. Bạn có thể thêm tối đa sáu khóa.
Bạn cần thiết lập mật mã hoặc mật khẩu trên thiết bị bạn dùng để thêm khóa bảo mật.
Trong quá trình thiết lập, bạn sẽ được đăng xuất khỏi các thiết bị không hoạt động (thiết bị đã liên kết với Tài khoản Apple của bạn nhưng không được sử dụng hoặc mở khóa trong hơn 90 ngày). Để đăng nhập lại vào những thiết bị này, hãy cập nhật thiết bị lên phần mềm tương thích và dùng khóa bảo mật. Nếu thiết bị không cập nhật được lên phần mềm tương thích thì bạn sẽ không thể đăng nhập lại.
Trên iPhone hoặc iPad
Mở ứng dụng Cài đặt.
Chạm vào tên bạn, rồi chạm vào Đăng nhập & bảo mật.
Chạm vào Xác thực hai yếu tố.
Chạm vào Khóa bảo mật, sau đó chạm vào Thêm khóa bảo mật. Làm theo hướng dẫn trên màn hình để thêm khóa.
Xem lại các thiết bị đã liên kết với Tài khoản Apple của bạn, rồi chọn:
Tiếp tục đăng nhập vào mọi thiết bị đang hoạt động.
Đăng xuất khỏi những thiết bị mà bạn không còn muốn dùng để truy cập vào tài khoản của mình.
Cách ngừng sử dụng khóa bảo mật: Mở ứng dụng Cài đặt, chạm vào tên bạn, rồi chạm vào Đăng nhập & bảo mật. Chạm vào Xác thực hai yếu tố, chạm vào Khóa bảo mật, sau đó chạm vào Xóa tất cả khóa bảo mật. Nếu bạn xóa tất cả khóa bảo mật, Tài khoản Apple của bạn sẽ trở lại sử dụng mã xác minh sáu chữ số để xác thực hai yếu tố.
Trên máy Mac
Từ menu Apple , chọn Cài đặt hệ thống, rồi bấm vào tên bạn.
Bấm vào Đăng nhập & bảo mật, sau đó chạm vào Xác thực hai yếu tố.
Cạnh mục Khóa bảo mật, bấm vào Thiết lập, rồi làm theo hướng dẫn trên màn hình để thêm khóa.
Xem lại các thiết bị đã liên kết với Tài khoản Apple của bạn, rồi chọn:
Luôn đăng nhập vào mọi thiết bị.
Đăng xuất khỏi những thiết bị mà bạn không còn muốn dùng để truy cập vào tài khoản của mình.
Cách ngừng sử dụng khóa bảo mật: Mở phần Cài đặt hệ thống, bấm vào tên bạn, rồi bấm vào Đăng nhập & bảo mật. Bấm vào Xác thực hai yếu tố, bấm vào Khóa bảo mật, sau đó bấm vào Xóa tất cả khóa bảo mật. Nếu bạn xóa tất cả khóa bảo mật, Tài khoản Apple của bạn sẽ trở lại sử dụng mã xác minh sáu chữ số để xác thực hai yếu tố.
Apple không đề xuất hay chứng thực thông tin về các sản phẩm không do Apple sản xuất hoặc các trang web độc lập không chịu sự kiểm soát hay kiểm tra của Apple. Apple không chịu trách nhiệm về việc lựa chọn, hiệu suất hay việc sử dụng trang web hoặc sản phẩm của bên thứ ba. Apple không đưa ra tuyên bố nào về tính chính xác hay độ tin cậy của trang web bên thứ ba. Liên lạc với nhà cung cấp để biết thêm thông tin.