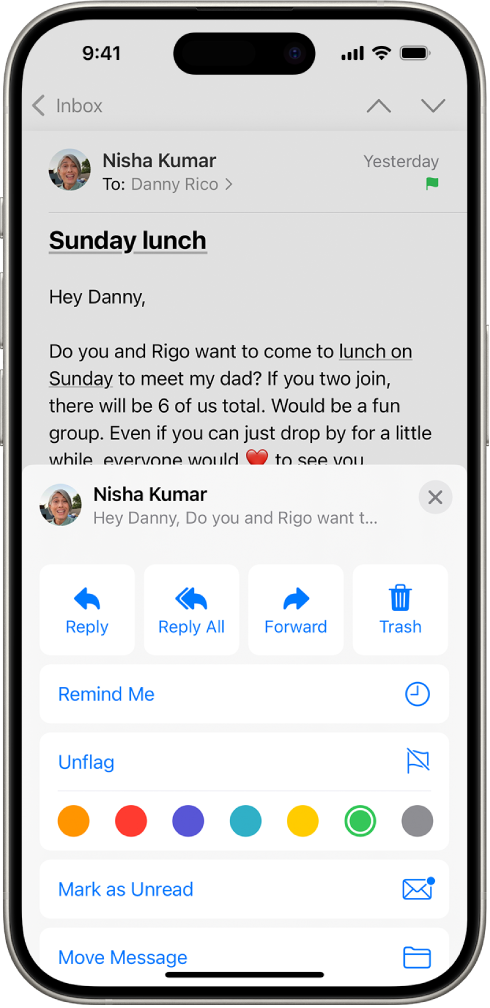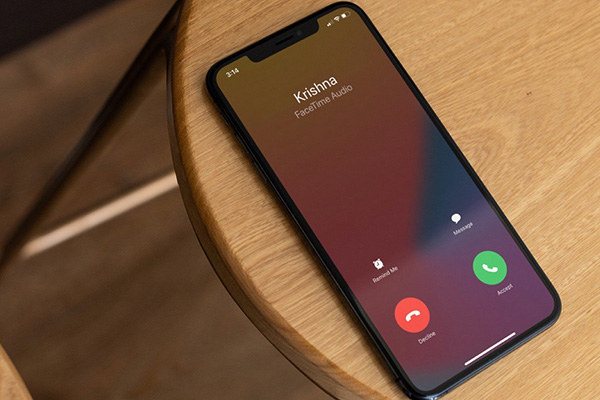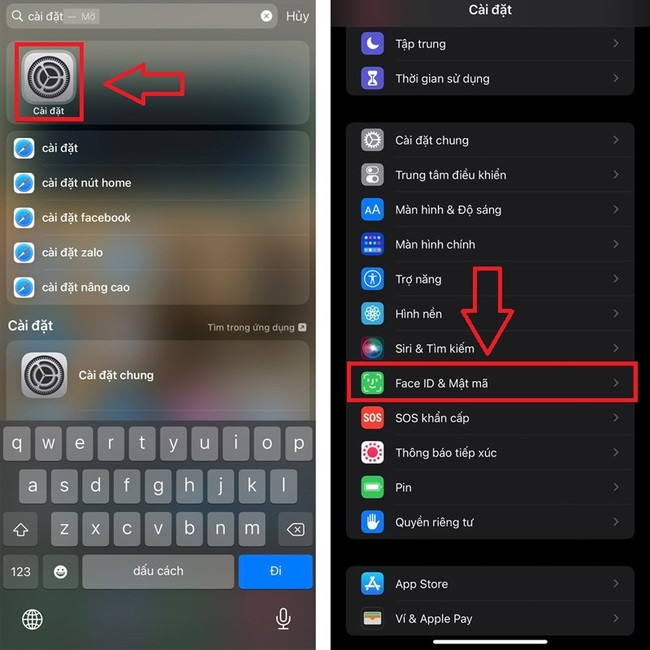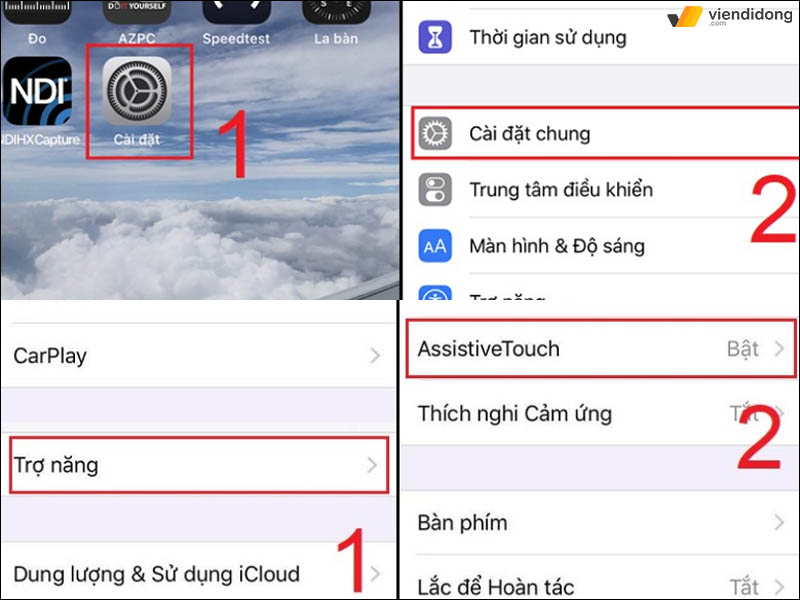Quay video bằng điện thoại và bạn muốn xoay đổi chiều của video. Phù hợp và tiện dụng để đăng lên nhiều trang mạng xã hội như: Youtube, Facebook… Nhưng bạn chưa biết cách thực hiện xoay video như thế nào? Ở bài viết này, xin gửi tới các bạn cách xoay video trên iOS một cách dễ dàng và nhanh chóng. Hãy cùng khám phá nhé!
Mục lục nội dung
Lợi ích của việc xoay video
sau quá trình quay video, việc xoay video sẽ phù hợp hơn với mục đích của bạn khi đăng lên các trang mạng xã hội. Bởi mỗi trang mạng xã hội sẽ có giao diện riêng và tích hợp giao diện khác nhau cho video.
Ngoài ra giúp video của bạn tối ưu hơn với mọi người và phù hợp hơn với mục đích sử dụng.

Cách xoay video bằng iPhone
Thực hiện xoay video với hệ điều hành iOS có hai cách thực hiện như sau:
Cách 1: Thực hiện xoay video từ việc chỉnh sửa video gốc
Bước 1: Mở ứng dụng Ảnh và chọn video mà bạn muốn xoay.
Bước 2: Nhấn “Edit”, bạn sẽ tìm thấy ở góc trên bên phải màn hình

Bước 3: Nhấn vào biểu tượng vòng tròn có ba dấu chấm bên trong, bên phải nút “Phát”. Điều này cho phép bạn chọn bất kỳ hoạt động có sẵn.

Bước 4: Nhấn vào biểu tượng iMovies.
Bước 5: Sử dụng hai ngón tay, thực hiện cử chỉ vặn ở giữa video, như thể bạn đang cố xoay video. Xoay ngón tay theo hướng bạn muốn video xoay.

Bước 6: Nhấn “Done.”
Sau quá trình xử lý video sẽ được lưu vào thư viện của bạn. Và video đã được xoay theo chiều bạn muốn. Nhưng khi edit video bằng cách này video sẽ được xoay theo hướng 90 độ hoặc lộn ngược. Và ta không thể làm chất lượng video tốt hơn.
Cách 2: Sử dụng phần mềm iMovie
Bước 1: Đầu tiên bạn tải ứng dụng iMovie trên App Store về và mở nó lên.

Bước 2: Chọn dấu cộng để tạo dự án mới.

Bước 3: Sau đó bạn chọn video muốn xoay -> Tạo Phim.

Bước 4: Lúc này bạn đặt 2 ngón tay cách nhau 1 khoảng lên video rồi xoay theo chiều mong muốn.
Bước 5: Tiếp theo bạn chọn Xong.

Bước 6: Sau đó chọn vào biểu tượng chia sẻ.

Bước 7: Bạn chọn Lưu Video.

Bước 8: Cuối cùng bạn chọn độ phân giải mong muốn. Rồi chờ phần mềm xuất video cho bạn.
Video của bạn đã xong rồi nhé! Lúc này video được lưu vào thư viện ảnh và đã được xoay theo ý bạn muốn. Đặc biệt chất lượng video sẽ tốt hơn bởi quá trình xuất video ta có chọn được độ phân giải cho video.
Bài viết trên của chúng tôi đã chỉ bạn 2 cách xoay video trên iPhone. Mong rằng sau khi đọc xong bài viết này của Asmart, bạn sẽ biết cách chỉnh sửa xoay video. Hi vọng bài viết này sẽ giúp ích cho bạn. Chúc các bạn thành công!