Có một vài smartphone mang đến chất lượng ảnh tốt hơn iPhone. Tuy nhiên, nếu so về độ phân giải cao và khả năng đồng bộ ảnh giữa các thiết bị, iPhone là lựa chọn hàng đầu.
Nhưng chụp ảnh đẹp đồng nghĩa với bạn sẽ chụp rất nhiều, do đó việc sắp xếp ảnh trong máy cũng cần một vài mẹo nhỏ.
Mục lục bài viết
- Trước khi bắt đầu, hãy tham khảo một số mẹo chung để tiết kiệm không gian!
- Cách sắp xếp ảnh trên iPhone thành album
- Cách sắp xếp ảnh trên iPhone theo tên
- Cách sắp xếp ảnh trên iPhone theo vị trí
- Lọc ảnh trên iPhone
- Phân loại ảnh trên iPhone
Trước khi bắt đầu, hãy tham khảo một số mẹo chung để tiết kiệm không gian!
Mặc dù bài viết sẽ chia nhỏ các cách cụ thể để bạn có thể sắp xếp ảnh của mình nhưng chúng tôi cũng muốn cung cấp cho bạn một số mẹo tiết kiệm dung lượng trước khi bắt đầu:
- Luôn xem lại ảnh của bạn. Thật dễ dàng để chụp một vài bức ảnh, rồi lãng quên chúng, nhưng nhiều bức ảnh như vậy cộng lại sẽ tiêu tốn một số dung lượng lưu trữ. Để tránh tồn đọng trong tương lai, hãy tập thói quen xem lại ảnh của bạn sau khi chụp và nhanh chóng quyết định những gì cần xóa.
- Đừng giữ những bức ảnh gần như trùng lặp. Chụp nhiều ảnh giống nhau có thể mang lại cho bạn nhiều lựa chọn - nhưng nếu các ảnh gần giống nhau thì bạn không cần tất cả những bức ảnh đó. Hãy tập thói quen xóa ảnh iPhone trùng lặp để giảm bớt sự lộn xộn trong bộ nhớ.
- Tối ưu hóa bộ nhớ iPhone của bạn: Nếu bạn đi tới Cài đặt > Ứng dụng > Ảnh trên iPhone, bạn sẽ thấy tùy chọn có tên Ảnh iCloud. Sau khi bạn bật tính năng này, iPhone sẽ tự động upload lên và lưu trữ ảnh có kích thước đầy đủ của bạn trên iCloud.


Bây giờ bạn đã biết cách tiết kiệm dung lượng trên iPhone, hãy xem cách sắp xếp hình ảnh của bạn chi tiết hơn.
Cách sắp xếp ảnh trên iPhone thành album
Giả sử bạn muốn sắp xếp ảnh của mình thành album. Đây là phương pháp sắp xếp ảnh đơn giản nhất vì bạn có thể nhóm ảnh trải dài trên nhiều địa điểm, ngày tháng, người hoặc sự kiện.
Sau đây là cách bạn có thể tạo album ảnh mới:
- Khởi chạy ứng dụng Ảnh, cuộn qua thư viện ảnh và nhấn vào Album. Nếu bạn không tìm thấy Album ở đây, hãy cuộn xuống dưới cùng và nhấn vào Tùy chỉnh & Sắp xếp lại. Bây giờ, hãy chọn Album.
- Ở góc trên cùng bên trái của màn hình, nhấn vào Tạo và chọn Album mới.
- Đặt tên cho album và nhấn vào biểu tượng dấu cộng (+) để bắt đầu thêm ảnh vào album. Khi hoàn tất, hãy nhấn Xong.
- Nếu bạn muốn chọn một hình ảnh để đại diện cho toàn bộ album của mình, hãy nhấn vào Chỉnh sửa ảnh chính. Sau đó, chọn một hình ảnh và nhấn vào Xong.



Để sắp xếp album tốt hơn, bạn cũng có thể nhóm nhiều album vào các thư mục. Ví dụ, nếu bạn chụp ảnh của các dự án khác nhau cho công việc của mình, bạn có thể muốn tạo thư mục "Công việc" để sắp xếp tất cả các album liên quan đến công việc.
- Trở lại phần Album và nhấn vào Tạo ở góc trên cùng bên trái.
- Chọn Thư mục mới rồi đặt tên cho thư mục mới của bạn.
- Sau đó, nhấn vào dấu cộng (+), chọn tất cả các album bạn muốn thêm vào thư mục của mình rồi chọn Thêm.
- Cuối cùng, nhấn vào Xong.



Nếu có ảnh trên điện thoại mà bạn quên thêm vào album:
- Truy cập lưới ảnh chính và nhấn vào Chọn ở góc trên cùng bên phải.
- Chọn ảnh bạn muốn thêm.
- Nhấn vào nút dấu ba chấm (...) ở góc dưới cùng bên phải màn hình.
- Chọn Thêm vào Album và chọn album mà bạn muốn đặt ảnh.



Ngoài ra, bạn có thể cuộn qua thư viện ảnh của mình, nhấn vào Album và chọn album mà bạn muốn thêm ảnh vào. Sau đó, chỉ cần nhấn vào dấu cộng (+), chọn hình ảnh bạn muốn thêm và nhấn Thêm.



Từ đây trở đi, bất cứ khi nào bạn cần tìm ảnh từ sự kiện kéo dài nhiều ngày, bạn sẽ có thể vào ứng dụng Ảnh của mình và xem album phù hợp!
Cách sắp xếp ảnh trên iPhone theo tên
Cách tốt nhất tiếp theo để sắp xếp ảnh trên iPhone là theo người. Phương pháp này giúp bạn dễ dàng tìm ảnh của chính mình, bạn bè hoặc gia đình.
Các phiên bản iOS hiện đại có thể nhận dạng khuôn mặt, cho phép iPhone tự động phát hiện và sắp xếp ảnh theo người. Những khuôn mặt độc đáo này được nhận dạng là cá nhân, cho phép iPhone nhóm ảnh của người đó lại với nhau, bất kể ngày tháng hay sự kiện, hoặc thậm chí nếu họ ở trong ảnh nhóm.
Tuy nhiên, việc sắp xếp ảnh theo tên hoặc theo người cần một số thiết lập. Sau đây là cách thực hiện:
- Cuộn qua thư viện ảnh và nhấn vào Người (hoặc Người & Thú cưng, nếu phát hiện thấy thú cưng trong thư viện của bạn).
- Bạn sẽ thấy hình thu nhỏ cho từng người mà iPhone nhận dạng. Chọn một trong những khuôn mặt đó và bạn sẽ thấy tất cả ảnh có người đó.
- Bạn cũng sẽ thấy rằng khuôn mặt của một số người không có tên. Để đặt tên cho họ, hãy chọn khuôn mặt và nhấn vào Đặt tên cho người này. Sau đó, nhập tên của họ vào và nhấn Xong.



Sau khi một người được đặt tên, tất cả ảnh trong tương lai có khuôn mặt của họ sẽ được gắn thẻ và có thể tìm kiếm theo tên của họ, giúp bạn dễ dàng tìm thấy họ bất cứ lúc nào.
Nếu muốn tạo album cho một người cụ thể, bạn có thể thực hiện bằng cách chọn khuôn mặt của họ và nhấn vào Chọn ở góc trên bên phải. Sau đó, chọn Chọn tất cả và nhấn vào nút hình elip (...) ở góc dưới bên phải của màn hình. Cuối cùng, chọn Thêm vào album và nhấn vào dấu cộng (+) để tạo album cho họ.
Cách sắp xếp ảnh trên iPhone theo vị trí
Ứng dụng Ảnh trên iPhone cũng sẽ sắp xếp ảnh theo vị trí nếu bạn đi du lịch nhiều. Nhưng giống như phương pháp trước, trước tiên bạn phải thiết lập ứng dụng này.
Khi bạn chụp ảnh bằng iPhone, siêu dữ liệu của ảnh sẽ tự động ghi lại vị trí của ảnh - miễn là bạn đã bật Dịch vụ vị trí cho ứng dụng Camera.
Sau đây là cách quản lý Dịch vụ vị trí trên iPhone:
- Mở ứng dụng Cài đặt.
- Vào Quyền riêng tư & Bảo mật > Dịch vụ vị trí. Đảm bảo rằng nút chuyển đổi ở trên cùng đã được bật.
- Bây giờ, hãy cuộn xuống và chọn ứng dụng Camera.
- Đảm bảo rằng mục Khi dùng Ứng dụng đã được chọn.




Bây giờ khi cài đặt này được bật, iPhone của bạn sẽ tự động gắn thẻ địa lý cho những hình ảnh mới. Sau đó, nó sẽ sắp xếp những bức ảnh dựa trên vị trí này vào một album được tạo sẵn.
Để xem ảnh của bạn:
- Cuộn qua thư viện ảnh và tìm Bộ sưu tập được ghim. Sau đó, nhấn vào Bản đồ. Nếu không thấy, bạn có thể cần phải sửa đổi Bộ sưu tập được ghim của mình. Để thực hiện việc này, chỉ cần nhấn vào Sửa đổi và chọn dấu cộng (+) bên cạnh Bản đồ bên dưới tiêu đề Gợi ý.
- Trên bản đồ, nhấn vào hình thu nhỏ của địa điểm bạn muốn xem. Bạn sẽ thấy tất cả ảnh từ vị trí đó.


Lọc ảnh trên iPhone
Đôi khi, bạn chỉ muốn xem ảnh chụp màn hình trong album hoặc chỉ những hình ảnh bạn đã chỉnh sửa. Thay vì cuộn qua từng ảnh theo cách thủ công, bạn có thể sử dụng các tùy chọn lọc tích hợp của ứng dụng Ảnh. Chỉ cần vuốt qua thư viện ảnh, nhấn vào Album và mở album bạn muốn lọc.
Tiếp theo, nhấn vào biểu tượng sắp xếp và chọn Lọc. Một menu ngữ cảnh sẽ xuất hiện với sáu tùy chọn: Tất cả các mục, Mục yêu thích, Ảnh, Đã sửa, Video và Ảnh màn hình. Tất cả những gì bạn cần làm là chọn loại ảnh mình muốn xem.



Khi bạn hoàn tất và muốn xóa bộ lọc, hãy nhấn vào biểu tượng thay thế biểu tượng sắp xếp, chọn Bộ lọc và chọn Tất cả các mục. Điều này không chỉ giới hạn ở album - bạn cũng có thể lọc toàn bộ thư viện của mình bằng cách làm theo các bước tương tự như trên. Chỉ cần đảm bảo rằng bạn đang ở trong lưới ảnh chính của mình!
Phân loại ảnh trên iPhone
Theo mặc định, ứng dụng Ảnh sẽ sắp xếp ảnh theo ngày chụp. Về cơ bản, điều này có nghĩa là ảnh được sắp xếp dựa trên dấu thời gian gốc của ảnh, ngay cả khi bạn nhận được ảnh qua AirDrop hoặc lưu ảnh từ ứng dụng.
Mặc dù có thể hữu ích trong một số trường hợp, nhưng điều này có thể khiến bạn khó tìm thấy ảnh mình đã chụp gần đây, đặc biệt là nếu bạn có xu hướng lưu nhiều ảnh. Rất may là bạn có thể chọn sắp xếp thư viện ảnh theo dấu thời gian gốc hoặc chọn hiển thị chúng ở cuối dòng thời gian của mình.
Để thực hiện, hãy cuộn qua thư viện và nhấn vào biểu tượng sắp xếp ngay khi nó xuất hiện. Một menu ngữ cảnh sẽ ngay lập tức xuất hiện với hai tùy chọn: Sắp xếp theo Đã thêm gần đây và Sắp xếp theo Ngày chụp. Chọn tùy chọn trước nếu bạn muốn ảnh mới nhất của mình xuất hiện ở cuối thư viện. Mặt khác, hãy chọn tùy chọn sau nếu bạn muốn thư viện của mình được sắp xếp theo ngày bạn chụp ảnh tương ứng thay vì thời điểm bạn lưu chúng vào thư viện.


Khi nói đến album, bạn cũng có thể sắp xếp ảnh theo Cũ nhất trước, Mới nhất trước hoặc theo Thứ tự tùy chỉnh. Để thực hiện việc này, hãy đến album bạn muốn sắp xếp và chỉ cần làm theo các bước tương tự được nêu ở trên. Sau đó, chọn tùy chọn sắp xếp ưa thích của bạn.
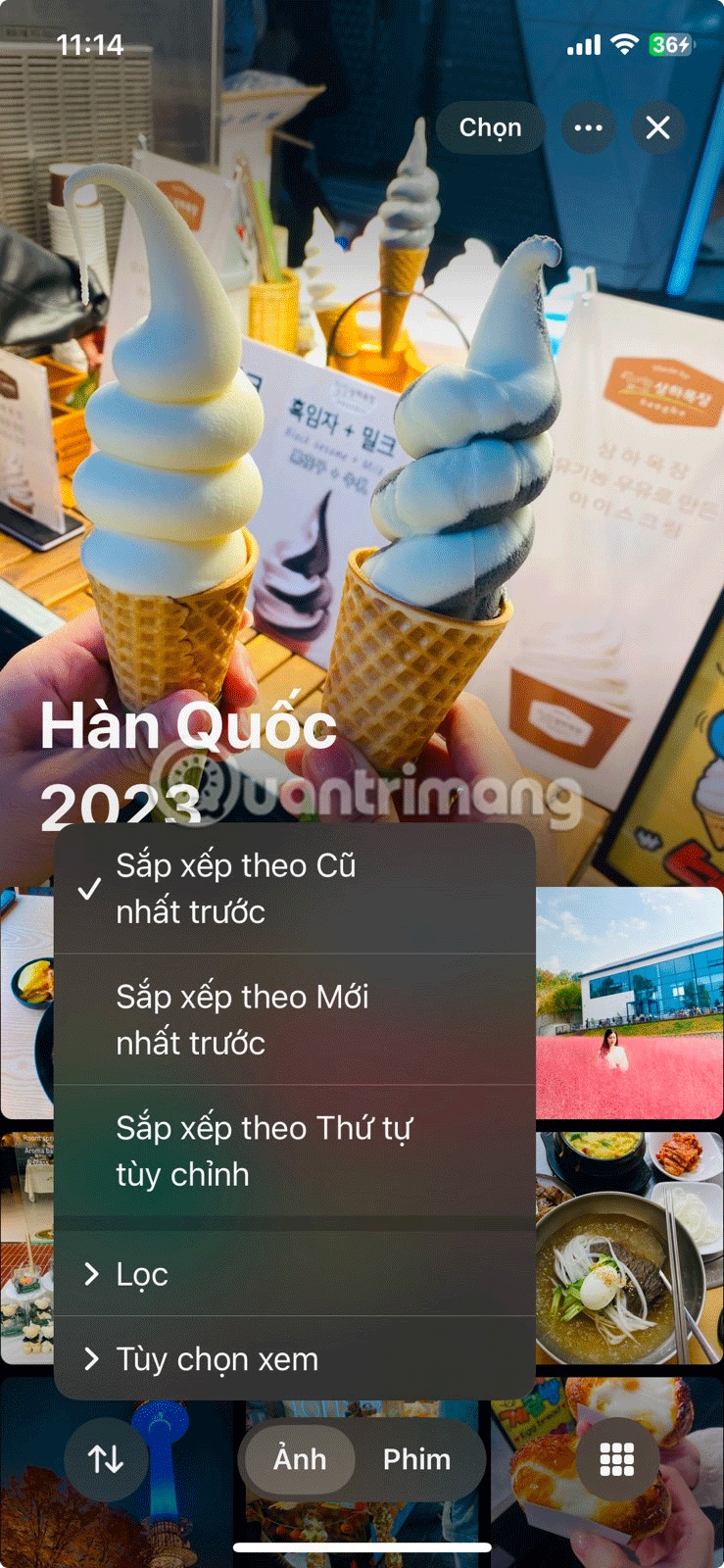
Với các mẹo và thủ thuật nhanh được đề cập ở trên, bạn sẽ sắp xếp ảnh trên iPhone của mình một cách dễ dàng! Làm như vậy không chỉ giúp dọn dẹp thư viện ảnh mà còn giúp bạn tìm ảnh nhanh hơn nhiều trong ứng dụng Ảnh.
- Tham khảo thêm: cách sắp xếp ứng dụng trên iPhone.









