Cách gỡ Gmail trên Facebook giúp bạn đảm bảo an toàn cho các vấn đề bảo mật trong khi dùng app. Bạn có thể thực hiện cách xóa, gỡ Gmail chính trên Facebook bằng điện thoại và máy tính. Có cách gỡ bỏ thông báo Facebook trên Gmail hay không? Chi tiết cách thực hiện như thế nào, hãy cùng tìm hiểu qua bài viết dưới đây nhé!
Lý do cần biết cách gỡ Gmail trên Facebook
Rủi ro về rò rỉ thông tin đăng nhập Facebook là vấn đề được quan tâm khi sử dụng mạng xã hội. Lúc này, biết cách gỡ Gmail trên Facebook là vô cùng cần thiết. Dưới đây là một số lý do cần thực hiện cách gỡ:
- Gỡ tài khoản Gmail khi không còn sử dụng để đăng nhập vào Facebook.
- Tránh bị lộ thông tin cá nhân trên mạng xã hội Facebook.
- Chuyển thông báo Facebook sang địa chỉ Gmail khác.

Vậy làm sao để gỡ Gmail trên Facebook? Có lưu ý nào không? Hãy cùng lướt qua phần chia sẻ tiếp theo đây nhé!
Lưu ý trước khi thực hiện cách gỡ Gmail trên Facebook
Trước khi gỡ Gmail trên Facebook, bạn cần biết một vài lưu ý sau:
- Bạn không thể thực hiện cách gỡ Gmail chính trên Facebook nếu đây là email duy nhất trong thông tin liên hệ.
- Thông báo từ Facebook sẽ được gửi vào địa chỉ Gmail chính mà bạn đã cung cấp. Do đó, hãy cân nhắc thật kỹ trước khi tiến hành gỡ Gmail nhé.
- Khuyến khích thực hiện gỡ Gmail trên Facebook bằng máy tính để có giao diện rõ ràng hơn.
Đây là một số lưu ý liên quan đến địa chỉ Gmail mà bạn cài đặt thông tin liên hệ cho Facebook. Tiếp theo, chúng tôi sẽ trình bày các bước gỡ Gmail trên Facebook đơn giản và nhanh chóng nhất.
Hướng dẫn cách gỡ Gmail trên Facebook đơn giản
Cách xóa Gmail trên Facebook có thể được thực hiện bằng cả máy tính và điện thoại. Dưới đây là hướng dẫn chi tiết cách gỡ Gmail trên Facebook cực nhanh cho bạn.
Cách gỡ Gmail trên Facebook bằng máy tính
Các bước để gỡ Gmail trên Facebook bằng máy tính như sau:
Bước 1: Bạn truy cập Facebook bằng máy tính và nhấn vào biểu tượng Trang cá nhân ở góc phải màn hình. Trong hộp thoại hiện ra, bạn chọn Cài đặt & quyền riêng tư.
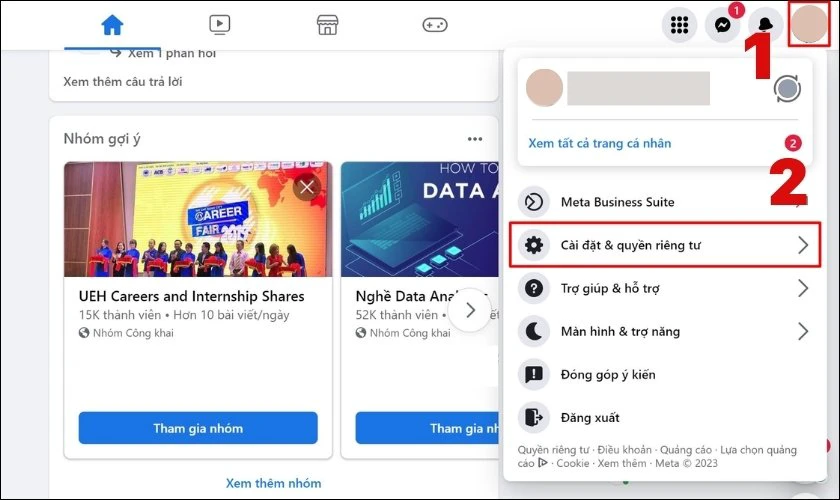
Bước 2: Sau đó, bạn nhấn chọn vào mục Cài đặt trong Cài đặt & quyền riêng tư.
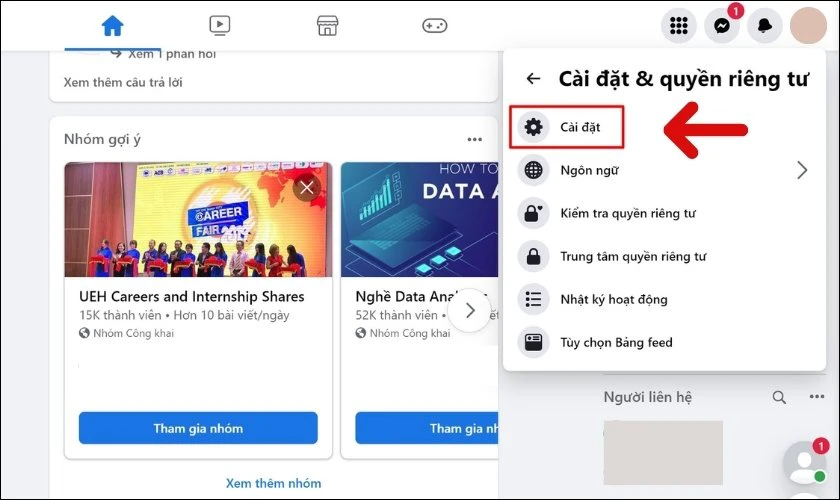
Bước 3: Tại giao diện mới hiện ra như hình, bạn nhấn vào Cài đặt tài khoản.
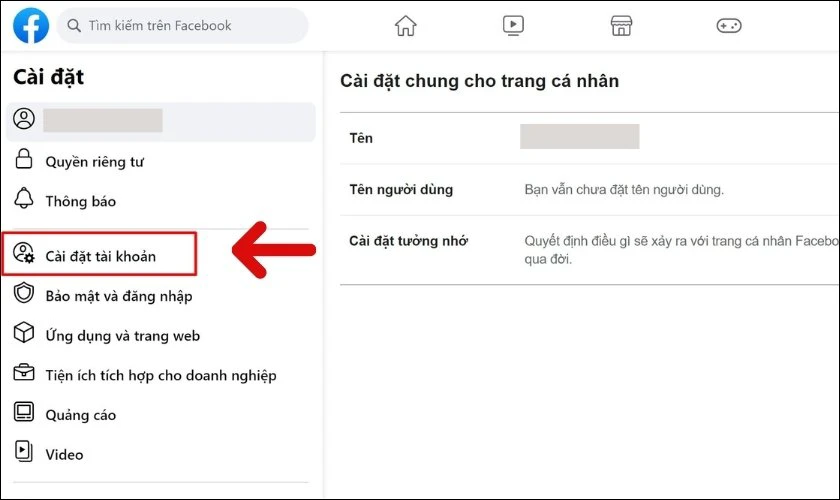
Bước 4: Lúc này, màn hình sẽ hiện ra các thông tin về tài khoản Facebook của bạn. Tiếp đó, hãy tìm mục Liên hệ và nhấn vào nút Chỉnh sửa.
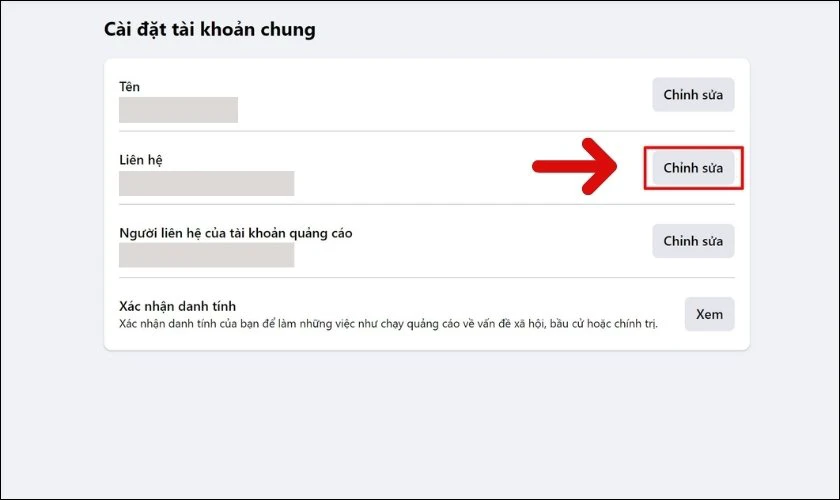
Bước 5: Lúc này, trên màn hình sẽ xuất hiện danh sách các thông tin liên hệ của bạn. Hãy tìm địa chỉ email mà bạn muốn gỡ đi và nhấn vào biểu tượng Ba chấm của địa chỉ email đó. Trong hộp thoại mới hiện, bạn chọn Delete để xóa địa chỉ email này khỏi thông tin liên hệ của mình.
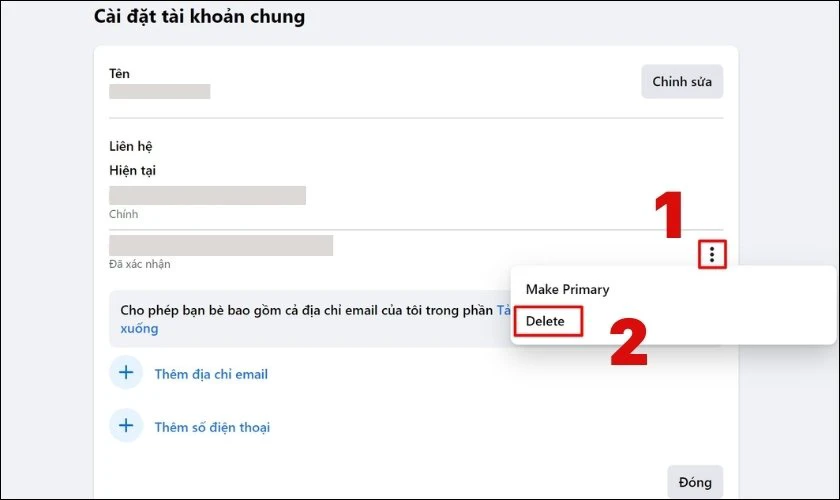
Bước 6: Tại đây, bạn nhấn chọn Xoá để xác nhận thao tác gỡ bên trên.
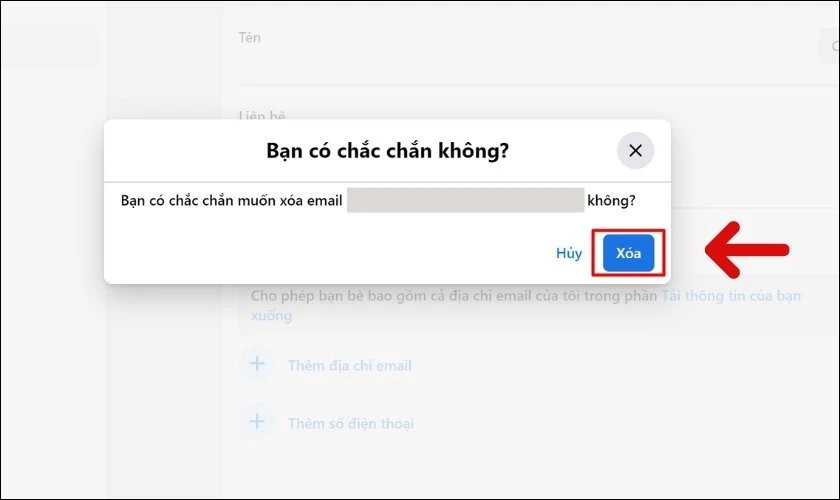
Bước 7: Cuối cùng, bạn cần nhập Mật khẩu Facebook của mình và nhấn chọn Xác nhận để kết thúc quá trình thay đổi. Bước này giúp Facebook xác minh đúng là bạn thực hiện gỡ Gmail, vì lý do bảo mật thông tin.
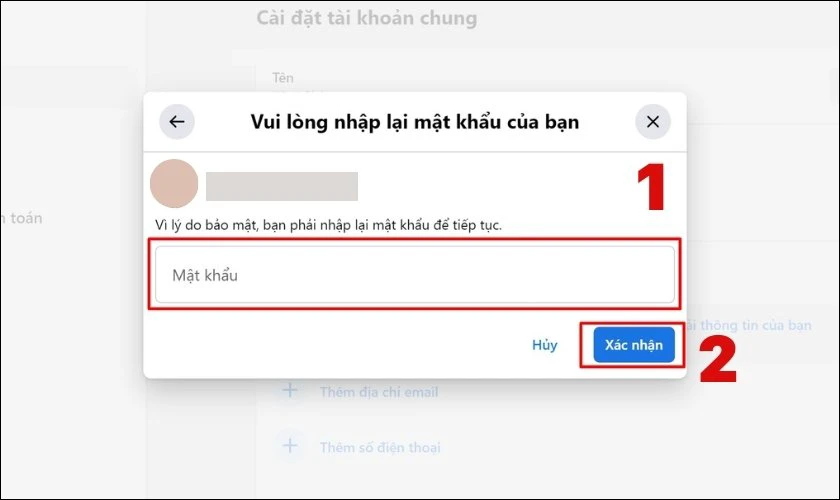
Như vậy, bạn đã thực hiện thành công cách gỡ Gmail trên Facebook bằng máy tính.
Cách xóa Gmail trên Facebook bằng điện thoại
Tiếp theo, chúng tôi sẽ hướng dẫn cách xóa Gmail trên Facebook bằng điện thoại siêu nhanh.
Lưu ý: Phần hướng dẫn cách xóa Gmail trên Facebook dưới đây bằng điện thoại Android.
Chi tiết các bước được thực hiện như sau:
Bước 1: Bạn mở ứng dụng Facebook trên điện thoại. Trên giao diện ứng dụng, bạn nhấn vào biểu tượng Trang cá nhân của mình như hình minh hoạ. Tại đây, bạn nhấn chọn Chỉnh sửa trang cá nhân ở bên dưới tên và avatar Facebook của mình.
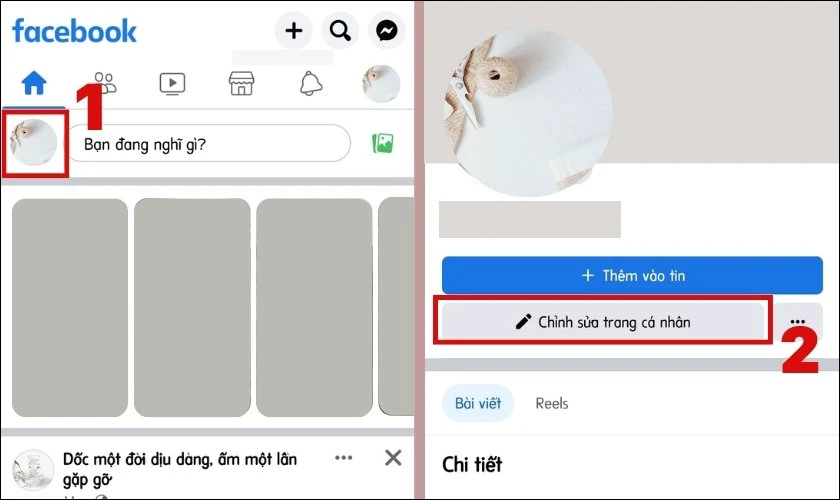
Bước 2: Tại giao diện mới, bạn nhấn vào Chỉnh sửa thông tin giới thiệu ở cuối trang. Khi đó, bạn tìm tiếp vào mục Thông tin liên hệ và chọn Chỉnh sửa.
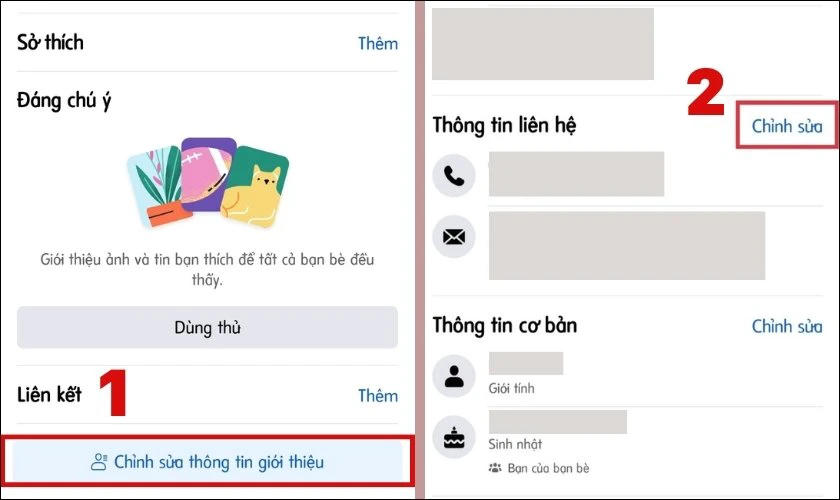
Bước 3: Tại mục Số điện thoại hiện tại, bạn chọn Quản lý thông tin liên hệ. Tại giao diện mới xuất hiện, bạn nhấn vào email mà bạn muốn gỡ bỏ.
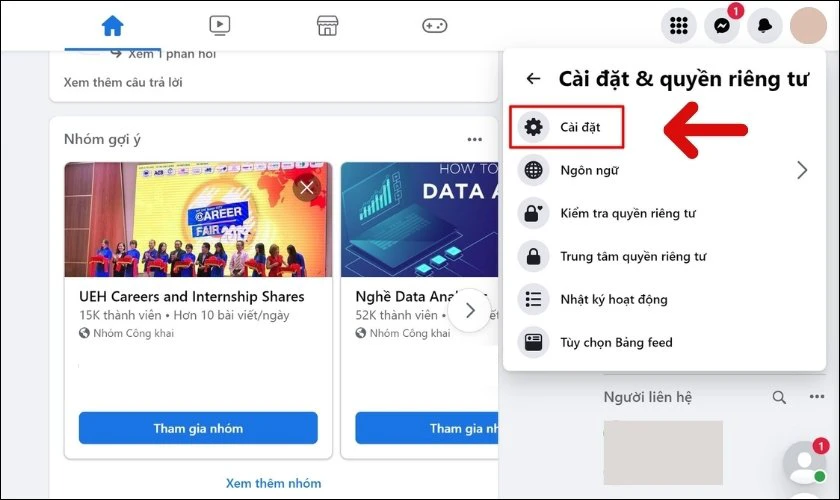
Bước 4: Tại đây, bạn bấm chọn Gỡ. Cuối cùng, bạn nhập Mật khẩu Facebook và bấm vào Gỡ email để hoàn thành thao tác này.
Có thể bạn quan tâm: Check lại thông tin đăng nhập bằng cách xem mật khẩu Facebook trên thiết bị đang sử dụng.
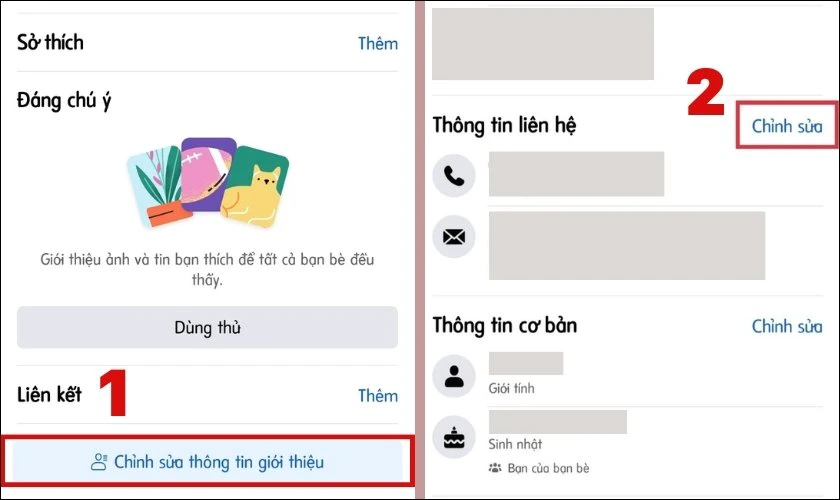
Vậy là bạn đã thực hiện xong cách xóa gmail trên Facebook bằng điện thoại rồi đấy.
Giải đáp thắc mắc khi thực hiện cách gỡ Gmail trên Facebook
Tiếp theo, chúng tôi sẽ giải đáp các thắc mắc khi thực hiện gỡ Gmail trên Facebook.
Có cách gỡ bỏ thông báo Facebook trên Gmail được không?
Bạn có thể thực hiện cách gỡ bỏ những thông báo Facebook không cần thiết trên Gmail vô cùng đơn giản. Khi bạn thêm Gmail chính vào Facebook thì các thông báo có thể được gửi qua tài khoản mà bạn đã đăng ký.
Lưu ý: Cách gỡ bỏ thông báo Facebook trên Gmail bên dưới được thực hiện bằng máy tính. Thao tác trên máy tính cho bạn giao diện theo dõi và chỉnh sửa dễ dàng hơn.
Để điều chỉnh tần suất thông báo Facebook gửi đến Gmail, bạn có thể thực hiện theo các bước sau:
Bước 1: Bạn truy cập Facebook bằng máy tính và nhấn vào biểu tượng Trang cá nhân ở góc phải màn hình. Trong hộp thoại hiện ra, bạn chọn Cài đặt & quyền riêng tư.
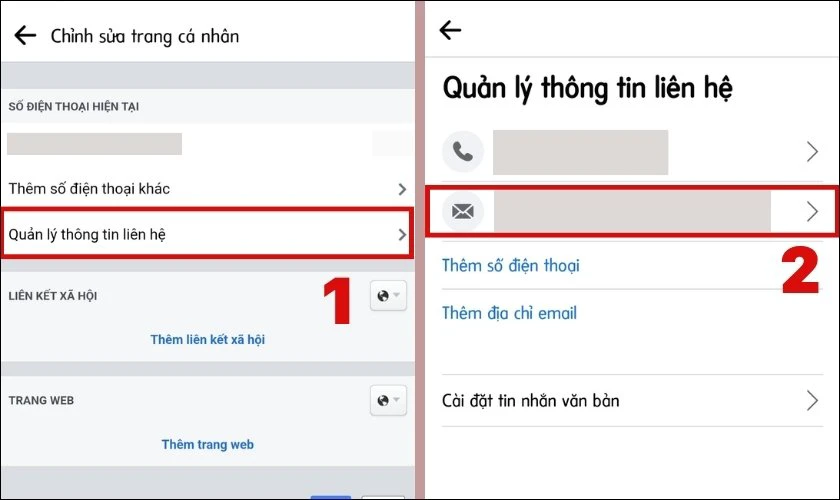
Bước 2: Sau đó, bạn nhấn chọn Cài đặt.
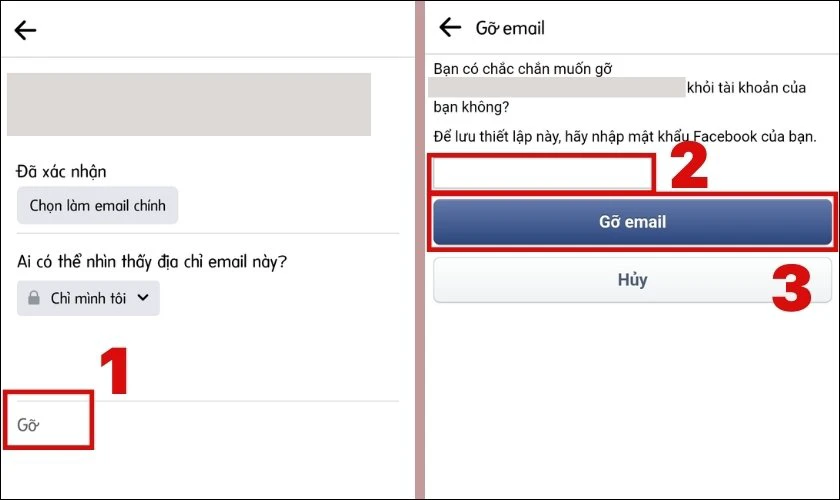
Bước 3: Tại giao diện mới hiện ra, bạn nhấn vào Thông báo.
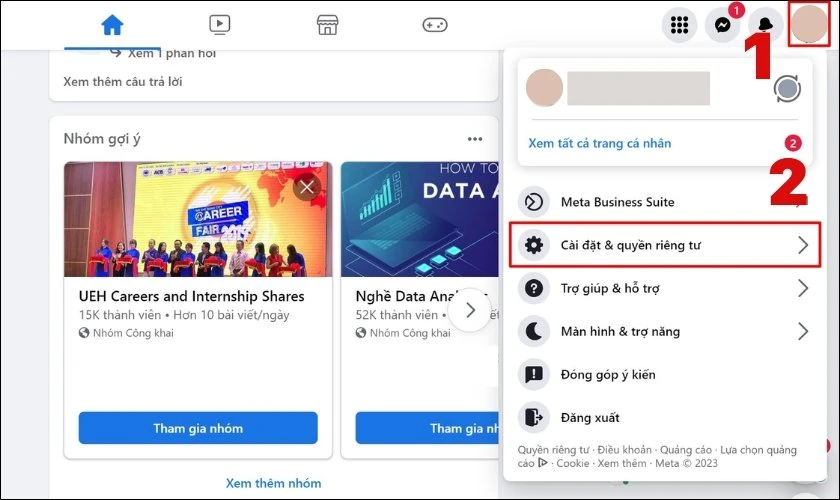
Bước 4: Bạn lướt tìm mục Cách bạn nhận thông báo và nhấn vào Email.
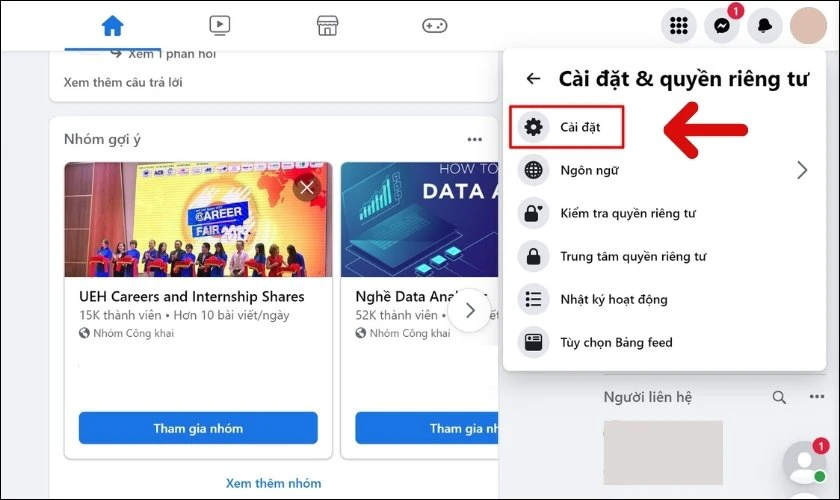
Bước 5: Tại mục Tần suất gửi email, bạn có thể lựa chọn Tất cả, Gợi ý hay Thông báo bắt buộc. Ví dụ, bạn chỉ muốn nhận thông báo về tài khoản, bảo mật quyền riêng tư. Lúc này, bạn có thể chọn Thông báo bắt buộc bằng cách nhấn vào ô tròn ở cùng hàng đó.
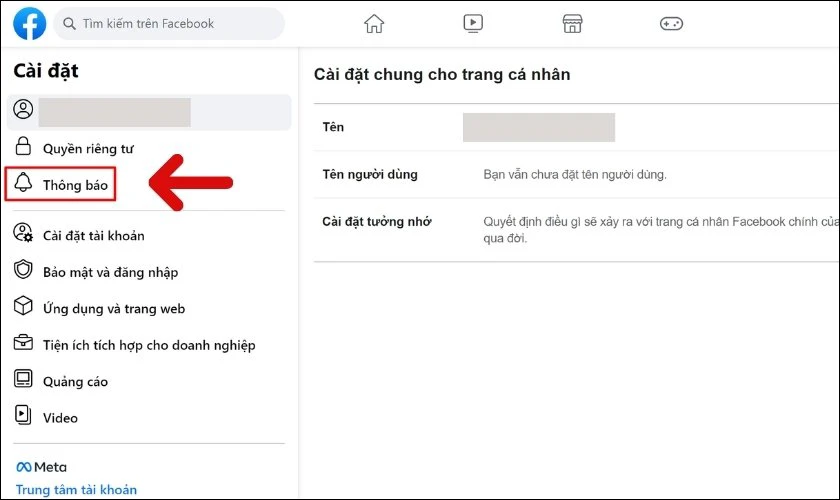
Như vậy, bạn đã thực hiện xong cách gỡ những thông báo Facebook không cần thiết trên Gmail của mình.
Xem thêm: Cách thống kê tin nhắn Facebook để biết ai là người thường xuyên liên lạc với bạn.
Có cách xoá hoàn toàn Gmail chính trên Facebook không?
Khi Gmail được thêm vào thông tin liên hệ và được đặt làm Gmail chính, bạn không thể gỡ bỏ nó. Tuy nhiên, bạn có thể gỡ Gmail chính trên Facebook bằng cách thay đổi địa chỉ Gmail chính ở hiện tại thành một tài khoản khác.
Cách thực hiện để thay đổi Gmail chính trên Facebook như sau:
Bước 1: Bạn truy cập Facebook bằng máy tính và nhấn vào biểu tượng Trang cá nhân ở góc phải màn hình. Trong hộp thoại hiện ra, bạn chọn Cài đặt & quyền riêng tư.
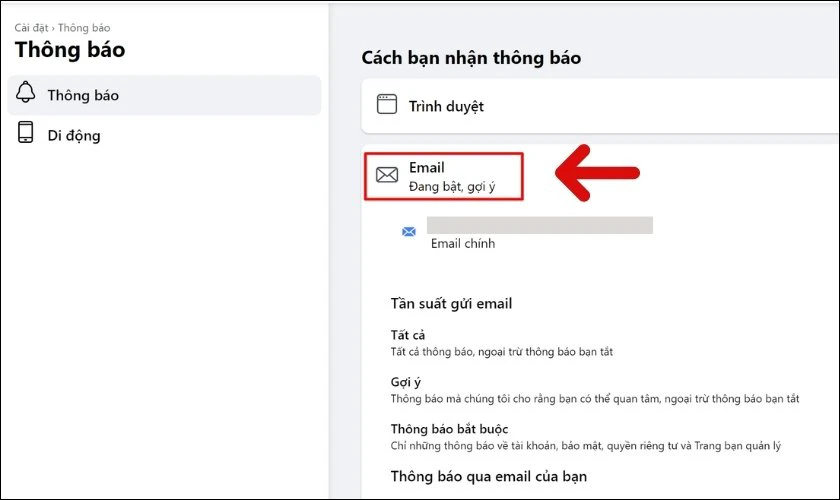
Bước 2: Sau đó, bạn nhấn chọn Cài đặt.
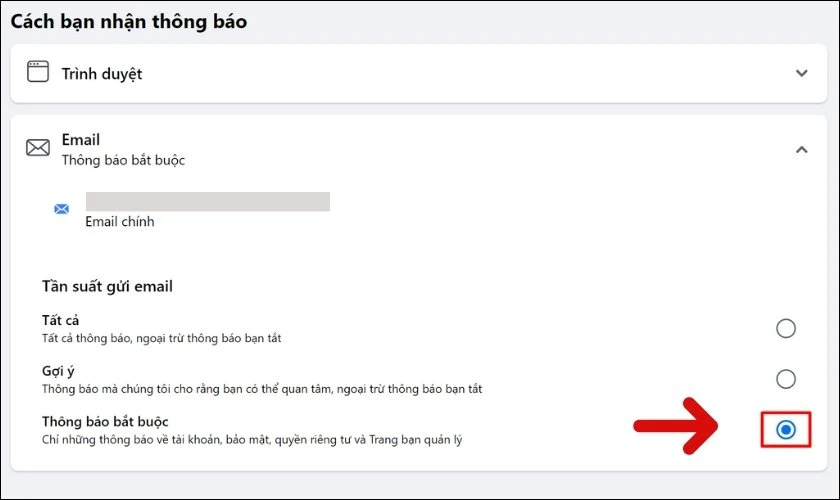
Bước 3: Tại giao diện mới hiện ra, bạn nhấn vào Cài đặt tài khoản.
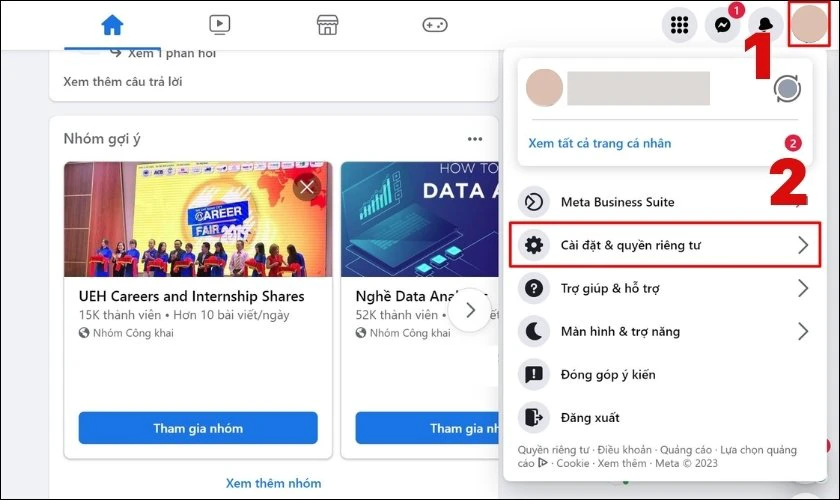
Bước 4: Khi này, màn hình sẽ hiện ra các thông tin về tài khoản Facebook của bạn. Sau đó, hãy tìm mục Liên hệ và nhấn vào nút Chỉnh sửa.
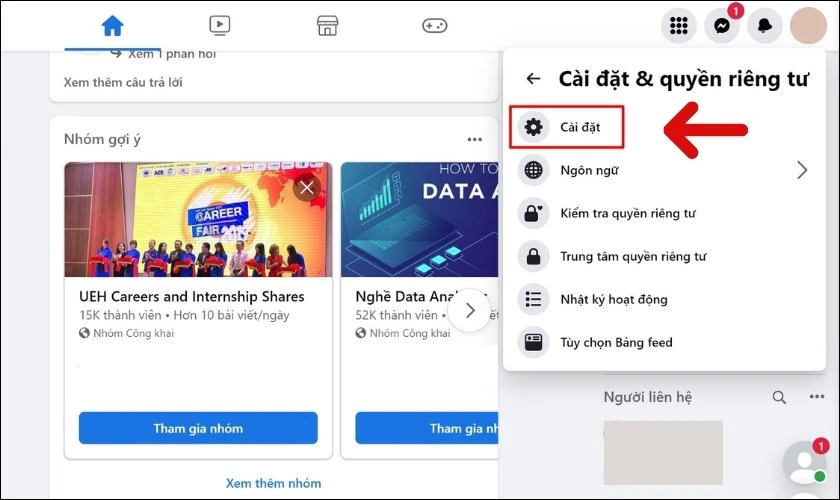
Bước 5: Sau đó, bạn nhấn vào Thêm địa chỉ email.
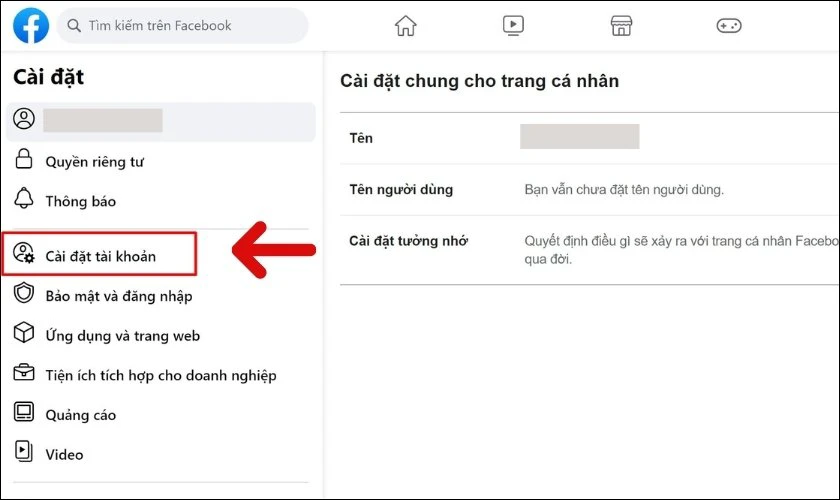
Bước 6: Tại hộp cửa sổ hiện ra, bạn nhập Địa chỉ email mới vào và nhấn vào Tiếp.
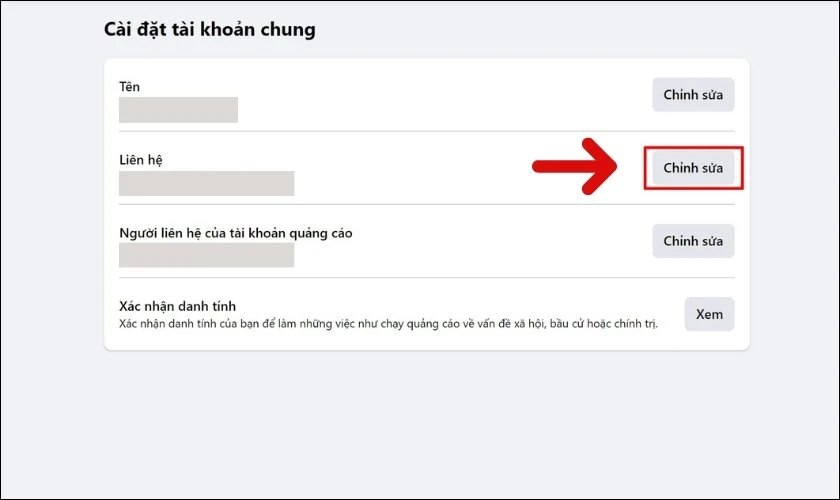
Bước 7: Lúc này, hãy nhập Mật khẩu Facebook và chọn Xác nhận.
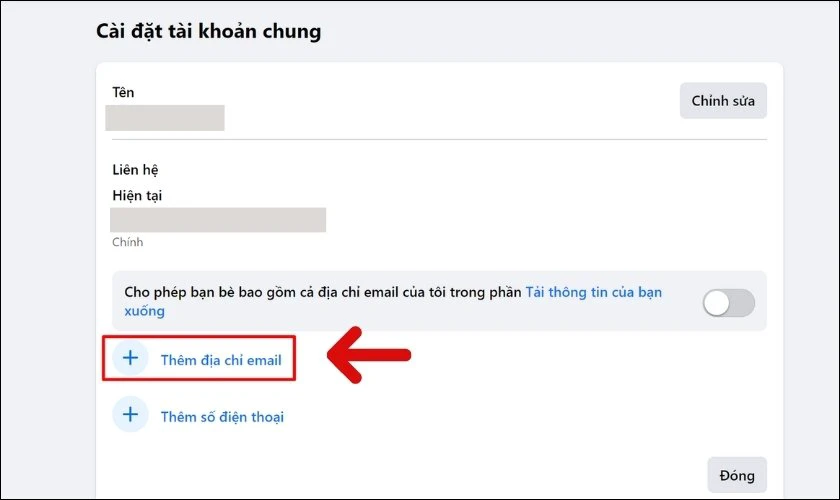
Bước 8: Khi đó, bạn sẽ nhận được mã xác nhận từ địa chỉ Gmail mới mà bạn vừa nhập. Hãy nhập mã này và chọn Gửi để hoàn tất thao tác.
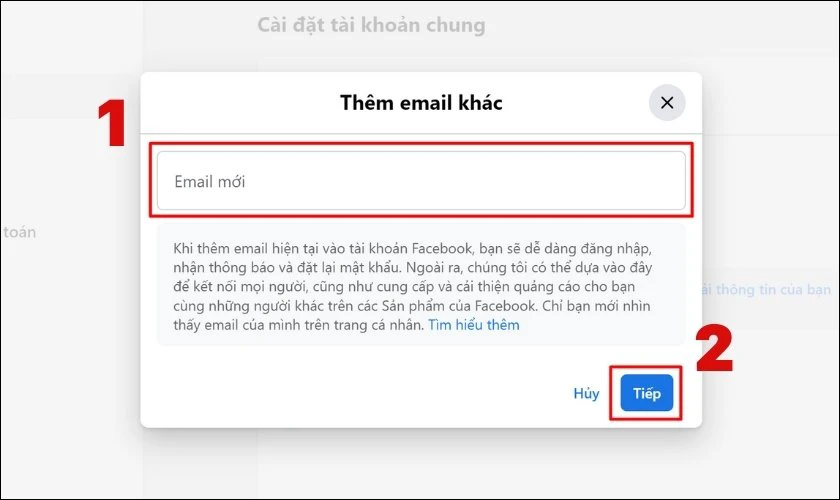
Bước 9: Lúc này, địa chỉ gmail mới đã được thêm vào danh sách liên hệ của bạn. Bạn nhấn vào biểu tượng ba chấm ở cùng hàng với địa chỉ email chính mà bạn muốn thay đổi. Kế đó, bạn chọn Make Primary để chuyển thành Gmail chính trên Facebook.
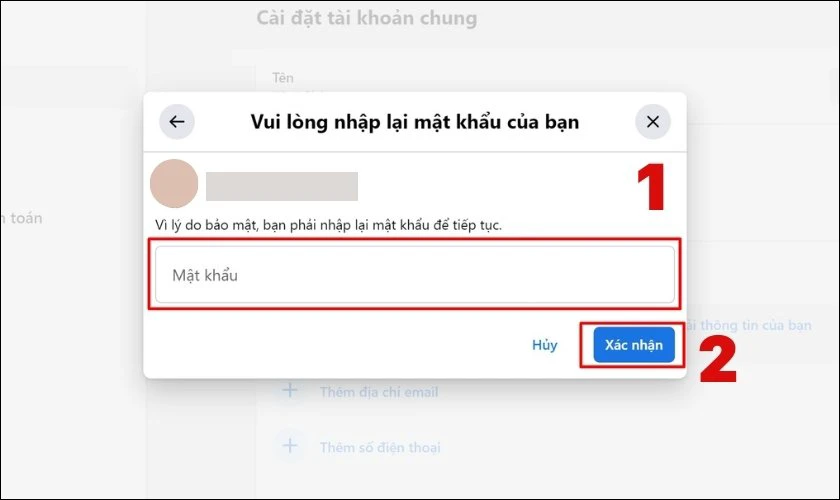
Như vậy, bạn đã thực hiện thành công cách đổi địa chỉ email chính. Nếu muốn xóa email cũ, bạn có thể gỡ Gmail trên Facebook đã được hướng dẫn ở phần trên.
Xem thêm: Thêm người quản lý công việc, cách thêm quản trị viên cho Page trên Facebook.
Có cách xóa Gmail đăng nhập Facebook trên máy tính không?
Chúng ta có cách để xóa Gmail đăng nhập Facebook trên máy tính một cách dễ dàng. Cách này yêu cầu thông tin liên hệ trên Facebook của bạn còn có email hoặc số điện thoại khác.
Nếu không có thông tin liên hệ nào khác email đăng nhập, thì bạn không thể xóa chúng đi. Do đó, để xóa Gmail đăng nhập trên Facebook, bạn cần thêm ít nhất một thông tin liên hệ khác.
Thông tin liên hệ của Facebook có thể là địa chỉ email hoặc số điện thoại. Các bước thêm địa chỉ email vào thông tin liên hệ đã được trình bày cụ thể ở phần trên. Và bạn cũng có thể làm tương tự để thêm số điện thoại. Cuối cùng, bạn thực hiện cách gỡ Gmail trên Facebook theo hướng dẫn ở trên để hoàn tất.
Kết luận
Trên đây là toàn bộ những cách gỡ Gmail trên Facebook bằng điện thoại và máy tính. Hy vọng với thông tin trên, bạn sẽ thực hiện thành công cách gỡ Gmail chính trên Facebook của mình. Đừng quên đánh giá bài viết này nếu thấy hữu ích bạn nhé!









