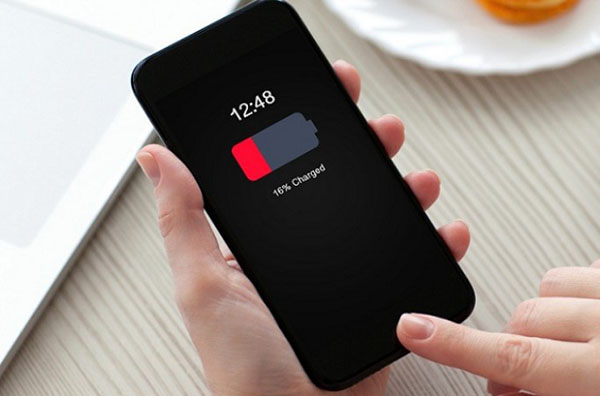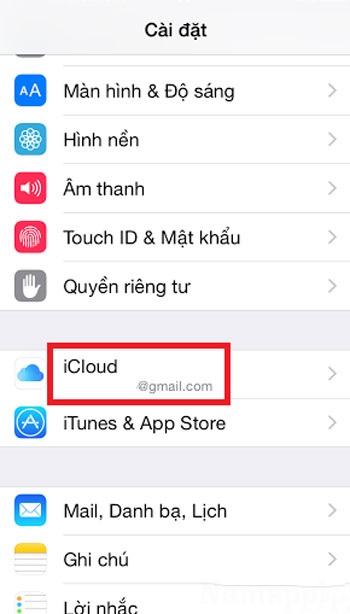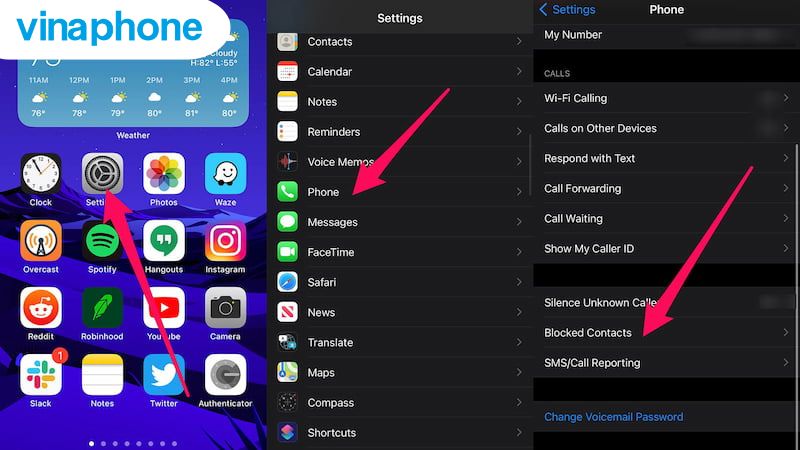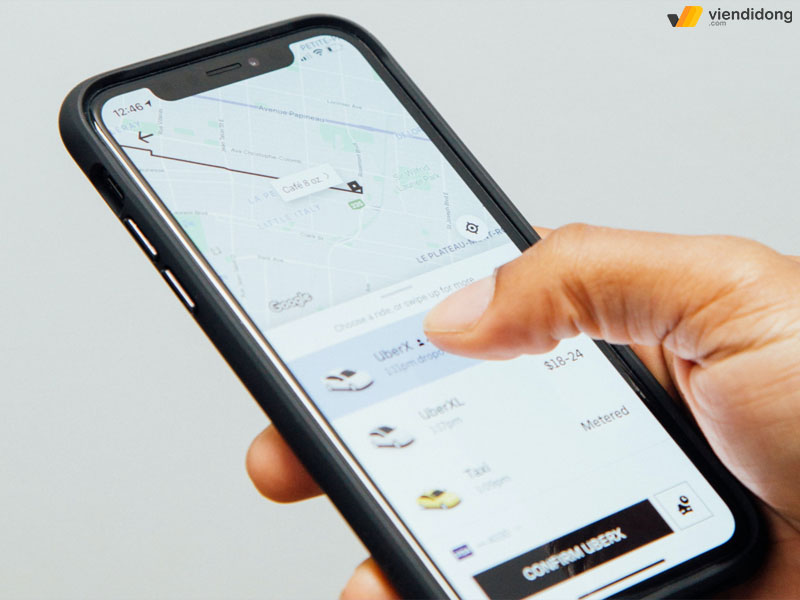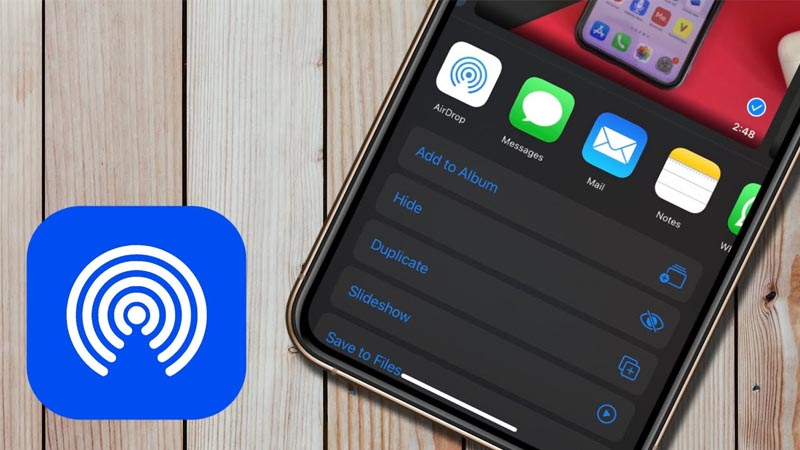Từ phiên bản iPhone X trở đi, Apple đã tích hợp tính năng chạm 2 lần mở màn hình iPhone không cần dùng nút Nguồn vô cùng tiện lợi và nhanh chóng. Tính năng này được nhiều người ưa chuộng và sử dụng vì sự thuận tiện, nhanh chóng. Hãy cùng tìm hiểu chi tiết các thức thực hiện dưới đây nhé!
Tóm tắt nội dung
- Giới thiệu về tính năng chạm 2 lần mở màn hình iPhone (Tap to Wake)
- Cách cài đặt chạm 2 lần mở màn hình iPhone
- Cách cài đặt nhấc điện thoại để bật màn hình iPhone
- Cách tắt chạm 2 lần mở màn hình iPhone
Giới thiệu về tính năng chạm 2 lần mở màn hình iPhone (Tap to Wake)
Kể từ dòng sản phẩm iPhone X ra mắt, Apple đã tích hợp sẵn tính năng chạm để mở màn hình iPhone, cho phép người dùng bật màn hình iPhone chỉ bằng thao tác chạm tay vào màn hình. Tính năng này được đánh giá vô cùng tiện dụng khi người dùng muốn mở màn hình iPhone mà không muốn bấm nút Side (Nguồn) hoặc nhấc điện thoại lên.
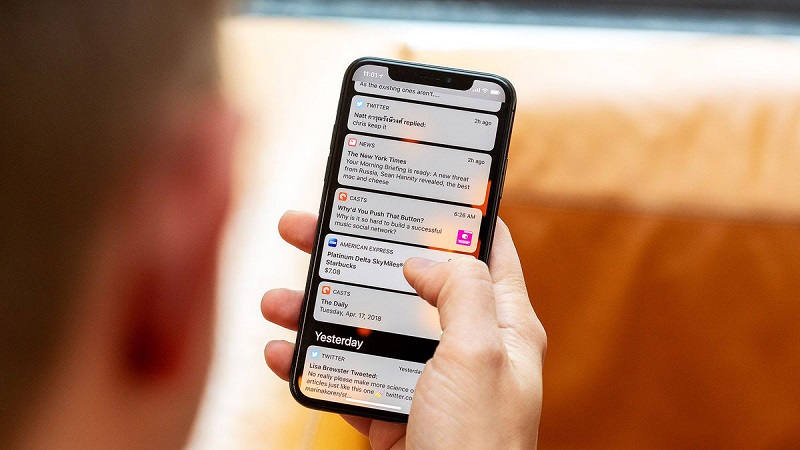
Tính năng chạm 2 lần để mở màn hình thực tế đã phát triển khá phổ biến trên các thiết bị điện thoại Android. Tuy nhiên, trên thiết bị chạy hệ điều hành iOS như iPhone hay iPad thì chỉ được hỗ trợ từ phiên phản iPhone X trở đi. Để kích hoạt và sử dụng tính năng này trên iPhone người dùng không cần Jailbreak máy. Bạn có thể tiến hành cài đặt chạm 2 lần mở màn hình iPhone ngay trên điện thoại với các bước hướng dẫn thực hiện chi tiết dưới đây.
Cách cài đặt chạm 2 lần mở màn hình iPhone
Để thực hiện tính năng chạm 2 lần mở khóa màn hình iPhone (Tap to Wake) thì người dùng cần đảm bảo điều kiện phiên bản điện thoại bạn đang sử dụng là từ iPhone X trở đi đã. Sau đó bạn kích hoạt tính năng này theo các bước hướng dẫn thực hiện sau đây:
Bước 1: Trên điện thoại iPhone, người dùng mở mục Cài đặt (Settings) >> chọn Cài đặt chung (General) >> chọn Trợ Năng (Accessibility) >> chọn Cảm ứng để bật tính năng Tap to Wake lên.
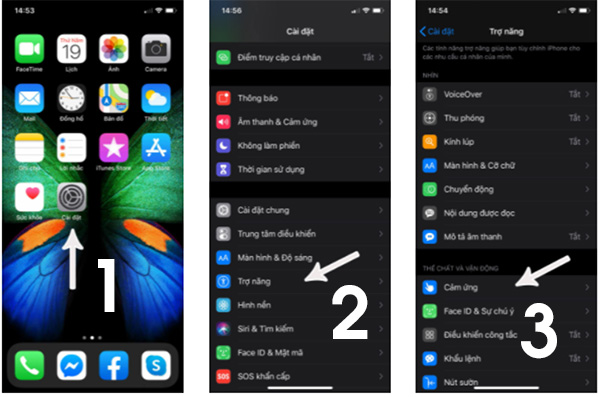
Bước 2: Tại giao diện mục Trợ năng, người dùng vuốt màn hình iPhone từ dưới lên trên để tìm mục Chạm để bật màn hình (Tap to Wake) rồi chọn bật tính năng này lên trên iPhone.
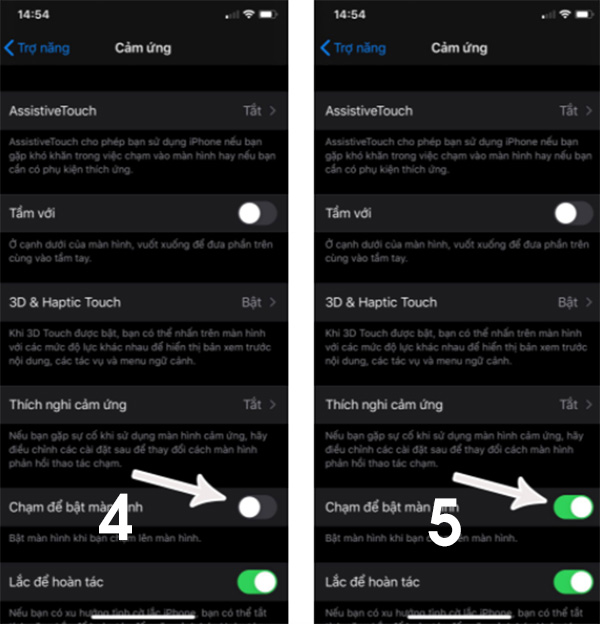
Như vậy chỉ với 2 bước đơn giản trên đây là người dùng đã hoàn thành cài đặt tính năng chạm 2 lần để bật màn hình iPhone không dùng nút nguồn.
Hiện nay, với iOS 17 cái chạm không chỉ còn là để mở khóa màn hình mà còn là AirDrop dữ liệu. Xem ngay mẫu iPhone 15 Plus được cài đặt iOS từ khi mở hộp.
Cách cài đặt nhấc điện thoại để bật màn hình iPhone
Bên cạnh tính năng chạm để mở khóa màn hình iPhone, trên các phiên bản iPhone 6S trở đi Apple cũng đã tích hợp tính năng Đưa lên để bật (Raise to wake) màn hình iPhone. Tính năng này đã được trang bị trên nhiều mẫu điện thoại Android từ khá lâu trước khi có mặt trên iPhone của Apple.
Để sử dụng tính năng này, người dùng chỉ cần đảm bảo đang sử dụng phiên bản điện thoại từ iPhone 6S và iPhone SE trở về sau. Các mẫu iPhone 4, 5, 5s, 6 và 6 Plus không được hỗ trợ tính năng này.
Cách cài đặt tính năng nhấc điện thoại để mật màn hình iPhone thực hiện như sau:
Bước 1: Mở mục Cài đặt trên điện thoại iPhone.
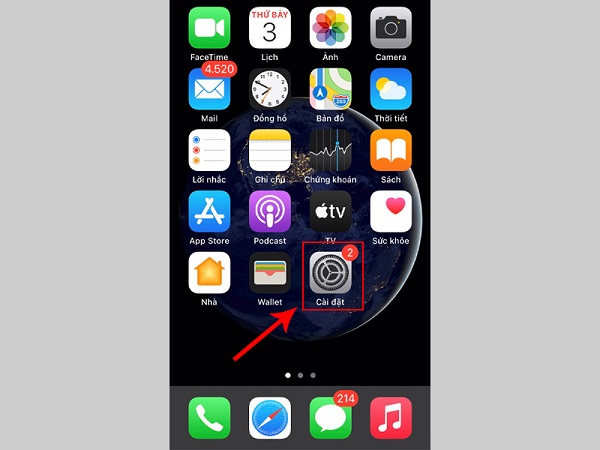
Bước 2: Tại mục, bạn kéo xuống chọn phần Màn hình và độ sáng.
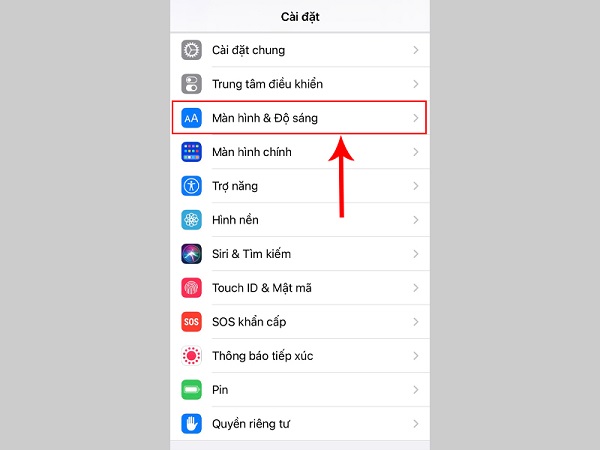
Bước 3: Tại mục Đưa lên để bật, người dùng gạt nút trượt sang phải để bật tính năng đánh thức iPhone khi nhấc màn hình là được. Trường hợp người dùng muốn tắt tính năng này đi thì chỉ cần trượt ngược lại để tắt.
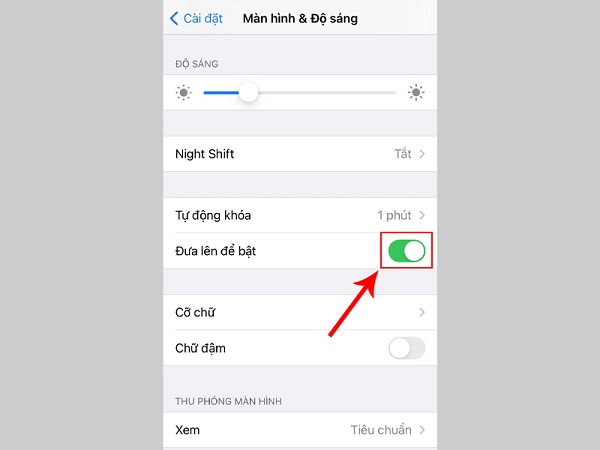
Bạn có biết cái chạm giờ đây còn có nhiều ý nghĩa hơn. Thử trải nghiệm với iPhone 15 Pro 256 GB hệ điều hành iOS 17 cái chạm giờ đây còn là dấu hiệu của Airdrop.
Cách tắt chạm 2 lần mở màn hình iPhone
Tương tự như cách bật chạm 2 lần mở màn hình iPhone, người dùng khi muốn tắt tính năng này đi có thể thực hiện thao tác theo các bước sau:
Bước 1: Trên điện thoại iPhone, bạn mở mục Cài đặt và kéo xuống chọn mục Trợ năng.
Bước 2: Tại phần trợ năng, bạn tìm kiếm mục Chạm để bật màn hình.
Bước 3: Sau đó bạn chuyển đổi trạng thái thanh Chạm để mở sang vị trí Tắt.
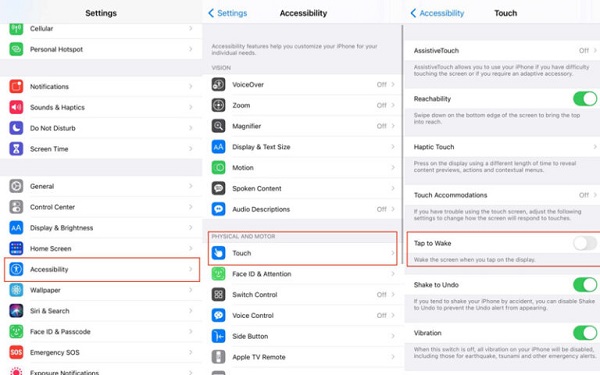
Trên đây là hướng dẫn chi tiết cách cài đặt chạm 2 lần mở màn hình iPhone thông minh, hy vọng sẽ giúp người dùng có thể tự tùy chỉnh trên điện thoại iPhone một cách dễ dàng, phù hợp với nhu cầu sử dụng. Ngoài ra, khi không muốn sử dụng các tính năng này nữa, bạn có thể dễ dàng tắt trên iPhone tại phần Cài đặt mà không cần ứng dụng hỗ trợ.
BÀI VIẾT LIÊN QUAN
- Cách điều khiển iPhone bằng giọng nói cực hữu ích
- Khắc phục lỗi iPhone tự bật Wifi và Bluetooth như thế nào