Nhiều bạn vẫn chưa biết cách đặt mật khẩu cho ứng dụng trên iPhone đơn giản để nâng cao bảo mật. Khi bạn không muốn bị người khác xem trộm các ứng dụng riêng tư của mình thì đây là điều thực sự cần thiết. Có rất nhiều cách để bảo vệ an toàn và nâng cao bảo mật điện thoại. Bài viết sau đây sẽ hướng dẫn chi tiết về các thao tác cài đặt mật khẩu cho ứng dụng iPhone, theo dõi nhé!
TÓM TẮT NỘI DUNG
Toggle1. Lợi ích của cách đặt mật khẩu cho ứng dụng trên iPhone
Chắc hẳn điện thoại của chúng ta đều có mật khẩu riêng trước khi mở khoá. Tuy nhiên điều này là chưa đủ, đôi khi bạn cần phải đặt mật khẩu cho một vài ứng dụng khác.
Lợi ích khi thực hiện đặt mật khẩu cho ứng dụng trên iPhone bao gồm:
- Giúp người lớn quản lý được các hoạt động trên iPhone của trẻ nhỏ.
- Người dùng muốn tập trung vào công việc trên ứng dụng. Tránh trường hợp vô tình thoát khỏi ứng dụng đó.
- Tăng tính bảo mật cho và quyền riêng tư cho điện thoại. Đề phòng tình huống mất cắp, xâm nhập ứng dụng.

2. Cách đặt mật khẩu cho các ứng dụng trên iPhone
Sau đây là tổng quan về cách cài mật khẩu cho ứng dụng trên iPhone được sử dụng phổ biến nhất hiện nay.
- Đặt mật khẩu ứng dụng trên iPhone bằng cài đặt Trợ năng
- Đặt mật khẩu ứng dụng trên iPhone bằng tính năng Giới hạn Restriction
- Đặt mật khẩu ứng dụng trên iPhone bằng tính năng Giới hạn vùng Guided Access
- Đặt mật khẩu khóa ứng dụng trên iPhone bằng Face ID
- Đặt mật khẩu cho một hoặc nhiều ứng dụng bằng Screen Time
- Cách cài đặt mật khẩu cho ứng dụng trên iPhone bằng tính năng Shortcuts
- Cách khóa ứng dụng trên iPhone bằng app Locker: Photo Vault
2.1. Cài đặt mật khẩu cho ứng dụng trên iPhone thông qua Trợ năng
Để cài mật khẩu cho ứng dụng trên iPhone bạn có thể sử dụng tính năng này trực tiếp trên máy. Tính năng này sẽ được kích hoạt cho máy cài đặt hệ điều hành iOS 12 trở lên.
Hướng dẫn nhanh:
- Vào ứng dụng Cài đặt.
- Chọn mục Trợ năng.
- Chọn Truy cập được hướng dẫn.
- Chọn Cài đặt mật mã.
- Chọn Đặt mật mã Truy cập được HD. Nhập mật mã.
- Chọn vào ứng dụng muốn khoá và bắt đầu.
Hướng dẫn chi tiết cách đặt mật khẩu cho các ứng dụng trên iPhone:
Bước 1: Truy cập vào ứng dụng Cài đặt sau đó kéo xuống vào mục Trợ năng.
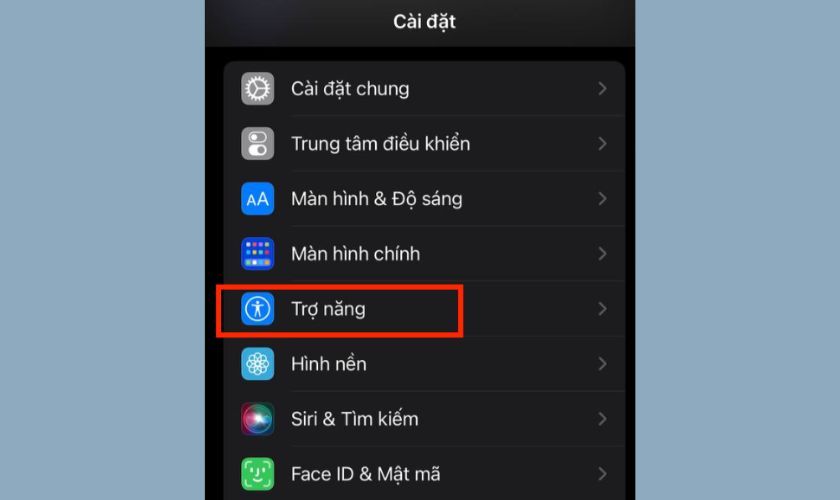
Bước 2: Ở mục Trợ năng chọn vào Truy cập được hướng dẫn. Kích hoạt mở quyền Truy cập được hướng dẫn.
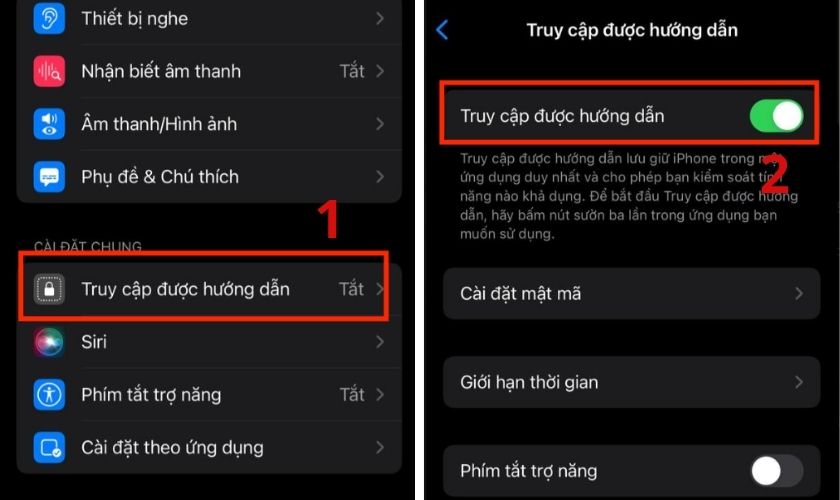
Bước 3: Chọn vào mục Cài đặt mật mã. Sau đó chọn Đặt mật mã Truy cập được HD. Bạn có thể đặt mật mã vào mã pin hoặc có thể cài đặt thêm Face ID tuỳ ý.
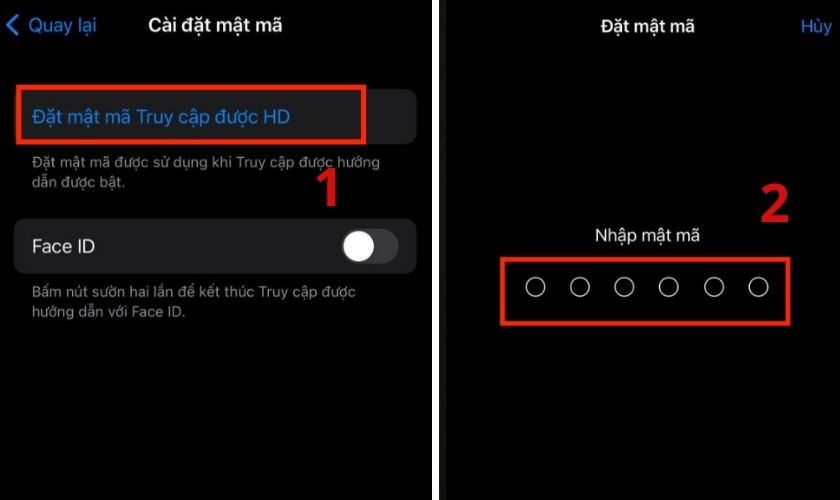
Sau khi hoàn thành các bước trên. Các bạn hãy mở ứng dụng được chọn lên sau đó bấm vào nút sườn bên phải 3 lần liên tục. Nhấn vào Bắt đầu để khởi động tính năng Truy cập được hướng dẫn. Để thoát chế độ này, nhấn nút sườn 3 lần và chọn Kết thúc và nhập mật khẩu.
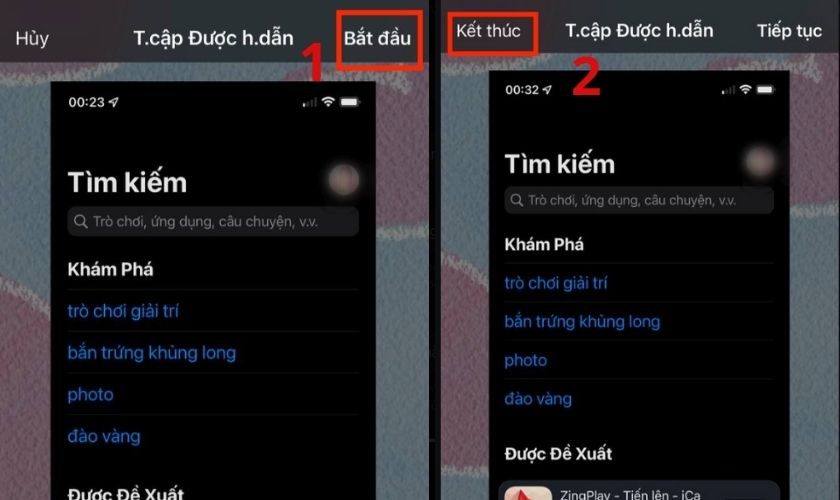
Ngoài cài đặt mật khẩu cho ứng dụng. Tính năng này sẽ còn cho phép bạn khoanh tròn vùng trên màn hình nếu muốn vô hiệu hoá.
Tham khảo thêm dịch vụ thay pin iPhone chính hãng tại CareS Bạn nhé!
2.2. Hướng dẫn cài mật khẩu bằng Giới hạn sử dụng trên iPhone
Mật khẩu giới hạn của iPhone cho phép người dùng có thể khóa hay ẩn đi một số ứng dụng. Tính năng này được Apple thiết lập sẵn trên iPhone, chỉ khi có mật khẩu người dùng mới mở khoá được ứng dụng. Sử dụng tính năng này sẽ giúp bạn tránh được kẻ gian hoặc bạn bè truy cập iCloud của iPhone. Để thực hiện cách đặt mật khẩu cho ứng dụng trên iPhone này bắt buộc máy phải ở phiên bản iOS 12 trở lên.
Hướng dẫn nhanh:
- Chọn Cài đặt.
- Chọn vào mục Thời gian sử dụng
- Chọn Sử dụng mật mã thời gian sử dụng.
- Nhập Mật mã giới hạn.
- Chọn Bật giới hạn.
- Chọn Ứng dụng được phép.
Hướng dẫn chi tiết:
Bước 1: Truy cập vào ứng dụng Cài đặt trên iPhone. Chọn vào mục Thời gian sử dụng.
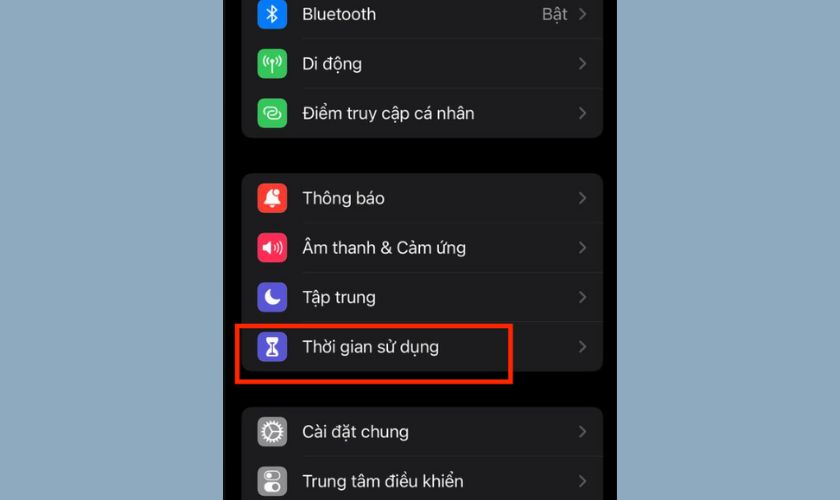
Bước 2: Chọn vào Sử dụng mật mã thời gian sử dụng sau đó nhập 4 số dùng để cài đặt mật mã giới hạn.
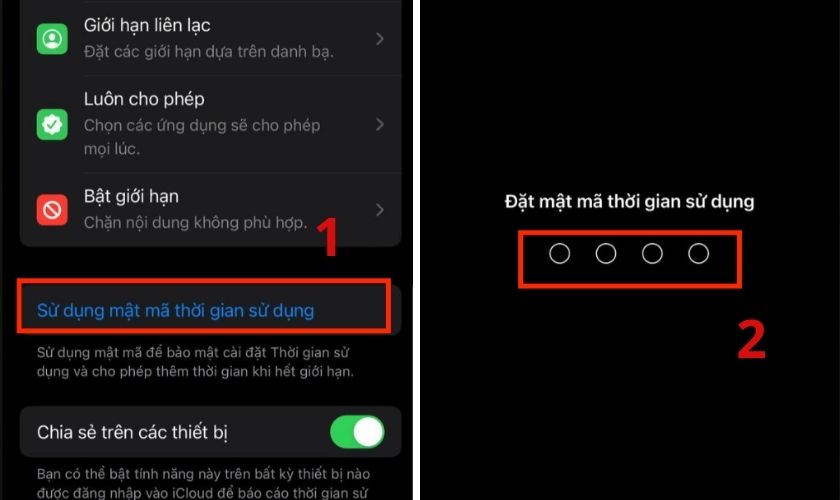
Bước 3: Chọn vào Bật giới hạn sau đó chọn vào mục Ứng dụng cho phép.
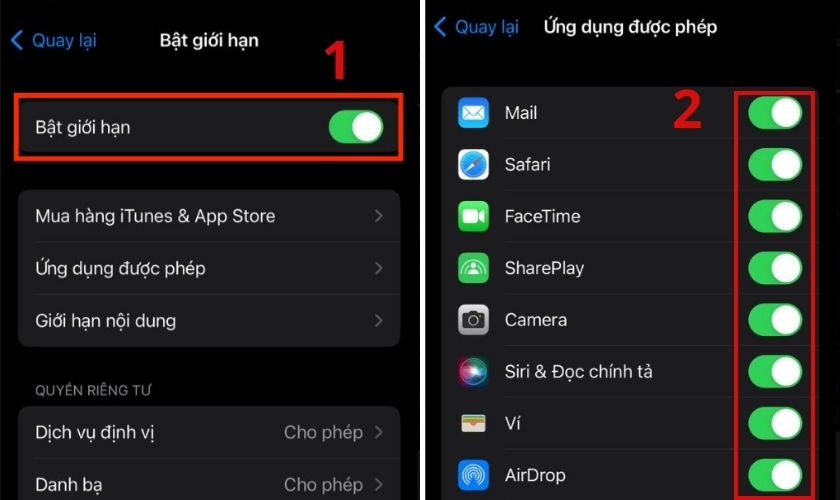
Hoàn thành các bước trên thì các tính năng và ứng dụng sẽ hiện ra. Bạn hãy chọn kích hoạt những tính năng, ứng dụng muốn giới hạn bằng mật mã. Ví dụ khi bạn chọn giới hạn ứng dụng Sức khoẻ. Ở giao diện iPhone lúc này tính năng đó sẽ không còn xuất hiện nữa.
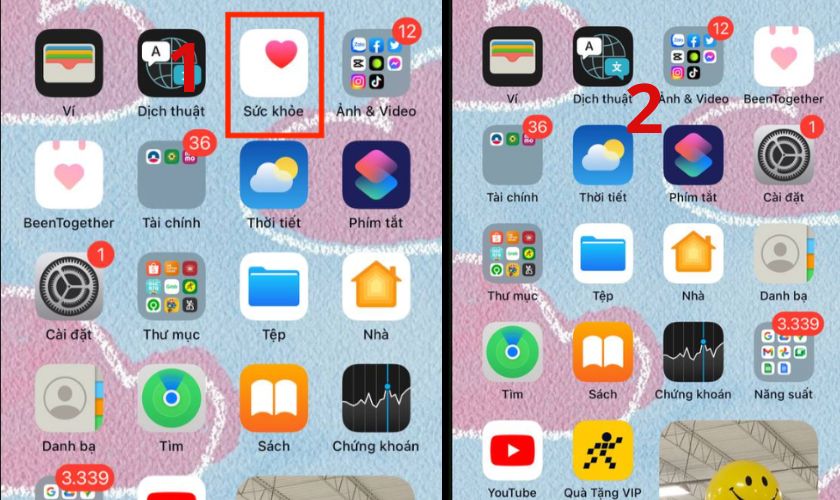
Để tắt chế độ này cũng thực hiện các bước trên, nhập mật mã Giới hạn sau đó bỏ tích những tính năng muốn tắt.
Xem thêm thông tin dịch vụ thay màn hình iPhone chính hãng tại trung tâm bảo hành chính hãng Apple CareS Bạn nhé!
2.3. Cách đặt mật khẩu cho ứng dụng trên iPhone bằng ứng dụng khác
Bên cạnh 2 cách đặt mật khẩu ứng dụng trên có thể thực hiện ngay trên iPhone bằng tính năng có sẵn. Các bạn cũng có thể thực hiện cách đặt mật khẩu cho ứng dụng trên iPhone bằng các ứng dụng khác như : Locker, Password Manager, Gallery Lock…
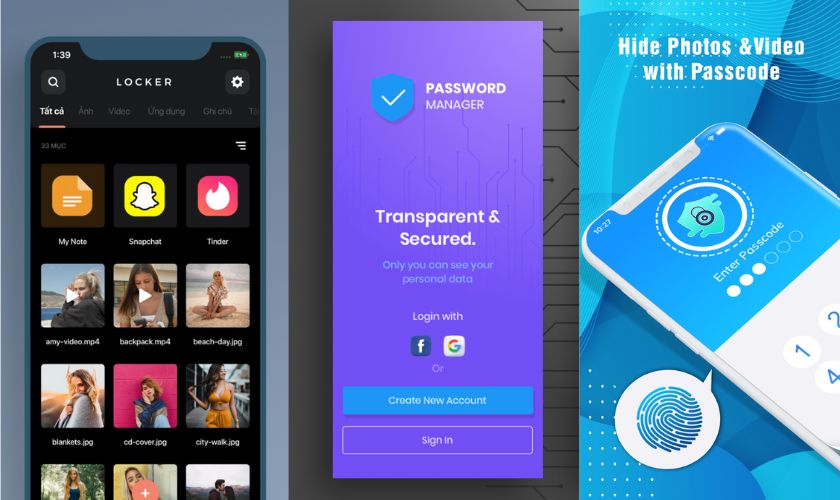
Locker là một công cụ giúp khóa ứng dụng iPhone hiệu quả, giúp bạn dễ dàng ẩn và lưu trữ ảnh, video… Tính năng này bảo vệ ứng dụng bằng khoá Face ID hoặc Touch ID. Người dùng có thể dễ dàng truy cập ứng dụng được ẩn từ bên trong app Locker sau khi được cài đặt.
Password Manager có tính năng bảo mật thông tin, ứng dụng bằng mã pin, Touch ID để ngăn chặn người khác thấy các app bạn đã ẩn đi. Sau khi cài đặt công cụ này bạn sẽ có thể thực hiện ẩn và lưu trữ hình ảnh, clip, tập tin… trên iPhone nhanh chóng.
Gallery Lock - Hide App, Photo là một ứng dụng dành cho iPhone giúp bảo vệ hình ảnh, video riêng tư. Cũng giống các app trên công cụ này cho phép người dùng khoá ứng dụng rất hiệu quả. Tính năng nổi bật với hỗ trợ khóa bằng Touch ID, khoá mô hình và khoá mật mã. Xoá các ứng dụng khỏi màn hình chính, đặt chúng vào thư viện các ứng dụng đã bị ẩn.
Bài viết trên đã tổng hợp cho bạn cách đặt mật khẩu cho ứng dụng trên iPhone bằng công cụ hiệu quả nhất. Mong rằng với những thông tin mà CareS ASP cung cấp các bạn có thể nâng cao bảo mật cho iPhone của mình. Chúc các bạn thành công. Nếu thấy hữu ích thì hãy nhanh tay chia sẻ những tin tức hay này với bạn bè cùng thực hiện nhé!







