Cách chuyển ảnh từ Android sang iPhone là thao tác nghe qua bên ngoài có vẻ phức tạp. Tuy nhiên, nếu biết cách thực hiện thì mọi công việc sẽ vô cùng đơn giản và dễ dàng. Vậy với hai thiết bị Android và iPhone có thể chuyển ảnh như thế nào? Có cần sử dụng phụ kiện để hỗ trợ hay không? Bài viết này sẽ hướng dẫn bạn một cách chi tiết để chuyển ảnh hai thiết bị nhanh chóng.
Nội dung bài viết
1. Khi nào bạn cần chuyển hình ảnh từ Android sang iPhone?
Chuyển ảnh từ thiết bị Android sang thiết bị iPhone là thao tác rất quen thuộc. Một số người dùng áp dụng cách này để chuyển đổi sang máy mới để trải nghiệm hệ điều hành. Một số hình ảnh sẽ chất lượng hơn bên iOS hoặc chất lượng hơn trên một số dòng Android.
Đơn giản nhất trong thực hiện cách chuyển ảnh từ Android sang iPhone là do máy hết dung lượng lưu trữ. Cho nên, bạn cần có một thiết bị khác để lưu kỷ niệm quan trọng nhưng không muốn xóa đi hoàn toàn.
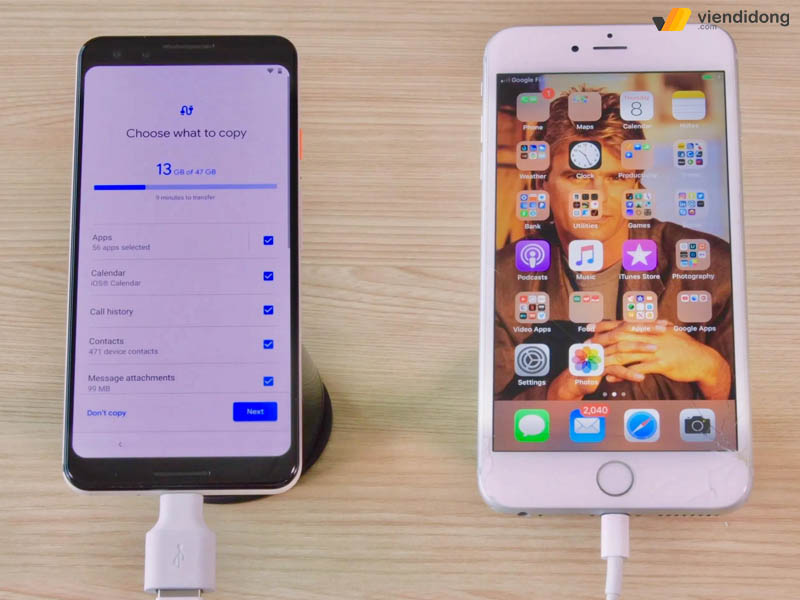
Chuyển ảnh Android sang iPhone giúp tiết kiệm dữ liệu
Trường hợp khác, một số người dùng không thể chuyển hình ảnh từ Android sang iPhone bằng Bluetooth. Mặc dù, vẫn có cách thông qua phần mềm hỗ trợ kết nối và chia sẻ dữ liệu bằng Wifi.
Đồng thời, vẫn có nhiều dịch vụ lưu trữ đám mây khác như iCloud. Một số người áp dụng cách mua thêm dung lượng iCloud để chứa nhiều hình ảnh chất lượng với dung lượng rất lớn. Vì thế, để tiết kiệm chi phí thì bạn cần chuyển ảnh từ Android sang iPhone hoặc ngược lại.
2. 10 cách chuyển hình ảnh từ Android sang iPhone cực đơn giản
2.1. Chuyển hình ảnh, video từ điện thoại Android sang iPhone bằng Google Photos
Cách chuyển ảnh từ Android sang iPhone bằng phần mềm Google Photos là phương pháp đầu tiên áp dụng tới. Google Photos là ứng dụng dịch vụ giúp bạn có thể đồng bộ, lưu trữ và tải về hình ảnh thông qua bộ nhớ. Dù bộ nhớ chính thiết bị đã xóa dữ liệu nhưng Google Photos vẫn sẽ lưu lại trên bộ nhớ đám mây.
Cách chuyển ảnh từ Android sang iPhone bằng Google Photos đơn giản chỉ trong vài bước dưới đây:
- Tải Google Photos trên App Store hoặc Google Play trên điện thoại iPhone/Android.
- Tải xong, mở ứng dụng => Đăng nhập => Cài đặt (Setting).
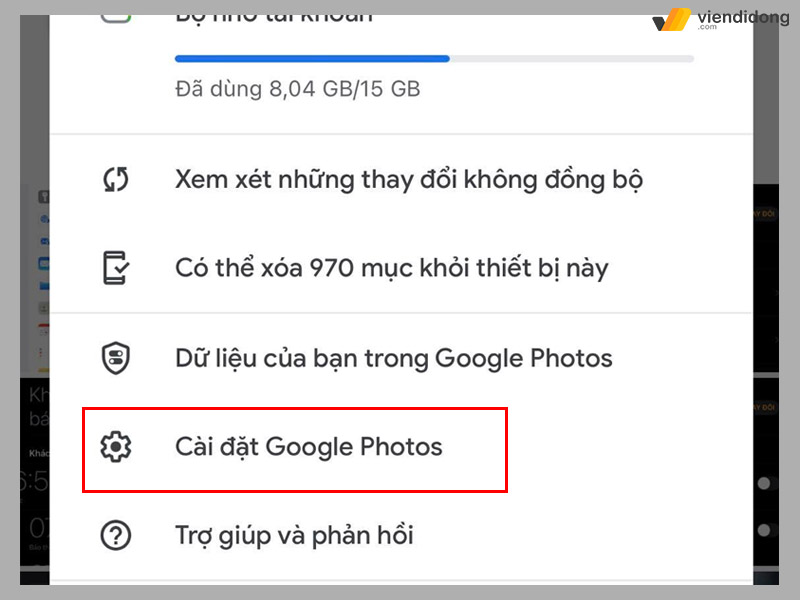
Đi vào Cài đặt trong Google Photos
- Chọn vào mục tính năng Sao lưu và đồng bộ hóa (Back up & sync).
- Kích hoạt Sao lưu và động bộ hóa, sau đó chờ vài phút để dữ liệu hình ảnh được sao lưu trên ứng dụng.
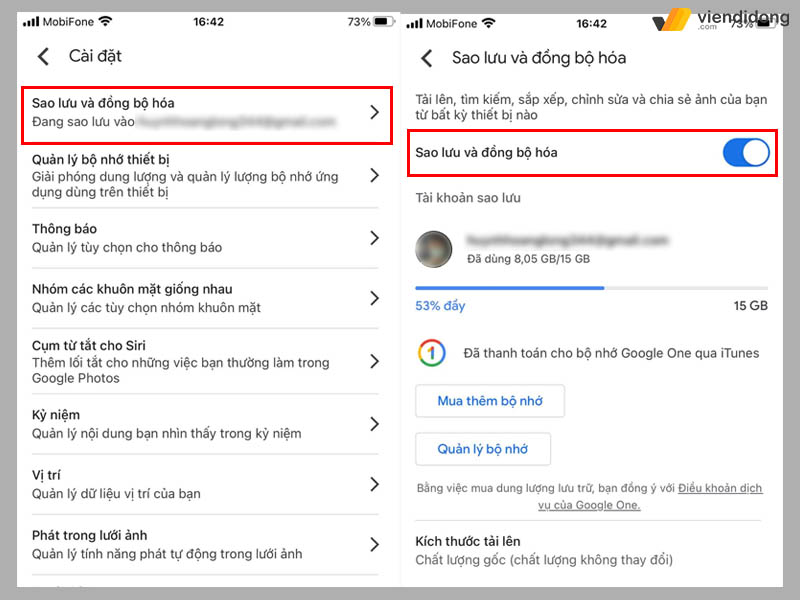
Bật tính năng Sao lưu và đồng bộ hóa
- Sau khi đồng bộ hóa trên điện thoại Android, bạn hãy mở Google Photos trên điện thoại iPhone để tải dữ liệu.
- Đăng nhập tài khoản đã đồng bộ dữ liệu trước đó và tất cả hình ảnh từ Android đã có mặt trên iPhone của bạn.
2.2. Chuyển ảnh từ Android sang iPhone bằng Move to iOS
Cách chuyển ảnh từ Android sang iPhone có thao tác nhanh hơn là thông qua ứng dụng Move to iOS. Với giao diện đơn giản, bạn có thể chuyển hình ảnh, video, danh bạ từ thiết bị này sang thiết bị khác. Nhờ đó, bạn có thể tập trung sửa Android của mình mà không sợ bị mất dữ liệu.
Chỉ có điều, thao tác chuyển dữ liệu từ chiếc Android cũ sẽ cần một thiết bị iPhone mới hoàn toàn và không có dữ liệu. Dưới đây là một số bước chuyển hình ảnh từ Android sang iPhone:
- Tải ứng dụng Move to iOS về thiết bị Android => Đi vào Cài đặt trên iPhone => Nhấp mục App & Data => Chọn vào Move Data from Android => Continue để tiếp tục xác nhận.
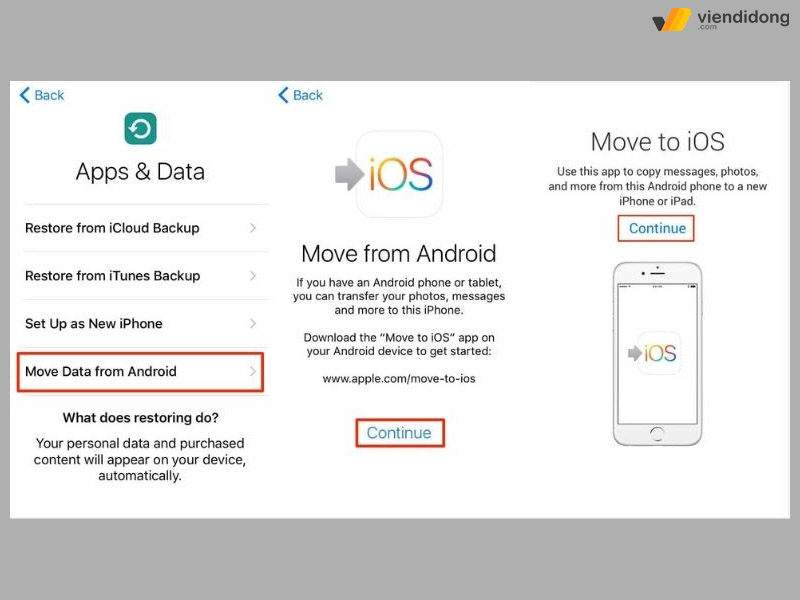
Chuyển ảnh thiết bị Android trên Move to iOS
- Mở ứng dụng Move to iOS trên Android => Chọn Continue => Bấm Next (Tiếp) để tìm mã thiết bị để kết nối.
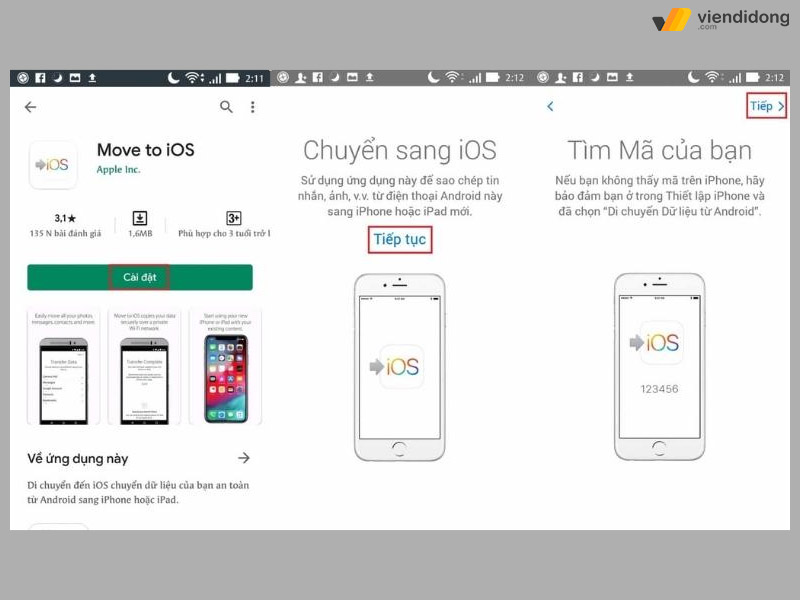
Tải ứng dụng trên iOS và tìm mã xác nhận
- Tiếp theo, nhập mã xác nhận trên điện thoại Android => Chọn dữ liệu cần thiết muốn di chuyển => Nhấp nút Tiếp và để thực hiện quá trình truyền dữ liệu trong vài phút => Chọn Done (Xong) trên điện thoại Android là hoàn tất.
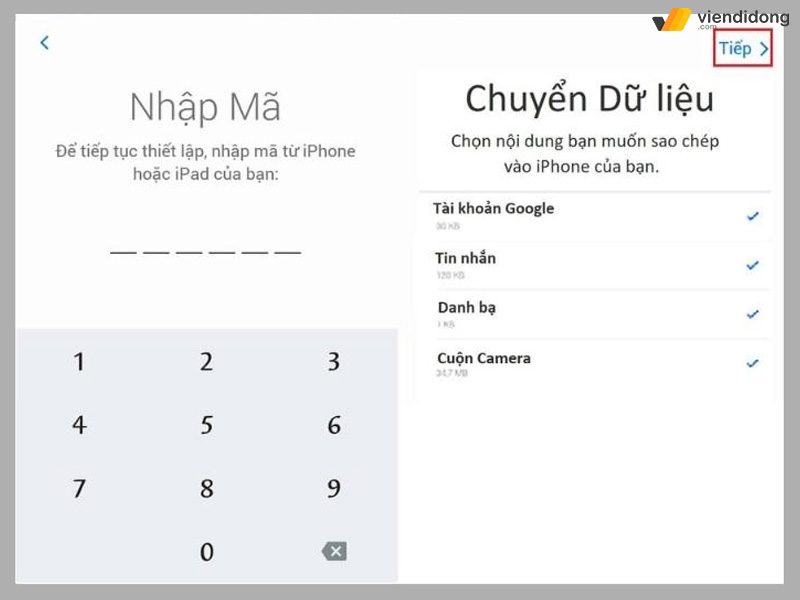
Nhập mã xác nhận chuyển ảnh thiết bị
2.3. Cách chuyển hình từ Android sang iOS với ứng dụng Google Drive
Cách chuyển ảnh từ Android sang iPhone là sử dụng một app quen thuộc khác, đó là Google Drive. Đây cũng làm một phần mềm lưu trữ đám mây, giúp bạn dễ dàng lưu trữ hình ảnh/video vào bên trong một thư mục.
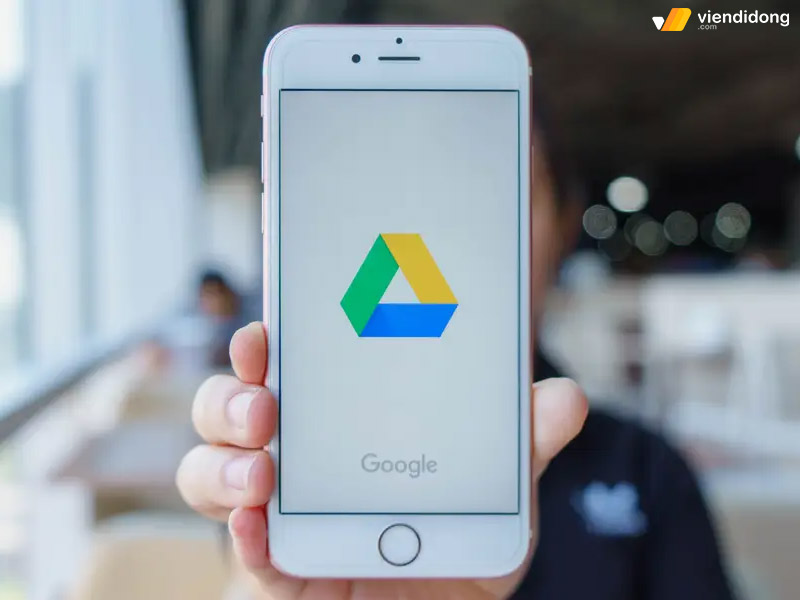
Sử dụng Google Drive để chuyển ảnh Android sang iPhone
Chỉ cần với một tài khoản Gmail, bạn hoàn toàn có thể kiểm soát, quản lý dễ dàng. Vì thế, dưới đây là cách để bạn thực hiện chuyển ảnh:
- Trước tiên, hãy tải ứng dụng Google Drive trên Android và iPhone => Mở ứng dụng trên Android => Nhấp chọn dấu cộng bên phải màn hình => Chọn Tải các dữ liệu mà bạn muốn đẩy lên Driver.
- Sau khi tải lên dữ liệu trên điện thoại Android => Truy cập Gmail vào Google Drive trên điện thoại iPhone => Đi vào Driver lúc nảy là bạn có thể tải về toàn bộ dữ liệu hình ảnh trên iPhone của mình.
2.4. Hướng dẫn chuyển ảnh từ Android sang iPhone bằng Zalo, Viber, Messenger
Ngoài những cách chuyển ảnh từ Android sang iPhone trên, bạn có thể chọn các ứng dụng tin nhắn như Zalo, Messenger, Viber,…giúp thực hiện chuyển hình ảnh dễ dàng. Nếu bạn đã từng chuyển tin nhắn iPhone sang Android thì hãy thao tác ngược lại để iPhone của bạn nhận dữ liệu hình ảnh.
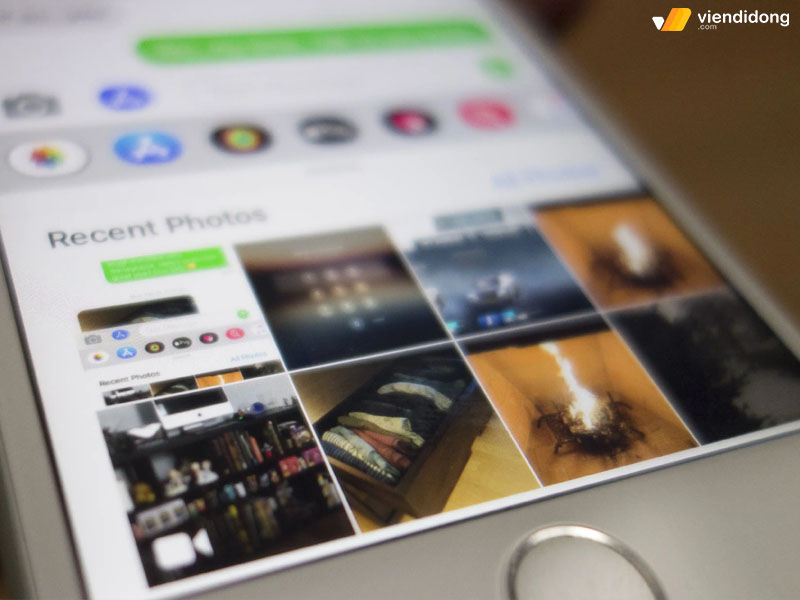
Sử dụng tin nhắn để chuyển hình ảnh
Tuy nhiên, cách này có một vài điểm hạn chế như không thể chuyển toàn bộ ảnh cùng một lúc. Cho nên, bạn chỉ có chuyển một vài số lượng ảnh nhất định. Chưa dừng lại ở đó, cách chuyển hình ảnh từ Android sang iPhone sẽ làm giảm đi độ phân giải, mất đi chất lượng vốn có.
2.5. Cách chuyển hình từ Android sang iPhone bằng ứng dụng Copy My Data
Cách chuyển ảnh từ Android sang iPhone là thông qua ứng dụng Copy My Data. Để thực hiện thì bạn cần phải có kết nối Wifi ổn định trên điện thoại Android và iPhone. Đảm bảo quá trình thao tác sẽ không bị gián đoạn:
- Tiến hành tải Copy My Data trên hai thiết bị => Khởi động ứng dụng trên iPhone và cấp quyền truy cập Contacts, Photo, Reminders.
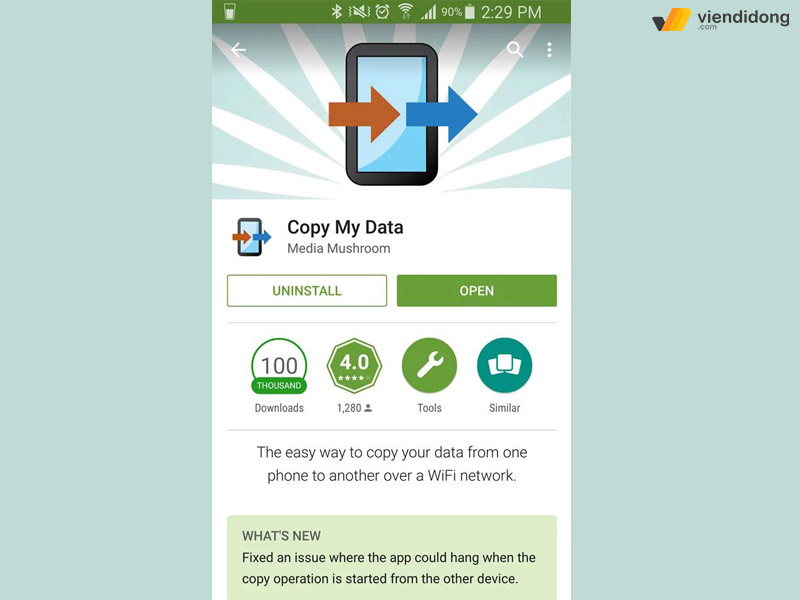
Tải Copy My Data và cấp phép truy cập
- Chuyển sang máy Android thì sẽ không yêu cầu xác nhận nhiều nhưng sẽ có hai lựa chọn.
- Trên điện thoại iPhone thì màn hình sẽ có hiển thị kết nối điện thoại Android => Chạm vào để kết nối với nhau => Nhấp vào Copy data from selected device.
- Hoặc trên điện thoại Android thì màn hình cũng sẽ hiển thị kết nối với điện thoại iPhone => Nhấp chọn Copy data to selected device.
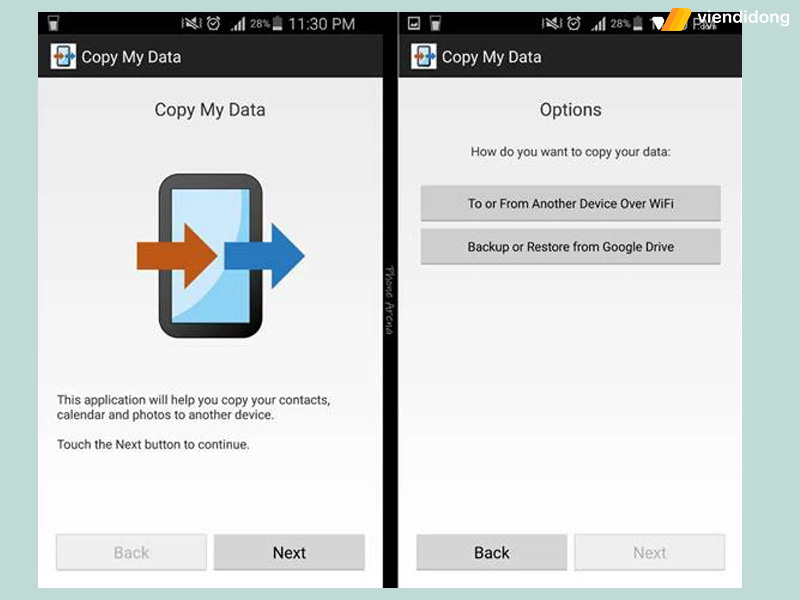
Lựa chọn loại chuyển dữ liệu trên thiết bị
- Tiếp theo, chọn thiết bị nào trước để kết nối thì sẽ thực hiện xác minh trên thiết bị đó => Mã PIN xác nhận ở điện thoại này sẽ yêu cầu xác nhận nhập mã ở điện thoại kia và ngược lại, giúp bảo vệ dữ liệu của cả hai máy.
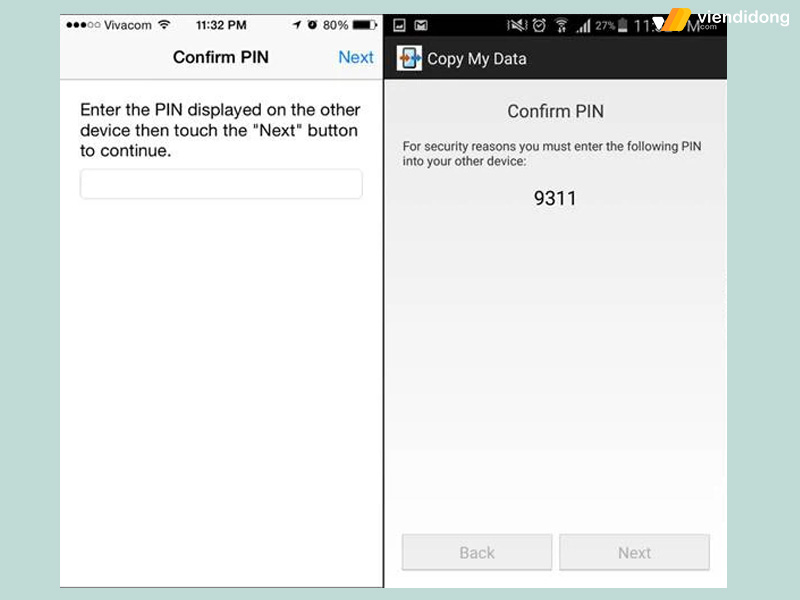
Xác định mã PIN thiết bị ứng dụng
- Khi đã kết nối thì có thể chuyển dữ liệu cho nhau => Chọn dữ liệu từ điện thoại Android => Sao chép nội dung qua điện thoại iPhone => Chờ vài phút chờ đợi là hoàn tất việc chuyển ảnh Android sang iPhone.
2.6. Chuyển hình ảnh từ Android sang iPhone bằng ứng dụng Xender
Cách chuyển ảnh từ Android sang iPhone là bằng ứng dụng Xender. Đây là một phần mềm sử dụng kết nối Wifi riêng thông qua mã QR để giúp điện thoại Android sao chép nội dung sang điện thoại iPhone có hệ điều hành khác.
2.6.1. Dùng MobileTrans
Đây là ứng dụng có thể cho phép bạn chuyển hình ảnh từ Android sang iPhone qua một vài cú nhấp chuột đơn giản. Đồng thời, tất cả những dữ liệu khác như danh bạ, tin nhắn, ứng dụng, video đều sẽ được chuyển đổi trên hai hệ điều hành khác nhau. Điểm lợi ích chính là không cần sử dụng mạng mà vẫn giữ lại tốc độ truyền cực kỳ nhanh chóng.
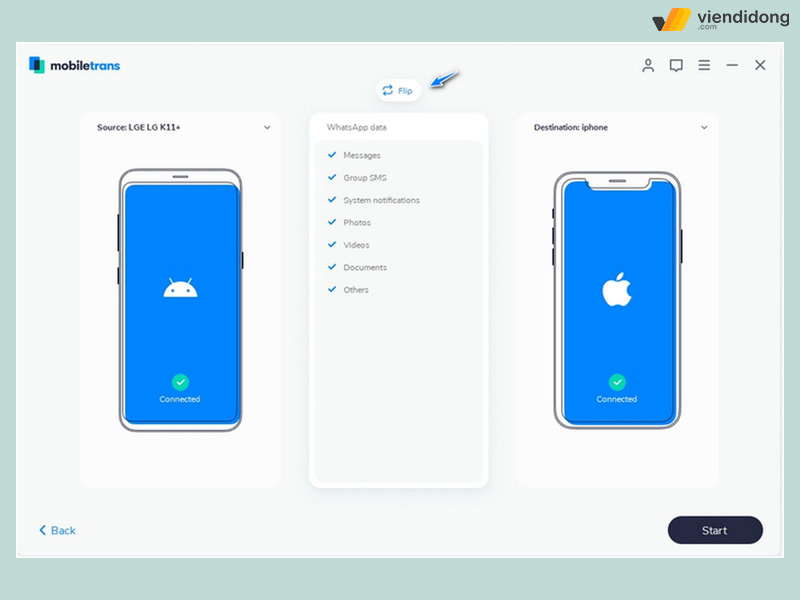
Sử dụng ứng dụng MobileTrans
Thao tác đơn giản nhất là chỉ cần đặt hai điện thoại lại gần với nhau vào máy tính. Sau đó, mở ứng dụng MobileTrans để chuyển ảnh Android sang iPhone là xong.
2.6.2. Dùng PhoneTrans
Cách chuyển ảnh từ Android sang iPhone khác chính là ứng dụng PhoneTrans. Phần mềm này sẽ cho phép bạn chuyển dữ liệu giữa hai dòng thiết bị bất kỳ như từ Android sang iPhone, Android sang Android và iPhone sang iPhone.
Việc sử dụng PhoneTrans cũng rất dễ dàng và nhanh chóng. Ngoài việc dữ liệu hình ảnh, PhoneTrans còn hỗ trợ chuyển đổi dữ liệu khác như danh bạ, nhạc, tin nhắn, video vô cùng tiện lợi. Cho nên, bạn có thể áp dụng theo các bước thao tác như sau:
- Tải phần mềm PhoneTrans trên máy tính, sau đó mở hai thiết bị Android và iPhone để áp dụng kết nối.
- Khi kết nối thành công hai thiết bị, tiến hành bấm chọn mục Phone to Phone => Chọn vào Quick Transfer.
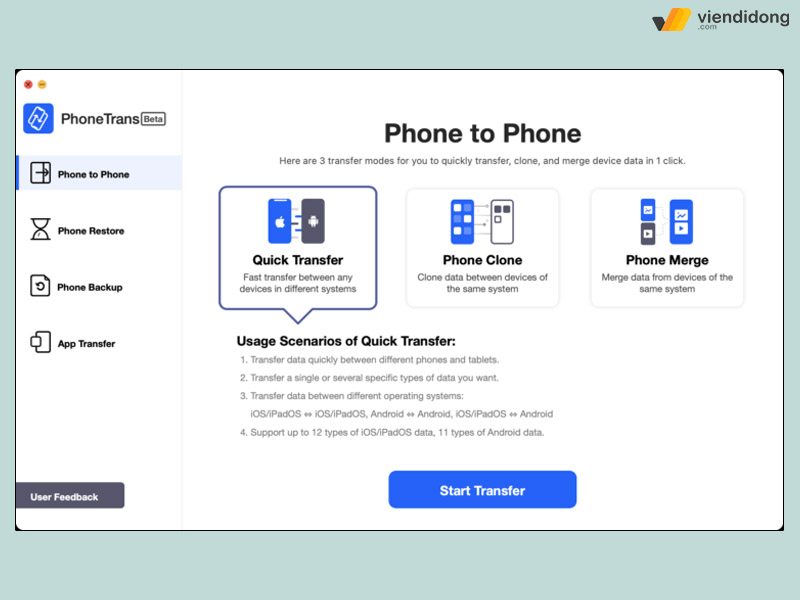
Chọn Quick Transfer để tiến hành
- Xác nhận hai thiết bị Android và iPhone của bạn => Nhấp vào nút Switch để có thể thay đổi vị trí hai thiết bị cho nhau.
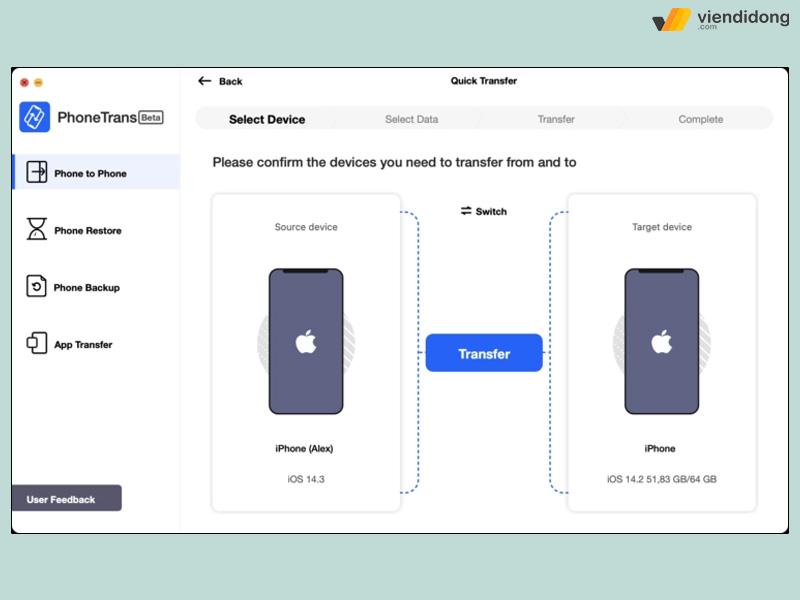
Thay đổi thiết bị Android và iPhone của bạn
- Nhấp vào mục dữ liệu cần thiết như Photos (Hình ảnh) => Chọn Transfer Now là hoàn tất việc chuyển dữ liệu ảnh.
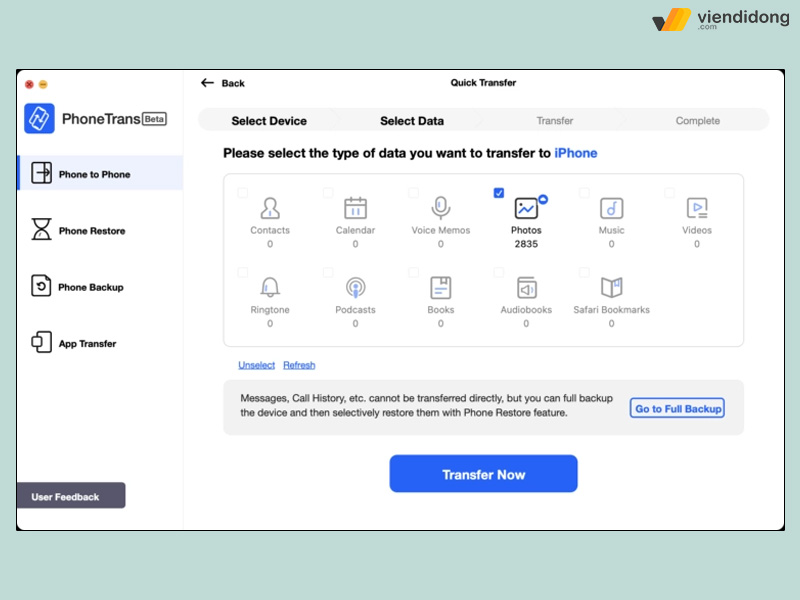
Chọn loại dữ liệu hình ảnh và chuyển đổi
2.6.3. Dùng iPhone AnyTrans
Một lựa chọn khác trong việc thực hiện cách chuyển ảnh từ Android sang iPhone là sử dụng phần mềm iPhone AnyTrans. Dữ liệu hình ảnh thư viện chất lượng cao là bởi nguyên nhân đến từ phần mềm chỉnh sửa ảnh trên điện thoại. Cho nên, iPhone AnyTrans là bước tối ưu hóa để áp dụng chuyển đổi ảnh từ Android sang iPhone:
- Tả về iPhone AnyTrans trên máy tính => Mở phần mềm và kết nối hai thiết bị Android và iPhone.
- Nhấp vào mục Phone Switcher => Chọn Phone to Phone.
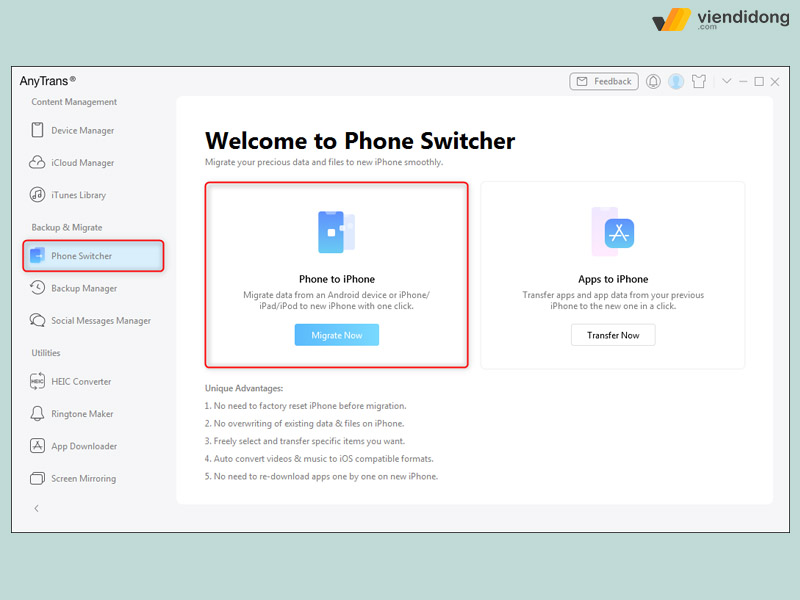
Chọn iPhone to iPhone trên ứng dụng
- Xác nhận hai thiết bị => Đi vào mục Photo Library => Chọn Next và chờ quá trình chuyển dữ liệu.
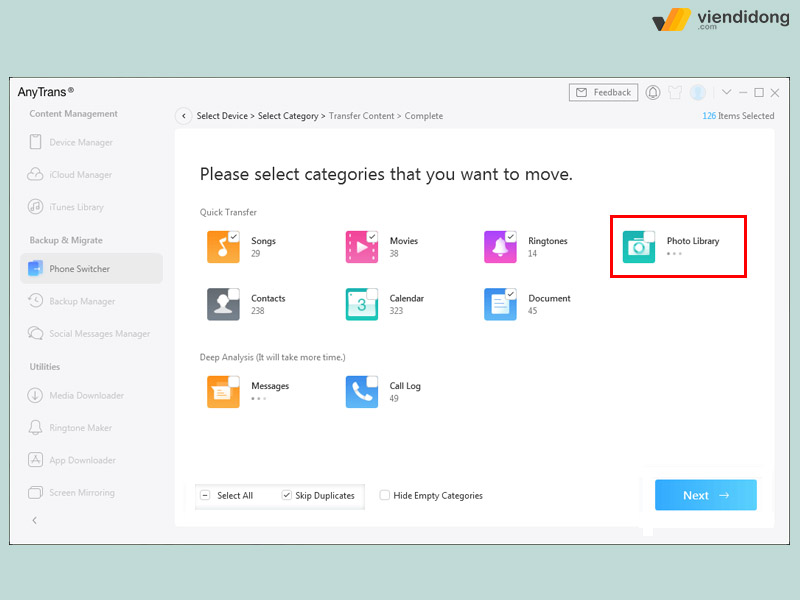
Chọn Photo Library để tiến hành chuyển dữ liệu ảnh
2.6.4. Dùng iTunes
Đây là cách chuyển ảnh từ Android sang iPhone thủ công, cần nhiều thời gian. Tuy nhiên, lại có ưu điểm là chọn lọc hình ảnh hoặc video mong muốn di chuyển. Cách làm này sẽ cần thực hiện trên máy tính nên thao tác sẽ nhanh lẹ hơn:
- Đầu tiên, kết nối máy tính với điện thoại Android => Tìm kiếm hình ảnh trong thư mục DCIM => Camera.
- Sao chép hình ảnh vào thư mục mới trong máy tính.
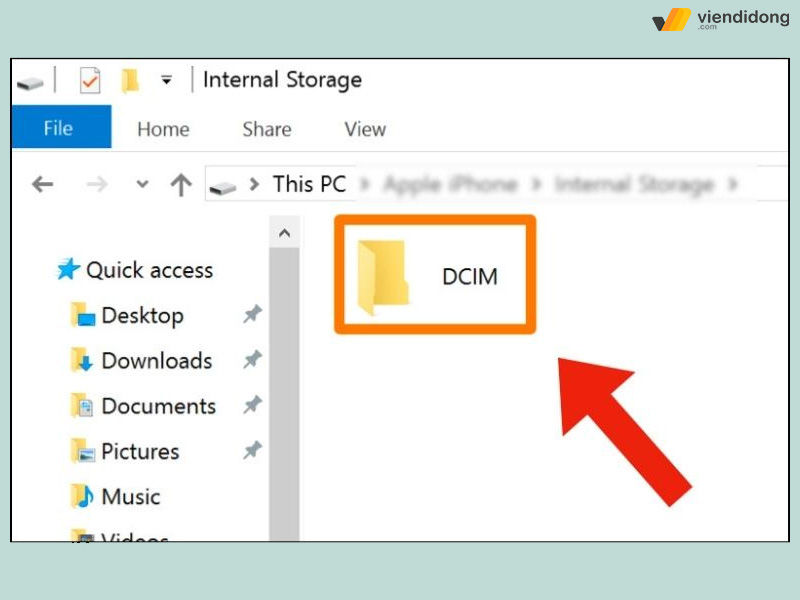
Vào thư mục DCIM để tìm hình ảnh lưu trữ Android
- Ngắt kết nối điện thoại Android và kết nối điện thoại iPhone với máy.
- Hãy tải iTunes => Tiến hành đồng bộ dữ liệu => Chọn Photos => Chọn Sync Photos => Mục Copy photos hãy chọn Choose folder => Vào thư mục đã lưu từ điện thoại Android => Apply để hoàn thành.
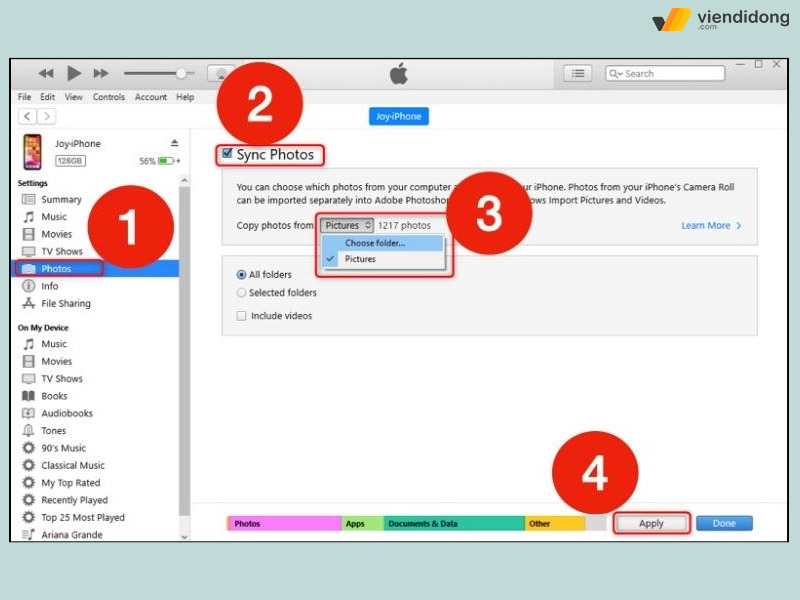
Đồng bộ thao tác iTunes như ảnh trên và Apply
2.6.5. Dùng AirDrop
Tiếp tục với cách chuyển ảnh từ Android sang iPhone, bạn có thể sử dụng phần mềm AirDrop để chuyển ảnh Android sang Mac và sang iPhone:
- Tải ứng dụng Android File Transfer trên Mac => Kết nối Android với Mac => DCIM => Camera => Sao chép ảnh và lưu vào thư mục thiết bị Mac.
- Vào ứng dụng AirDrop trên iPhone và Mac để kết nối với nhau => Kéo chọn hình ảnh => Chuột phải để chọn Chia sẻ => Nhấp vào AirDrop để chuyển ảnh từ Mac sang iPhone là xong.
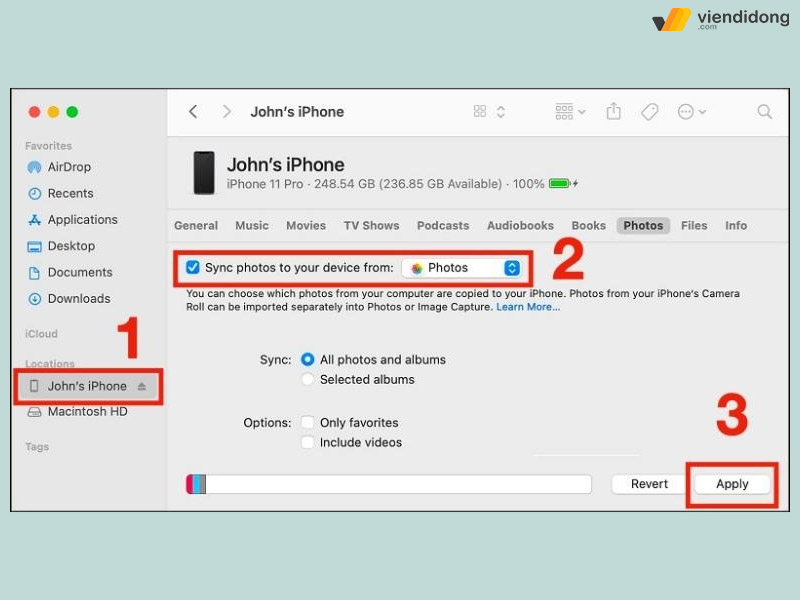
Đồng bộ thao tác Airdrops như ảnh trên và Apply
3. Tổng kết
Đó là tổng hợp 10 cách chuyển ảnh từ Android sang iPhone để bạn có thể lựa chọn thao tác theo ý muốn. Hy vọng bài viết này sẽ giúp các bạn thao tác dễ dàng là chuyển ảnh thiết bị này sang thiết bị khác nhanh chóng hơn.
Điện thoại hư, laptop hoặc máy tính bảng hỏng đến ngay hệ thống sửa chữa Viện Di Động. Liên hệ 1800.6729 (miễn phí) hoặc fanpage Viện Di Động để hỗ trợ, tư vấn dịch vụ tốt nhất tại các cửa hàng Tp.HCM, Hà Nội và Đà Nẵng.
Xem thêm:
- 6 cách khắc phục AirDrop không hoạt động trên các thiết bị Apple
- 5 phần mềm chỉnh sửa video miễn phí tốt nhất
- Hướng dẫn cách xóa hình ảnh, video, danh bạ và dữ liệu trùng lặp trên điện thoại
- Cách đăng nhập, đăng xuất iCloud trên iPhone/iPad vô cùng nhanh chóng
Viện Di Động