Sạc pin của iPhone
iPhone có một pin lithium-ion có thể sạc lại ở bên trong, pin này hiện cung cấp hiệu suất tốt nhất cho thiết bị của bạn. So với công nghệ pin truyền thống thì các pin lithium-ion nhẹ hơn, sạc nhanh hơn, kéo dài lâu hơn và có mật độ năng lượng cao hơn cho tuổi thọ pin bền hơn.
Để tìm hiểu cách hoạt động của pin để bạn có thể sử dụng tối đa, hãy xem trang web về Pin lithium-ion của Apple.
Giới thiệu về sạc pin
Biểu tượng pin ở góc trên cùng bên phải hiển thị mức pin hoặc trạng thái sạc. Khi bạn đang đồng bộ hóa hoặc sử dụng iPhone, việc sạc pin có thể mất nhiều thời gian hơn.
Nếu sắp hết pin, iPhone có thể hiển thị hình ảnh pin gần cạn, cho biết rằng thiết bị cần được sạc tối đa 10 phút trước khi bạn có thể sử dụng. Nếu iPhone gần như hết pin khi bạn bắt đầu sạc thì màn hình có thể không hiển thị gì trong tối đa 2 phút trước khi hình ảnh pin yếu xuất hiện. Hãy xem bài viết Hỗ trợ của Apple Nếu iPhone không sạc.
Sạc pin
Để sạc iPhone, hãy thực hiện bất kỳ tác vụ nào sau đây:
Kết nối iPhone với ổ cắm điện bằng cáp sạc của thiết bị (kèm theo) và bộ tiếp hợp nguồn USB của Apple hoặc bộ tiếp hợp nguồn tương thích khác (được bán riêng). Hãy xem Bộ tiếp hợp nguồn.
Đặt iPhone ngửa lên trên Bộ sạc MagSafe hoặc Bộ sạc MagSafe Duo (được kết nối với bộ tiếp hợp nguồn USB-C 20W của Apple hoặc bộ tiếp hợp nguồn tương thích khác) hoặc trên bộ sạc được chứng nhận chuẩn Qi. (Bộ sạc MagSafe, Bộ sạc MagSafe Duo, bộ tiếp hợp nguồn và bộ sạc được chứng nhận chuẩn Qi được bán riêng). Hãy xem Pin dự phòng và bộ sạc MagSafe và Bộ sạc không dây được chứng nhận chuẩn Qi.
Ghi chú: Bạn cũng có thể sử dụng các bộ tiếp hợp nguồn và bộ sạc được chứng nhận chuẩn Qi của bên thứ ba tuân theo các quy định áp dụng của quốc gia cũng như các tiêu chuẩn an toàn vùng và quốc tế. Hãy xem phần “Sạc” trong Thông tin an toàn quan trọng dành cho iPhone.
Kết nối iPhone và máy tính của bạn bằng cáp.
Đảm bảo rằng máy tính của bạn đã được bật - nếu iPhone được kết nối với máy tính đã bị tắt thì pin có thể tiêu hao thay vì sạc. Tìm
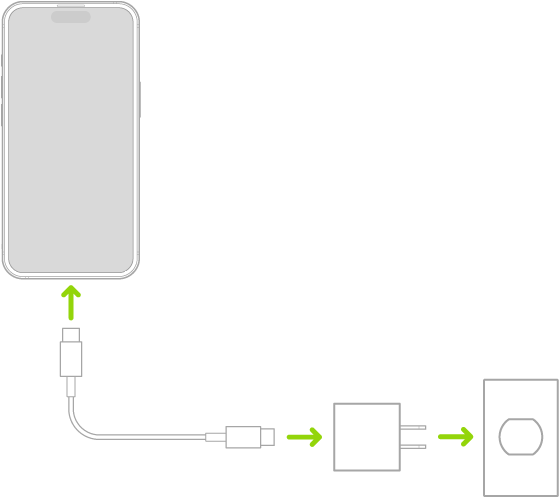 trên biểu tượng pin để đảm bảo iPhone của bạn đang được sạc.
trên biểu tượng pin để đảm bảo iPhone của bạn đang được sạc.Ghi chú: Không thử sạc iPhone bằng cách kết nối thiết bị đó với bàn phím, trừ khi bàn phím của bạn có cổng USB công suất cao.
Việc kết nối iPhone với ổ cắm nguồn hoặc đặt điện thoại lên bộ sạc không dây có thể bắt đầu bản sao lưu iCloud hoặc đồng bộ hóa máy tính không dây. Hãy xem Sao lưu iPhone và Đồng bộ hóa nội dung được hỗ trợ.
CẢNH BÁO: Nếu bạn nghi ngờ rằng có thể có chất lỏng trong cổng sạc trên iPhone, không cắm cáp sạc vào cổng. Để biết thông tin về việc tiếp xúc với chất lỏng và thông tin an toàn quan trọng khác về pin và sạc iPhone, hãy xem Thông tin an toàn quan trọng dành cho iPhone.
Tối ưu hóa quá trình sạc pin iPhone
iPhone có một cài đặt giúp làm chậm tốc độ lão hóa pin của thiết bị bằng cách giảm thời gian dành cho việc sạc đầy pin. Cài đặt này sử dụng tính năng học máy để hiểu thói quen sạc pin hàng ngày của bạn, sau đó đợi để hoàn tất sạc quá 80% cho tới khi bạn cần.
Đi tới Cài đặt > Pin > Tình trạng pin & Sạc.
Thực hiện một trong các tác vụ sau:
Trên các kiểu máy iPhone 14 trở xuống: Bật Sạc pin được tối ưu hóa.
Trên các kiểu máy iPhone 15 trở lên: Chạm vào Tối ưu hóa sạc pin, sau đó chọn Sạc pin được tối ưu hóa.
Nếu sạc pin được tối ưu hóa không bắt đầu như dự kiến, hãy xem bài viết Hỗ trợ của Apple Giới thiệu về Sạc pin được tối ưu hóa trên iPhone.
Thời lượng pin và chu kỳ sạc thay đổi theo việc sử dụng và cài đặt. Để tìm hiểu cách tối đa hóa hiệu suất và tuổi thọ của pin của bạn, hãy xem bài viết Hỗ trợ của Apple Pin và hiệu suất iPhone.
Pin của iPhone phải do Apple hoặc Nhà cung cấp dịch vụ được ủy quyền của Apple bảo trì hoặc thay thế. Hãy xem trang web về bảo trì và tái chế pin.