Sử dụng Đánh dấu để thêm văn bản, hình, nhãn dán, v.v. vào các tài liệu trên iPhone
Trong các ứng dụng được hỗ trợ như Ghi chú và Ảnh, bạn có thể sử dụng các công cụ Đánh dấu để thêm văn bản, hình, nhãn dán và mô tả hình ảnh vào các hình ảnh và tài liệu.
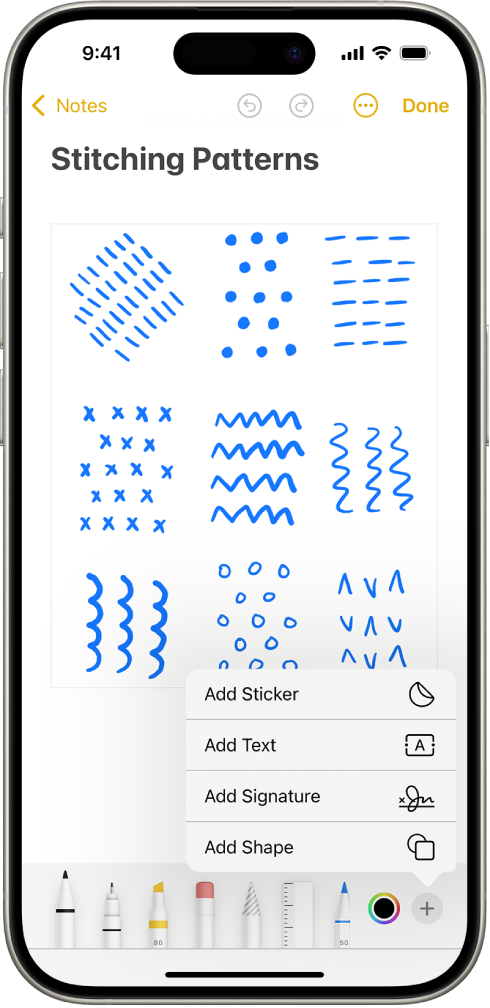
Thêm văn bản
Trong một ứng dụng được hỗ trợ, hãy chạm vào hoặc Đánh dấu.
Trong thanh công cụ Đánh dấu, hãy chạm vào , sau đó chạm vào Thêm văn bản.
Chạm vào hộp văn bản, sau đó sử dụng bàn phím để nhập văn bản.
Để điều chỉnh phông chữ, kích cỡ, cách căn lề, kiểu hoặc màu của văn bản, hãy chạm vào các công cụ ở cuối màn hình.
Để cắt, sao chép, nhân bản hoặc xóa hộp văn bản, hãy chạm vào .
Khi bạn đã hoàn tất, hãy chạm ra ngoài hộp văn bản.
Để đóng thanh công cụ Đánh dấu, hãy chạm vào hoặc Xong.
Thêm hình
Trong một ứng dụng được hỗ trợ, hãy chạm vào hoặc Đánh dấu.
Trong thanh công cụ Đánh dấu, hãy chạm vào , sau đó chạm vào Thêm hình.
Chạm vào hình mà bạn muốn thêm, sau đó thực hiện bất kỳ tác vụ nào sau đây:
Di chuyển hình: Kéo.
Định cỡ lại hình: Kéo bất kỳ dấu chấm nào trên đường viền của hình.
Điều chỉnh hướng hoặc kích thước của hình: Kéo bất kỳ dấu chấm màu lục nào trên đường viền của hình.
Điều chỉnh màu đường viền, độ dày đường viền, màu nền và độ mờ của hình: Chạm vào một tùy chọn trong thanh công cụ Đánh dấu.
Cắt, sao chép, nhân bản, chia sẻ hoặc xóa: Chạm vào bên cạnh hình, sau đó chạm vào một tùy chọn.
Khi bạn điều chỉnh hình xong, hãy chạm vào màn hình.
Để đóng thanh công cụ Đánh dấu, hãy chạm vào hoặc Xong.
Mẹo: Mở các ngón tay trên màn hình để phóng to trên tài liệu sao cho bạn có thể điều chỉnh các hình ở cận cảnh. Để di chuyển khi bạn đang phóng to, hãy kéo hai ngón tay. Để thu nhỏ trở lại, hãy chụm hai ngón tay lại.
Vẽ hình
Bạn có thể sử dụng Đánh dấu để vẽ các hình hoàn hảo về mặt hình học - đường thẳng, hình cung, v.v. - để sử dụng trong các biểu đồ và bản phác thảo.
Trong một ứng dụng được hỗ trợ, hãy chạm vào hoặc Đánh dấu, sau đó chạm vào một công cụ viết trong thanh công cụ Đánh dấu.
Vẽ hình trong một nét bằng ngón tay của bạn, sau đó tạm dừng.
Một phiên bản hoàn hảo của hình sẽ xuất hiện tại vị trí, thay thế hình vẽ. (Nếu bạn muốn giữ hình vẽ tự do, hãy chạm vào ).
Các hình mà bạn có thể vẽ bao gồm đường thẳng, mũi tên, hình cung, các đường liên tục với góc quay 90 độ, hình vuông, hình tròn, hình tam giác, hình ngũ giác, bong bóng trò chuyện, hình trái tim, ngôi sao và đám mây.
Thêm nhãn dán bằng Đánh dấu
Bạn có thể sử dụng Đánh dấu để thêm các nhãn dán từ bộ sưu tập nhãn dán của mình vào các tài liệu và hình ảnh.
Trong một ứng dụng được hỗ trợ, hãy chạm vào hoặc Đánh dấu.
Trong thanh công cụ Đánh dấu, hãy chạm vào , sau đó chạm vào Thêm nhãn dán.
Chạm vào một nhãn dán, sau đó kéo lên trên tài liệu hoặc ảnh của bạn.
Để điều chỉnh góc của nhãn dán, trước khi nhấc ngón tay của bạn lên, hãy xoay ngón tay thứ hai của bạn xung quanh nhãn dán.
Chạm và kéo một dấu chấm xung quanh viền ngoài của nhãn dán để điều chỉnh kích cỡ.
Bạn có thể tải về các gói nhãn dán từ App Store. Bạn cũng có thể tạo các nhãn dán trong ứng dụng Tin nhắn hoặc bằng cách nhấc các chủ thể khỏi ảnh và Live Photos. Hãy xem Tạo nhãn dán từ ảnh của bạn.
Thêm mô tả hình ảnh tùy chỉnh
Trong các ứng dụng được hỗ trợ như Ảnh, bạn có thể sử dụng Đánh dấu để thêm mô tả vào hình ảnh. VoiceOver đọc mô tả tùy chỉnh của bạn khi bạn sử dụng Trình khám phá hình ảnh.
Trong một ứng dụng được hỗ trợ, hãy chạm vào hoặc Đánh dấu.
Trong thanh công cụ Đánh dấu, chạm vào , sau đó chạm vào Mô tả.
Nhập mô tả của bạn, sau đó chạm vào Xong.