File Explorer là một tính năng quan trọng và hữu ích dành riêng cho nền tảng Windows. Cho đến nay, File Explorer đã được cải tiến và nâng cấp với hàng loạt điểm mới ấn tượng để có thể đáp ứng tốt hơn nhu cầu của người dùng. Hãy cùng Vietnix tìm hiểu File Explorer là gì và cách mở tính năng này trên máy tính nhanh chóng, dễ dàng qua bài viết được chia sẻ dưới đây.
File Explorer là gì?
File Explorer là tính năng quản lý dữ liệu, file và tập tin trên các thiết bị sử dụng hệ điều hành Windows. Tính năng này được ra mắt lần đầu tiên vào năm 1995 trên hệ điều hành Windows 95 với tên gọi Windows Explorer, sau đó đã được cải tiến liên tục qua các thế hệ mới của Windows cho đến nay.
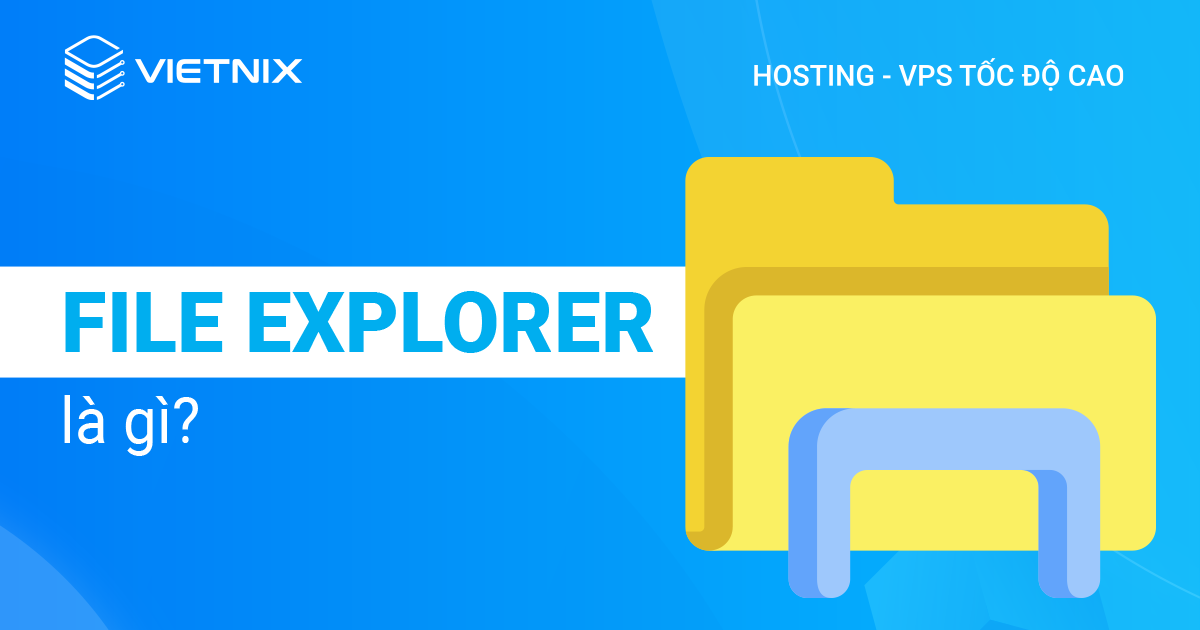
File Explorer sở hữu giao diện thân thiện, trực quan và dễ sử dụng. Qua đó, người dùng có thể dễ dàng tìm kiếm và truy cập vào các file, tập tin nằm trên hệ thống của thiết bị. Ở thời điểm hiện tại, File Explorer vẫn là một tính năng quan trọng được hầu hết người dùng khai thác và sử dụng trên nền tảng Windows.
Cấu trúc cơ bản của File Explorer
File Explorer bao gồm các thành phần cơ bản là:
- Toolbar (thanh công cụ): Bạn sẽ thấy khu vực menu nhỏ này này nằm ở góc trên cùng bên phải tại giao diện của File Explorer. Khu vực này chứa các tính năng như: New Folder (tạo mới), Undo (hoàn tác), Redo (làm lại), Delete (xóa file) và Rename (đổi tên).
- Ribbon: Được đặt ở bên dưới Toolbar, được sử dụng để chứa các chức năng chi tiết hơn, giúp người dùng tương tác dễ dàng và nhanh chóng với các tập tin, dữ liệu.
- Nút Back, Forward, Up: Nút Back thực hiện chức năng lùi, giúp người dùng quay về lại vị trí file, ổ đĩa ở trước đó. Nút Forward là tiến tới, sẽ đưa người dùng tới vị trí file và ổ đĩa ở vị trí tiếp theo. Cuối cùng, nút Up (lên) sẽ đưa người dùng về lại vị trí file và ổ đĩa ban đầu.
- Left Pane (Thanh điều hướng trái): Đây là khu vực nằm ở phía bên trái của File Explorer, được dùng để hiển thị danh sách các file, tập tin, ổ đĩa, thư mục có sẵn trên thiết bị của người dùng. Đồng thời, thanh điều hướng này còn hiển thị các network được kết nối với thiết bị người dùng và giúp họ dễ dàng truy cập vào các tài nguyên được chia sẻ trong mạng nội bộ.
- Status Bar (Thanh trạng thái): Đây là khu vực hiển thị số lượng file của tập tin hoặc dung lượng của file dữ liệu, được bố trí ở góc bên dưới cùng của File Explorer
- Address Bar (Thanh địa chỉ): Khu vực này nằm ở bên cạnh các phím Back, Forward, Up với vai trò hiển thị vị trí hiện tại của người dùng trong File Explorer.
- Search Bar (Thanh tìm kiếm): Bạn có thể tìm kiếm các file, tập tin được lưu trữ trên File Explorer bằng cách nhập tên vào hộp thoại tìm kiếm này.
- File List (Danh sách file): Chức năng của danh sách file là hiển thị mọi tập tin, file dữ liệu có trong thiết bị. Danh sách file sẽ được đặt tại khu vực trung tâm và chiếm diện tích lớn nhất của File Explorer.
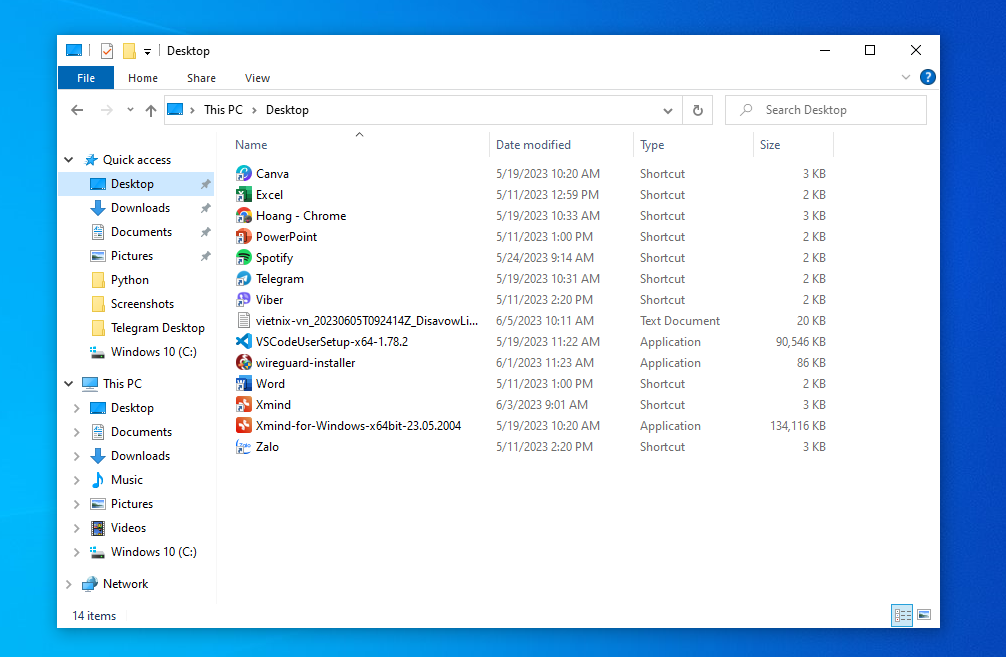
Xem thêm: File CSV là gì? Tìm hiểu sự khác nhau giữa file Excel và CSV
Tính năng của File Explorer
Các tính năng chính của File Explorer bao gồm: Mở/đóng, di chuyển và tìm kiếm tập tin, file dữ liệu. Cụ thể là:
Mở/đóng tập tin, file dữ liệu
Mở/đóng tập tin, file dữ liệu là tính năng cơ bản nhất và cũng đóng vai trò quan trọng nhất trong File Explorer. Tại File Explorer, người dùng sẽ dễ dàng nhìn thấy các tập tin, file dữ liệu xuất hiện dưới hình dạng các icon. Nếu muốn mở file dữ liệu nào đó, bạn chỉ cần click chuột trái hai lần, sau đó đóng file bằng cách click vào dấu X ở góc trên cùng phía bên phải của cửa sổ.
Di chuyển tập tin, file dữ liệu (copy/cut, paste)
Thông thường, các tập tin, file dữ liệu sẽ nằm ở vị trí đã được cài đặt trong quá trình thiết lập. Trong trường hợp bạn muốn di chuyển file nào đó đến một thư mục, ổ đĩa khác, bạn chỉ cần click chuột phải vào file, sau đó chọn copy (sao chép) hoặc cut (cắt) rồi paste (dán) tập tin vào vị trí đã xác định là hoàn tất.
Ngoài ra, bạn cũng có thể thực hiện nhanh chóng hơn với các phím tắt trên bàn phím, bao gồm: Ctrl + C (Copy - sao chép), Ctrl + X (Cut - cắt) và Ctrl + V (Paste - dán).
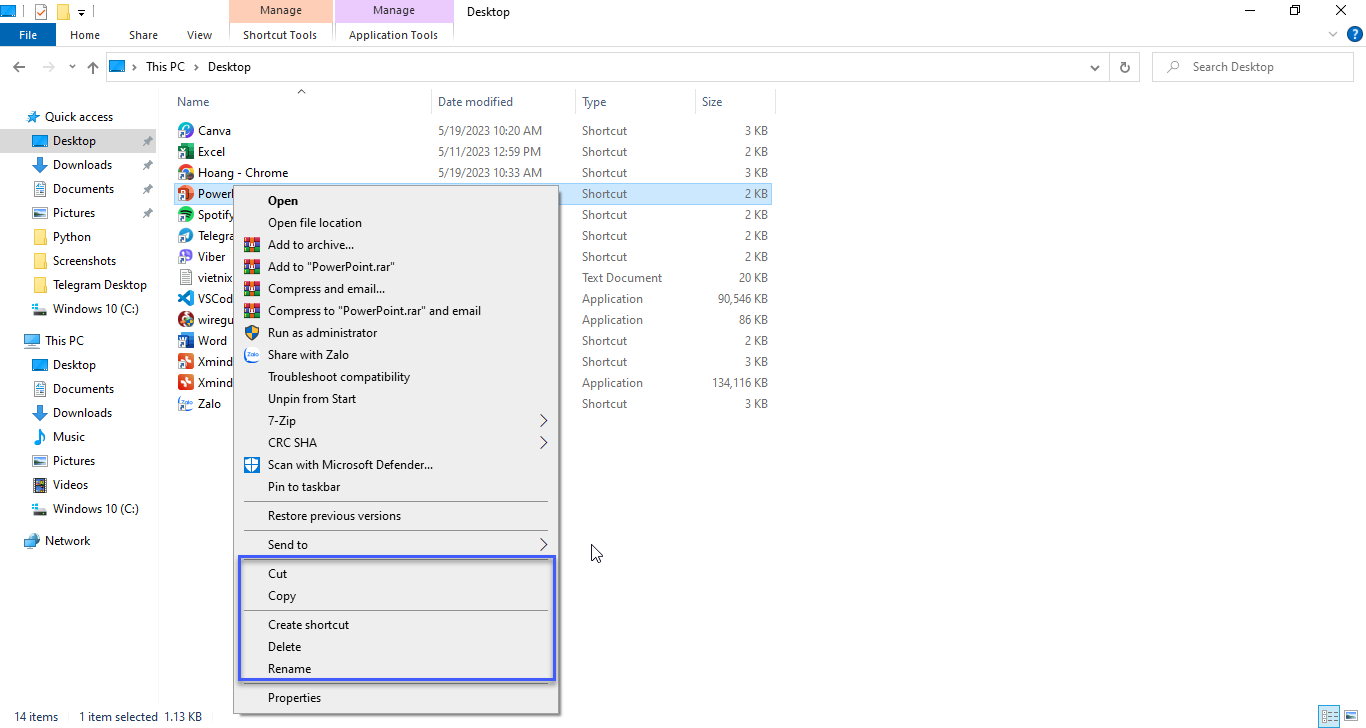
Tìm kiếm tập tin, file dữ liệu
Bạn cũng có thể tìm kiếm tập tin, file dữ liệu một cách nhanh chóng với File Explorer bằng chức năng hữu ích này. Thao tác thực hiện cũng khá đơn giản, bạn chỉ cần nhập từ khóa cần tìm kiếm vào Search Bar (ô tìm kiếm) ở góc trên bên phải tại cửa sổ File Explorer, sau đó nhấn Enter để hệ thống hiển thị kết quả tìm kiếm là hoàn tất.
Xem thêm: Hướng dẫn cách sửa lỗi msvcr100.dll trên Windows
Cách kích hoạt File Explorer trên máy tính Windows
Để kích hoạt File Explorer trên máy tính Windows, bạn có thể sử dụng 1 trong 5 cách sau:
Cách 1: Mở trong Windows Search
Nếu muốn mở File Explorer trong Windows, bạn chỉ cần tìm kiếm từ khóa “file explorer” tại Windows Search, sau đó chọn đúng File Explorer để kích hoạt tính năng này.

Cách 2: Mở trong Power User Menu
Với cách này, bạn sẽ tiến hành mở File Explorer trong Power User Menu bằng một trong hai lựa chọn sau:
- Click chuột phải vào biểu tượng Start và chọn File Explorer để mở.
- Nhấn tổ hợp phím Windows + X rồi chọn File Explorer để mở.
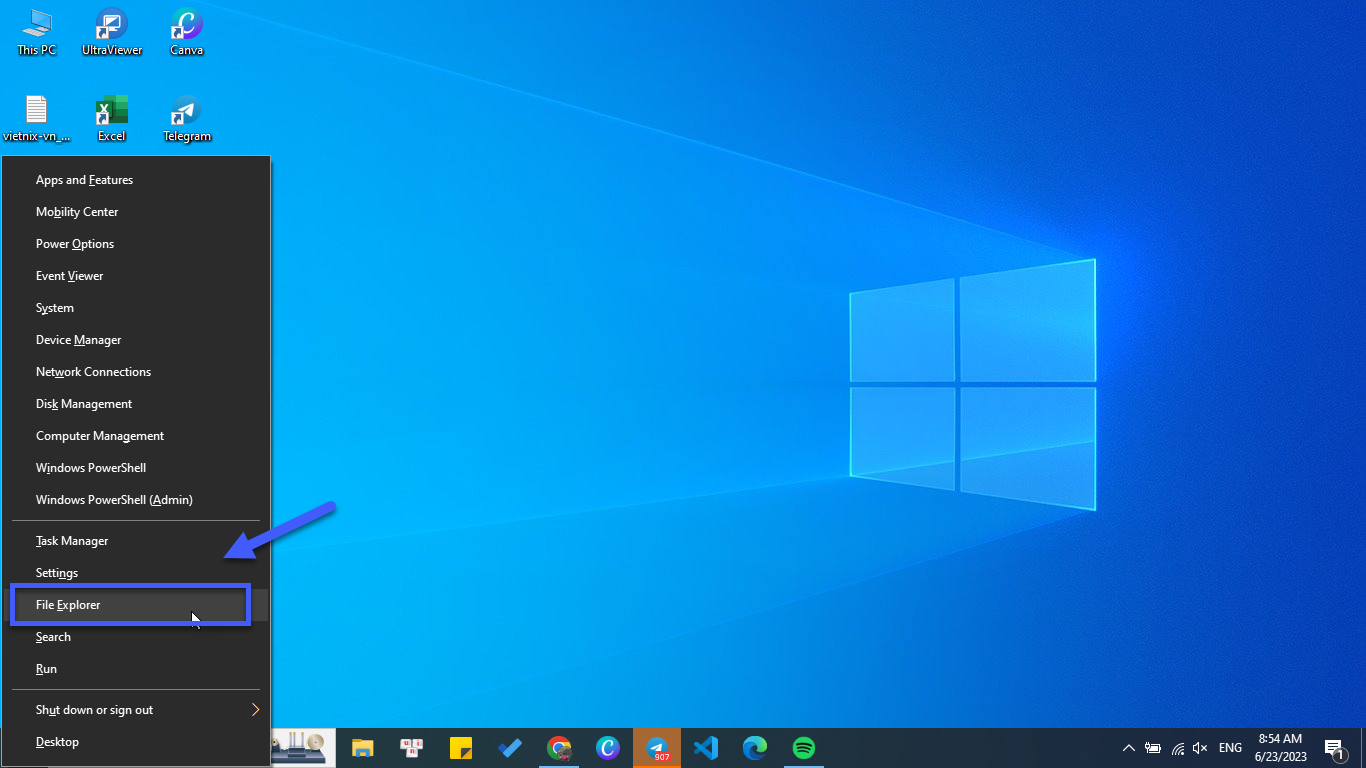
Cách 3: Mở bằng hộp thoại Run
Bạn cũng có thể mở File Explorer bằng hộp thoại Run với các thao tác sau: Nhấn tổ hợp phím Windows + R, sau đó nhập từ khóa “file explorer” hoặc “explorer” và cuối cùng nhấn Enter để hoàn tất.
Cách 4: Mở bằng Task Manager
Nếu muốn mở File Explorer với Task Manager, bạn thực hiện theo hướng dẫn sau:
- Bước 1: Mở Task Manager.
- Bước 2: Chọn vào File.
- Bước 3: Click vào Run new task.
- Bước 4: Tại hộp thoại, nhập “explorer” hoặc “file explorer”.
- Bước 5: Nhấn Enter để mở File Explorer.
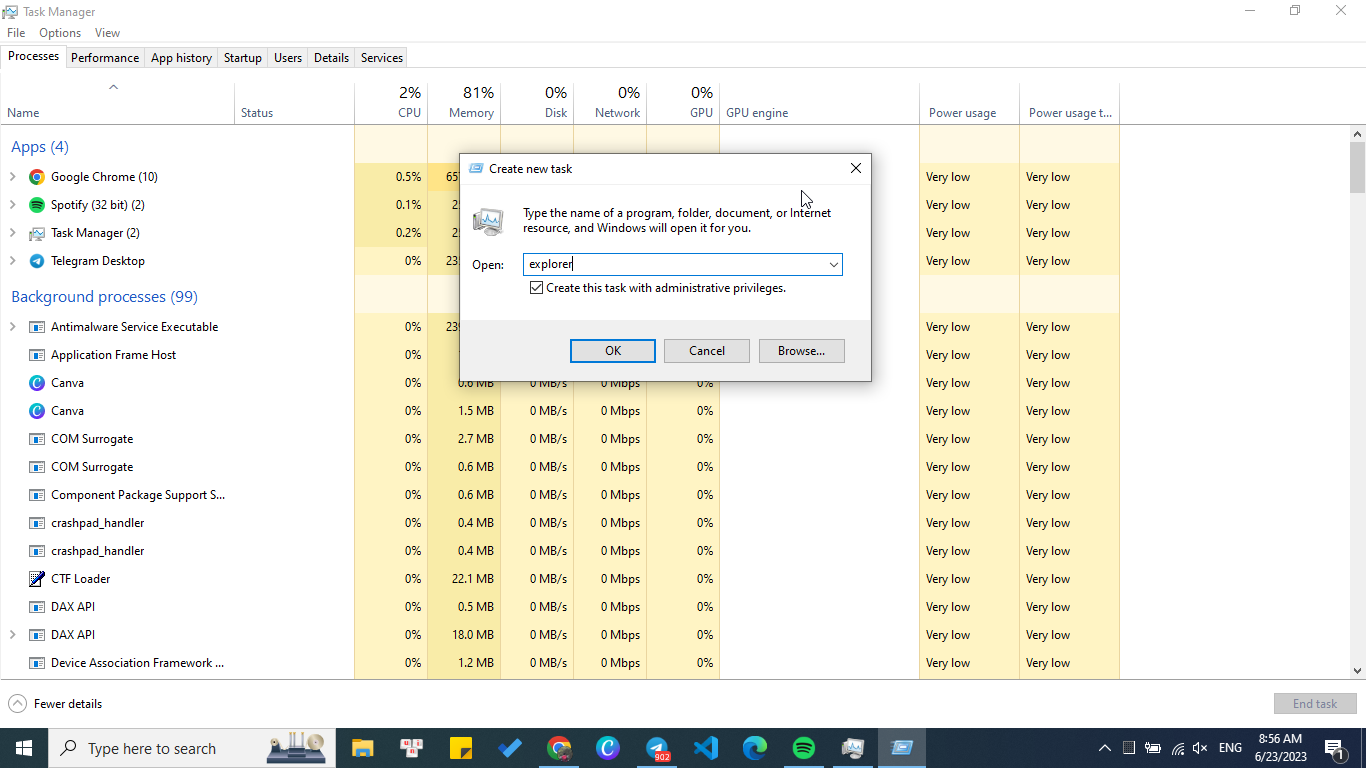
Cách 5: Mở bằng Command Prompt (CMD)
Đầu tiên, bạn tìm kiếm từ khóa “cmd” hoặc “command prompt” trong Windows Search để mở Command Prompt, sau đó tại Command Prompt tiếp tục nhập “explorer” rồi nhấn Enter là xong. .
Xem thêm: FileZilla là gì? Cách cài đặt & thiết lập FileZilla
Cách thay đổi cách hiển thị tệp trong Windows Explorer
Nếu muốn thay đổi cách hiển thị tệp trong File Explorer, bạn có thể thực hiện theo hướng dẫn sau:
Trong Windows 8 và 10
Có 2 cách để bạn thay đổi hiển thị tệp trong File Explorer, cụ thể là:
Thay đổi hiển thị cho một thư mục
- Bước 1: Mở File Explorer.
- Bước 2: Nhấn vào tab View, sau đó tại phần Layout, bạn chọn thêm một trong số các tùy chọn sau:
- Details: Hiển thị thông tin chi tiết về tất cả các tệp trong File Explorer ở định dạng dễ đọc nhất, đồng thời hiển thị cả kích thước của file, loại file và ngày tháng sửa đổi file tại các cột riêng.
- Extra large icons, Large icons: Hiển thị kích thước biểu tượng lớn hơn và dễ nhìn hơn so với các chế độ hiển thị khác.
- Medium Icons và Tiles: Hiển thị kích thước biểu tượng với cỡ vừa cùng với tên của các file và thư mục.
- Small icons và List: Hiển thị tên của các file và thư mục với kích thước biểu tượng nhỏ, trong Windows XP đặt tên là Icons.
- Content: Hiển thị biểu tượng với kích thước trung bình, đi kèm với tên, loại và kích thước của các file, thư mục.
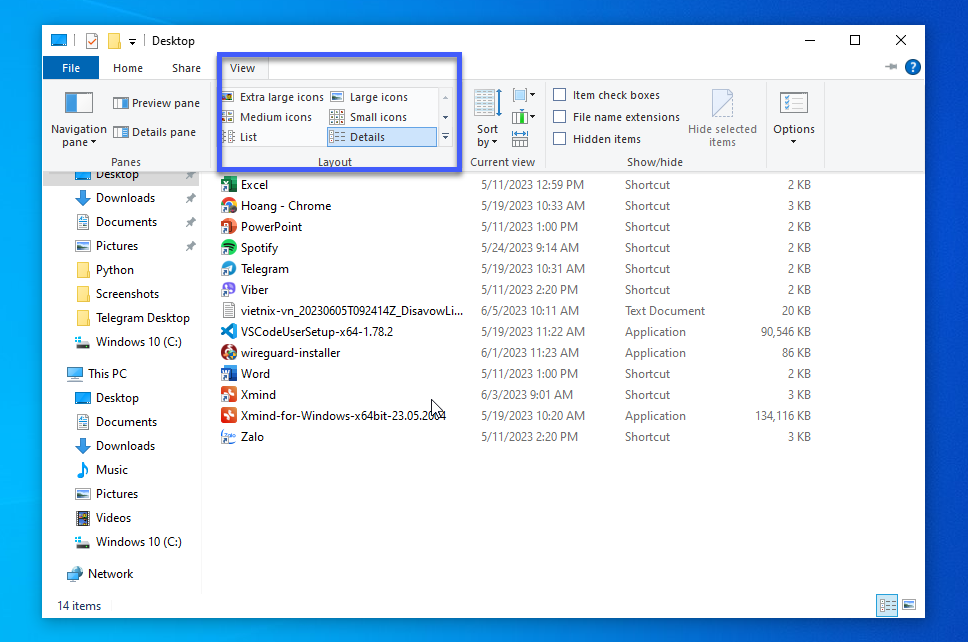
Thay đổi hiển thị cho một thư mục và tất cả các thư mục con
Cách này sẽ thay đổi và áp dụng cách hiển thị đã chọn cho tất cả các thư mục con của thư mục hiện tại.
- Bước 1: Tại tab View, bạn chọn Options nằm ở phía bên phải của thanh menu.
- Bước 2: Bấm chọn tab View tại cửa sổ Folder options.
- Bước 3: Chọn Apply to Folders rồi nhấn OK để áp dụng thay đổi là hoàn tất.
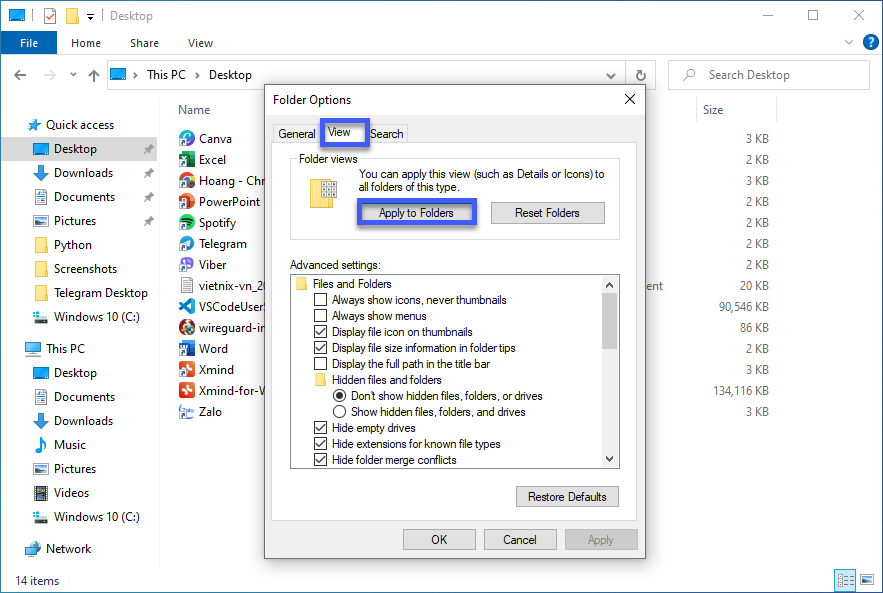
Trong Windows 7 trở về trước
Đối với Windows 7 trở về trước, cách thay đổi hiển thị sẽ có chút khác biệt so với Window 8 và 10.
Thay đổi hiển thị cho một thư mục
- Bước 1: Mở File Explorer hoặc My Computer.
- Bước 2: Trong menu ở đầu cửa sổ, bạn nhấn vào View. Trong trường hợp không thấy menu View, bạn có thể bấm Alt để hiển thị menu.
- Bước 3: Chọn thêm một trong số các tùy chọn sau để thay đổi cách hiển thị. Trong đó:
- Details: Chế độ xem chi tiết với khả năng hiển thị tất cả các file ở định dạng dễ đọc nhất, đồng thời hiển thị đầy đủ thông tin kích thước, loại tệp và ngày tháng sửa đổi gần nhất trong các cột nhất định. Đây là chế độ phù hợp với hầu hết mọi người, nhất là những ai chưa chắc chắn được mình nên sử dụng chế độ nào.
- Extra large icons và Large icons: Chế độ hiển thị kích thước biểu tượng lớn hơn so với các chế độ khác.
- Medium icons và Tiles: Chế độ hiển thị các file và thư mục với kích thước biểu tượng cỡ vừa, đi kèm với đó là tên của chúng.
- Small icons và List: HIển thị các file và thư mục (bao gồm cả tên của chúng) ở kích thước biểu tượng nhỏ.
- Content: Hiển thị biểu tượng có kích thước trung bình, đi kèm với đó là tên, loại file và kích thước của file.
Lưu ý: Các phiên bản Windows là không giống nhau, vì thế những chế độ xem được liệt kê bên trên chưa hẳn sẽ khả dụng ở tất cả phiên bản. Nếu như bạn không tìm thấy một trong số chúng, đồng nghĩa với việc phiên bản Windows của bạn không hỗ trợ chế độ hiển thị đó.
Thay đổi hiển thị cho một thư mục và tất cả các thư mục con
Với hướng dẫn dưới đây, bạn sẽ thay đổi chế độ hiển thị cho thư mục hiện tại và áp dụng cho tất cả các thư mục con của thư mục đó. Cụ thể là:
- Bước 1: Tại menu ở đầu cửa sổ File Explorer, bạn bấm vào View hoặc nhấn Alt để hiển thị menu nếu không tìm thấy View.
- Bước 2: Chọn Folder Options, sau đó bấm vào tab View.
- Bước 3: Chọn Apply to Folders và nhấn Ok để áp dụng thay đổi. Cuối cùng, sau khi bạn đóng cửa sổ, chế độ hiển thị sẽ được áp dụng.
Lời kết
Như vậy, nội dung bên trên đã giúp bạn tìm hiểu về File Explorer là gì và hướng dẫn cách mở Windows Explorer trên máy tính. Hy vọng thông tin trên sẽ hữu ích với bạn và đừng quên chia sẻ bài viết để mọi người cùng tham khảo nhé.