Trong nhiều năm qua, Apple đã dành rất nhiều công sức xây cực nên bộ tính năng trợ năng (accessibility) cực kỳ hữu dụng trên nền tảng iOS. Đây về cơ bản là những tính năng giúp bạn tương tác và sử dụng thiết bị một cách đơn giản, thông minh và linh hoạt hơn. Hãy cùng điểm qua 8 tính năng trợ năng cực kỳ hữu ích trên iOS mà không phải người dùng iPhone nào cũng biết tới.
Vô hiệu hóa điều chỉnh độ sáng màn hình tự động
Trước đây, iPhone có tùy chọn “Auto-Brightness” (Độ sáng tự động) chuyên dụng nằm trong ứng dụng Settings. Sử dụng tùy chọn này, bạn có thể vô hiệu hóa cảm biến của điện thoại để độ sáng màn hình không thể tự điều chỉnh tự động theo môi trường.
Tuy nhiên, tính năng này hiện là một phần của nhóm các tiện ích trợ năng và được bật theo mặc định. Để tùy chỉnh nó, bạn hãy điều hướng đến “Settings -> Accessibility -> Display & Text Size”. Sau đó, cuộn xuống dưới cùng và nhấn vào công tắc gạt nằm bên phải tùy chọn “Auto-Brightness” để chuyển nó về trạng thái “off”. Sau khi tắt cài đặt mặc định này, bạn có thể sử dụng thanh trượt điều chỉnh độ sáng của mặc định của iPhone (“Settings -> General -> Display & Brightness”).
Bật “chế độ nền tối thông minh”
Với tính năng “Smart Invert” (General -> Accessibility -> Display & Text Size), bạn có thể chuyển đổi màu sắc giao diện người dùng iPhone của mình một cách thông minh. Chẳng hạn, bạn có thể thiết lập cho giao diện iPhone trở nên tối hơn khi ở trong những môi trường ánh sáng mạnh và ngược lại, qua đó giúp thông tin trên màn hình được hiển thị rõ ràng hơn.
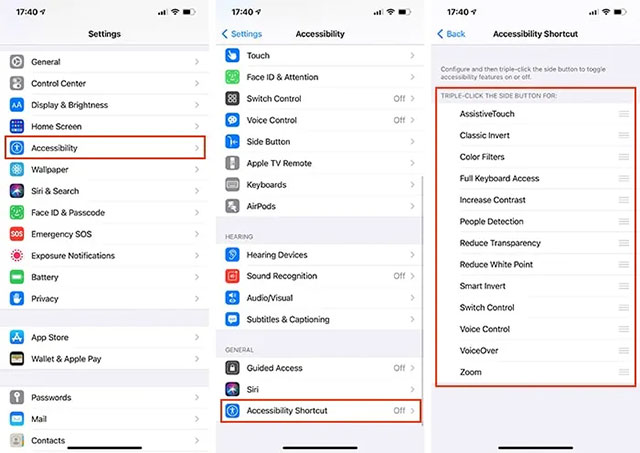
Truy cập “Chế độ một tay”
Nhu cầu giải trí, làm việc trên điện thoại thông minh ngày càng gia tăng khiến kích thước của những chiếc smartphone cũng không ngừng tăng lên trong vài năm trở lại đây. iPhone cũng không phải ngoại lệ.
Nhận ra vấn đề này, bắt đầu từ các mẫu iPhone 6 trở về sau, Apple đã tích hợp trên thiết bị một tính năng trợ năng hữu ích có tên gọi Reachability (Tầm với). Đây về cơ bản là một chế độ giúp người dùng iPhone có thể dễ dàng thao tác với điện thoại hơn khi sử dụng một tay bằng cách can thiệp và thay đổi hàng loạt khía cạnh trong giao diện người dùng hệ thống.
Để kích hoạt, bạn chỉ cần điều hướng tới “General -> Accessibility -> Touch”. Trong phần cài đặt “Touch”, hãy nhấn vào công tắc bên cạnh tùy chọn “Reachability” để chuyển nó sang trạng thái “On” (màu xanh lục).
Để sử dụng Reachability Với các mẫu iPhone không có nút home, bạn chỉ cần vuốt nhẹ xuống đúng vị trí thanh ngang ở cạnh dưới màn hình (ngược lại với thao tác vuốt xuống để trở về màn hình chủ). Nói cách khác, chỉ cần chạm vào thanh ngang ở cuối màn hình (hoặc khu vực ngay phía trên thanh ngang này) và vuốt xuống. Trên iPhone có nút home, bạn chỉ cần chạm nhẹ hai lần vào phím home này.
Kích hoạt tính năng gõ mặt lưng “Back Tap”
Back Tap, lần đầu tiên được giới thiệu trong iOS 14, sử dụng cảm biến gia tốc kế trên iPhone (Từ iPhone 8 trở lên) để phát hiện xem bạn có thực hiện những cử chỉ chạm vào mặt sau của thiết bị hay không, từ đó thực hiện một số tính năng tương ứng đã được định cấu hình. Ví dụ: bạn có thể nhấn thiết lập nhẫn hai lần vào mặt lưng iPhone để khởi chạy ứng dụng Camera hoặc ba lần để mở menu đa nhiệm của điện thoại.
Tính năng trợ năng thú vị này có thể được kích hoạt và tùy chỉnh trong trong “General -> Accessibility -> Physical and Motor -> Touch -> Back Tap”.
Kích hoạt nút home ảo AssistiveTouch
Nút Home ảo trên iPhone đã trở nên vô cùng quen thuộc với những ai yêu thích công nghệ. Nó phép bạn thực hiện rất nhiều thao tác như mở khoá, quét vân tay, trở về màn hình chính… Tuy nhiên, không nhiều người biết rằng đây về cơ bản là một tính năng trợ năng, và nó cũng hoàn toàn có thể được tùy chỉnh một cách linh hoạt.
Để bật nút home ảo trên iPhone, bạn chỉ cần điều hướng đến “General -> Accessibility -> Physical and Motor -> Touch”. Tìm tùy chọn AssistiveTouch và gạt công tắc bên phải nó sang màu xanh lá để bật nút Home ảo.
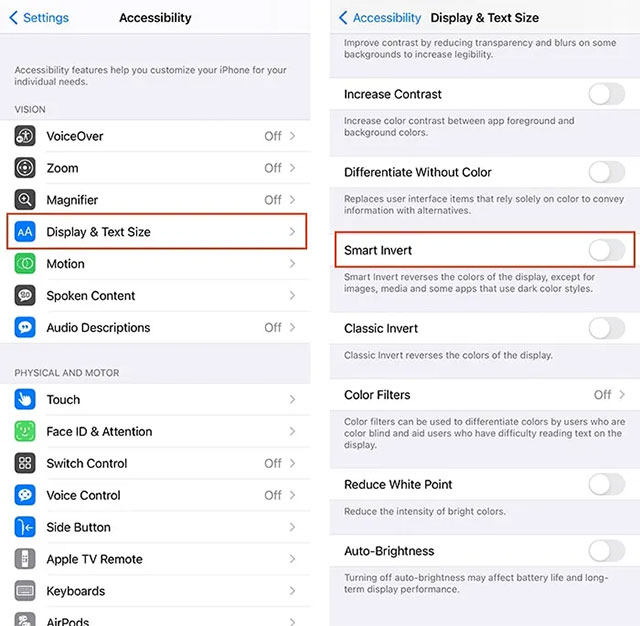
Để tìm hiểu cách tùy chỉnh nút home ảo này, mời bạn tham khảo bài viết:
- Các tùy chỉnh giúp tối ưu hóa nút Home ảo trên iPhone, iPad
Bật tính năng kính lúp Magnifier
Bạn hoàn toàn có thể biến iPhone của mình thành một chiếc kính lúp với tính năng trợ năng Magnifier này. Để kích hoạt, hãy điều hướng đến “Settings -> Accessibility -> Magnifier”, và chuyển công tắc gạt sang trạng thái "on".
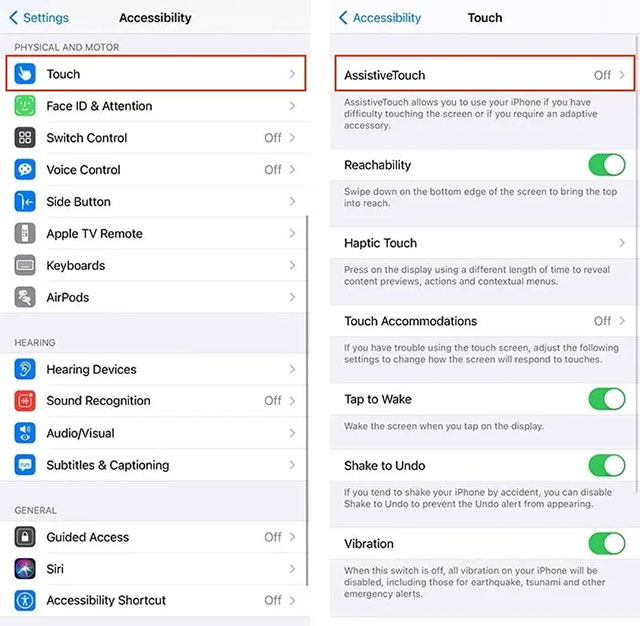
Để tìm hiểu kỹ hơn về cách sử dụng tính năng này, mời bạn tham khảo bài viết:
- Bạn đã thử dùng tính năng kính lúp trên iOS 10 hay chưa?