Với nhiều người thì việc sao chép hình từ iPhone vào máy tính khá khó khăn khi phải sử dụng dây cáp hoặc công cụ iTunes phức tạp. Tuy nhiên, với 2 cách copy hình ảnh từ iPhone vào máy tính không cần dây cáp dưới đây sẽ giúp bạn sao chép hình ảnh cực kỳ nhanh chóng và đơn giản.
Tóm tắt nội dung
- Hướng dẫn cách copy hình ảnh từ iPhone vào máy tính
- 1. Copy hình ảnh từ iPhone vào máy tính MacOS bằng Airdrop
- 2. Copy ảnh từ iPhone vào máy tính bằng iCloud
- Khắc phục lỗi không copy được ảnh từ iPhone vào máy tính
Hướng dẫn cách copy hình ảnh từ iPhone vào máy tính
1. Copy hình ảnh từ iPhone vào máy tính MacOS bằng Airdrop
Với các sản phẩm máy tính MacOS của Apple như iMac, iMac Pro, MacBook Air, MacBook Pro hay MacBook, người dùng có thể tham khảo cách chuyển hình ảnh từ iPhone sang máy tính cực nhanh với tính năng AirDrop. Chi tiết cách thực hiện như sau:
Bước 1: Trước tiên bạn cần bật Wifi và tính năng AirDrop trên cả 2 thiết bị iPhone và máy tính cần chuyển ảnh.
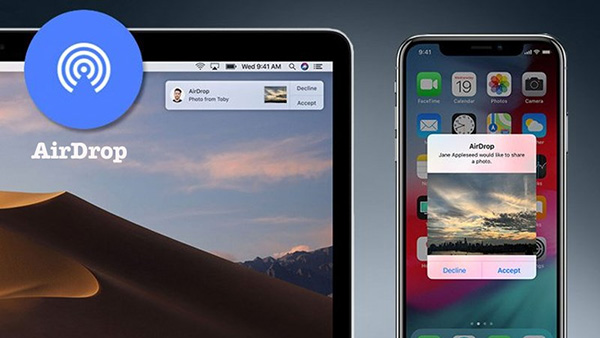
Bước 2: Trên máy tính MacOS, bạn nhấn chọn Finder > chọn tiếp AirDrop > Allow me to be discovered by để cấp quyền truy cập cho thiết bị.
Bước 3: Trên iPhone, bạn đi đến phần Cài đặt > Cài đặt chung > AirDrop > kích hoạt tính năng chia sẻ Mọi người.
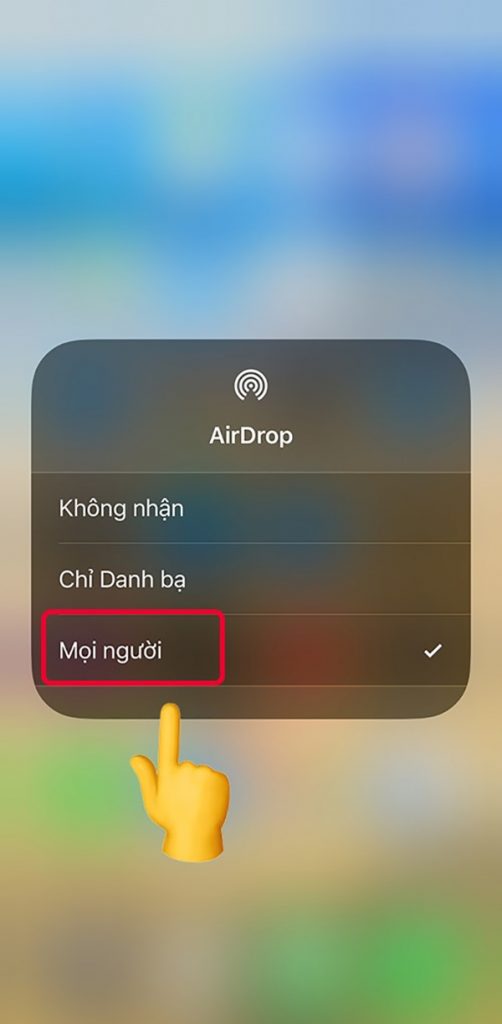
Bước 4: Tiếp theo bạn mở ứng dụng Thư viện ảnh (Photos) trên iPhone và lựa chọn những hình ảnh cần copy sang máy tính rồi nhấn chọn biểu tượng chia sẻ hình chữ nhật có phím mũi tên chỉ lên.
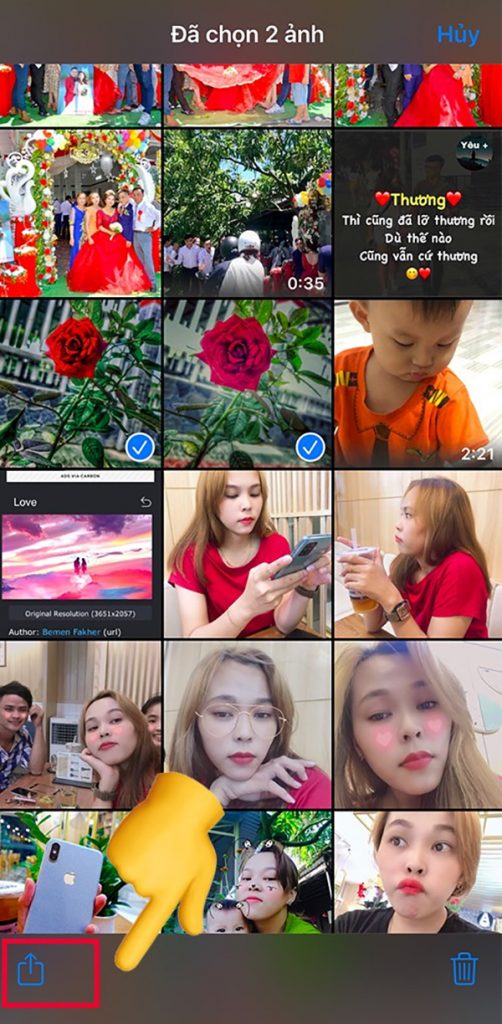
Chọn tiếp công cụ chia sẻ là AirDrop và chọn vào tên máy tính MacOS nhận ảnh để chia sẻ hình ảnh là được.
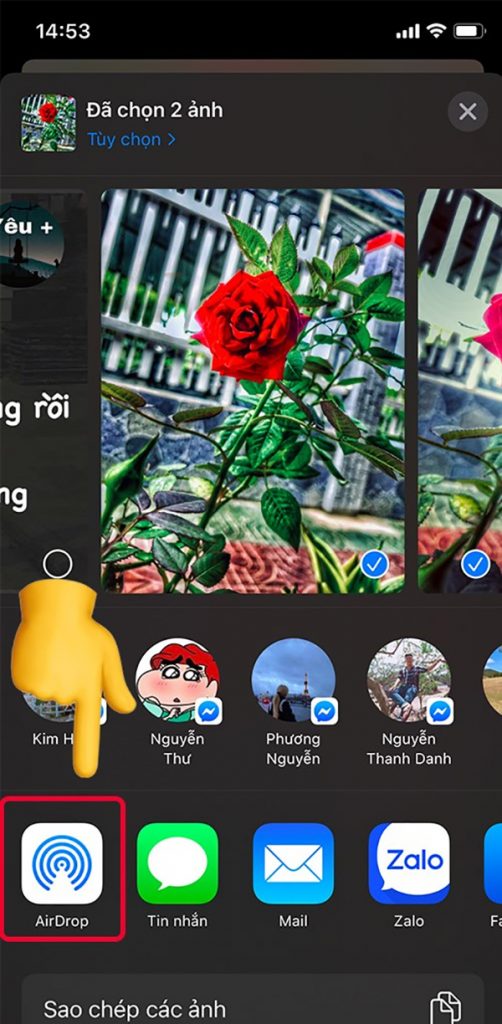
2. Copy ảnh từ iPhone vào máy tính bằng iCloud
Với các thiết bị máy tính Windows thông thường người dùng cũng có thể dễ dàng thực hiện cách chia sẻ hình ảnh từ iPhone sang máy tính không cần cáp kết nối. Để thực hiện điều này bạn có thể sử dụng tính năng đồng bộ hóa và chia sẻ hình ảnh của công cụ lưu trữ đám mây iCloud trên iPhone.
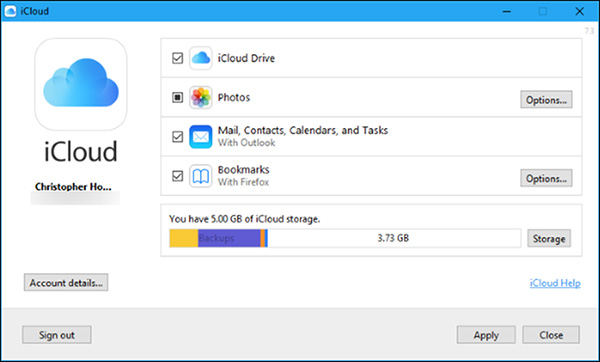
Tất cả những gì bạn cần làm chỉ là tải hình ảnh muốn chia sẻ từ iPhone lên tài khoản iCloud của mình. Sau đó bạn tiến hành đăng nhập tài khoản iCloud đó trên máy tính Windows và tải hình ảnh về máy tính vô cùng đơn giản.
>> XEM THÊM: 3 cách chuyển dữ liệu từ iPhone sang iPhone đơn giản và nhanh chóng nhất
Khắc phục lỗi không copy được ảnh từ iPhone vào máy tính
Trong quá trình copy hình từ iPhone vào máy tính theo các cách trên nếu chẳng may gặp lỗi không sao chép được hình ảnh vào máy tính thì bạn cũng đừng quá lo lắng. Để sửa lỗi này bạn có thể sử dụng công cụ File Explorer trên Windows nhanh chóng theo các bước sau:
Bước 1: Trước tiên người dùng cần kết nối iPhone với máy tính bằng dây cáp Lightning-to-USB. Bạn chọn tin cậy với thông báo trên iPhone để cấp quyền truy cập tập tin, bao gồm hình ảnh và video trên điện thoại .
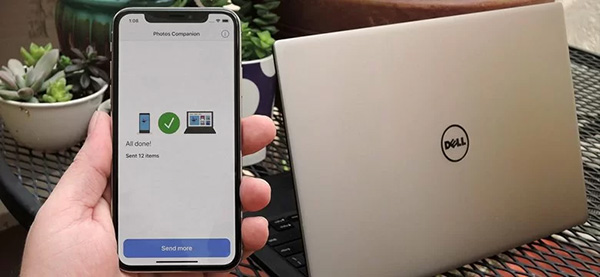
Bước 2: Máy tính Windows sẽ nhận diện iPhone dưới dạng thiết bị mới trong phần This PC/File Explorer trên Windows 10 (hoặc My computer/Windows Explorer trên Windows 7). Tiếp đó bạn click đúp chuột vào mục Windows Explorer.
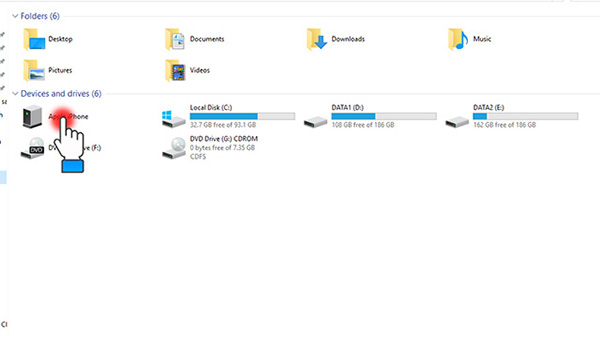
Nếu không thấy thiết bị iPhone hiển thị trong thư mục My computer hoặc This PC, thì hãy rút cáp nối và cắm lại iPhone.
Bước 3: Tiếp tục nhấn đúp chuột vào thư mục DCIM trong mục iPhone trên máy tính.
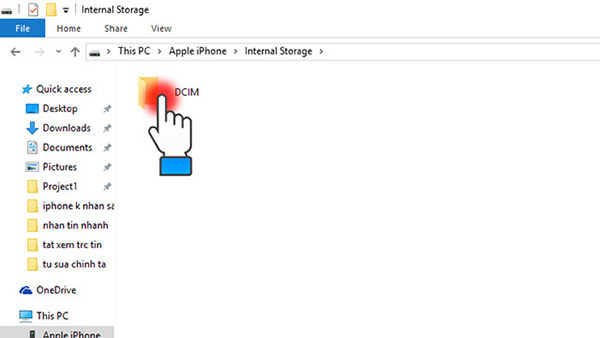
Thông thường dữ liệu hình ảnh và video trên iPhone sẽ được lưu trữ trong thư mục có tên 100APPLE trên máy tính.
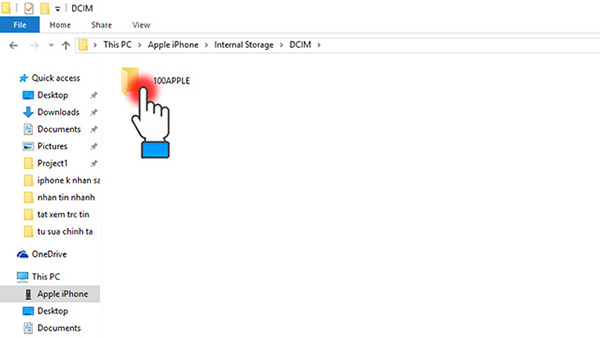
Với điện thoại iPhone được lưu trữ nhiều hình ảnh và video thì các thư mục sẽ được chia tiếp sang với tên lần lượt là 101APPLE, 102APPLE….
Với iPhone lưu ảnh trên iCloud thì các thư mục sẽ hiển thị với tên dạng 100Cloud, 101Cloud… tương ứng.
Lưu ý:
- Khi truy cập các tập tin iPhone trên máy tính, người dùng chỉ có thể xem được các thư mục DCIM tiêu chuẩn còn các tập tin khách thì không.
- Để xem ảnh trên iPhone bằng máy tính hoặc sao chép ảnh sang máy tính thì bạn có thể dùng lệnh sao chép thông thường hoặc kéo/thả file như các tập tin khác trên máy tính.
- Khi xóa một mục trong thư mục DCIM trên iPhone bằng máy tính thì nó cũng đồng thời bị xóa khỏi bộ nhớ của iPhone. Do vậy, bạn cần lưu ý các thao tác khi thực hiện trên máy tính.
Nhìn chung có khá nhiều cách copy hình từ iPhone vào máy tính, bạn có thể tham khảo 2 cách copy không cần dùng dây cáp trên đây để thực hiện nhanh chóng. Ngoài ra bạn còn có thể sử dụng cáp nối, công cụ iTunes, 3uTools, hoặc các phần mềm của bên thứ 3 đều hỗ trợ thực hiện tính năng chia sẻ hình ảnh trên iPhone sang máy tính.
>> THAM KHẢO: Chuyển dữ liệu từ máy tính sang iPhone bằng cách sử dụng SendHub