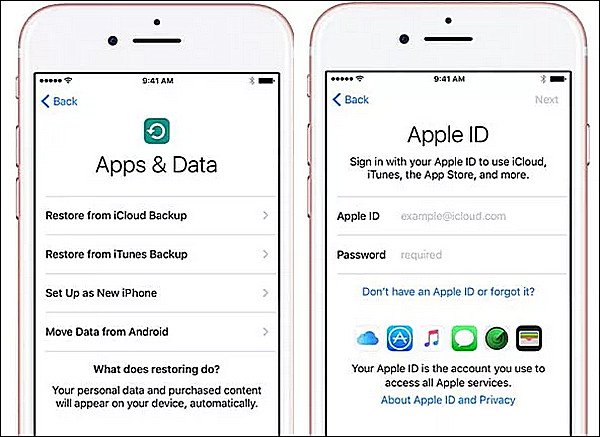Có một số lý do khiến mọi người muốn khôi phục dữ liệu từ tệp Sao lưu iCloud, bao gồm khôi phục dữ liệu đã bị xóa hoặc bị mất, chuyển nội dung từ thiết bị cũ sang thiết bị mới trong số các lý do khác. Nhưng hầu hết mọi người sẽ ngại đặt lại thiết bị trước khi khôi phục từ bản sao lưu iCloud. Nguyên nhân là do việc reset lại máy thường sẽ dẫn đến tình trạng mất dữ liệu. Tất cả nội dung không có trong bản sao lưu gần đây nhất sẽ biến mất cùng với tất cả cài đặt của bạn.
Trong bài viết này, chúng tôi sẽ chỉ cho bạn 3 cách để bạn có thể khôi phục dữ liệu từ bản sao lưu iCloud mà không cần đặt lại. Vì vậy, nếu bạn muốn biết cách khôi phục iPhone từ bản sao lưu iCloud mà không cần đặt lại, hãy tiếp tục đọc!
Khôi phục bản sao lưu iCloud của bạn một cách an toàn và hiệu quả mà không cần cài đặt lại.
- Phần 1. Khôi phục trực tiếp iPhone từ bản sao lưu iCloud [Chính thức]
- Phần 2. Khôi phục có chọn lọc hơn 22 tệp từ bản sao lưu iCloud mà không cần đặt lại [Hiệu quả nhất]
- Phần 3. Tải xuống và khôi phục dữ liệu từ iCloud.com
- Phần 4. Câu hỏi thường gặp về Sao lưu iCloud
Phần 1: Khôi phục trực tiếp iPhone từ bản sao lưu iCloud
Dưới đây là cách chính thức để Khôi phục từ bản sao lưu iCloud.
Bước 1. Vào Cài đặt > Cài đặt chung > Cập nhật phần mềm. Nếu có phiên bản iOS hoặc iPadOS mới hơn, hãy tải xuống và cài đặt nó.
Bước 2. Đảm bảo bạn có bản sao lưu gần đây. Đi tới Cài đặt > [tên của bạn] > iCloud > Quản lý bộ nhớ > Sao lưu. Sau đó kiểm tra chúng.
Bước 3. Vào Cài đặt > Cài đặt chung > Đặt lại, sau đó nhấn Xóa tất cả nội dung và cài đặt.
Bước 4. Trên màn hình Ứng dụng & Dữ liệu, chạm vào Khôi phục từ Sao lưu iCloud, sau đó đăng nhập bằng ID Apple của bạn.
Bước 5. Nhấn vào "Chọn bản sao lưu", sau đó chọn từ danh sách các bản sao lưu có sẵn trong iCloud.
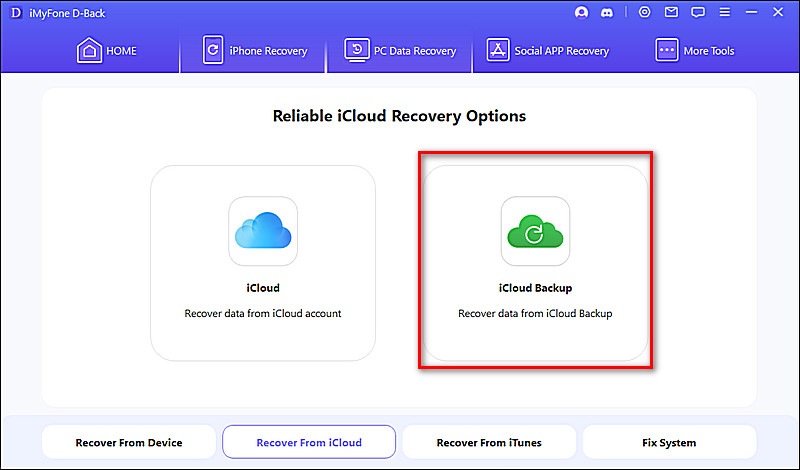
Ghi chú
Có một số nhược điểm của việc khôi phục từ iCloud mà bạn có thể cần cân nhắc:
Thứ nhất, bạn sẽ mất một số dữ liệu nếu tệp sao lưu iCloud cuối cùng không được cập nhật. Thiết bị của bạn sẽ khôi phục về thời điểm được sao lưu và tất cả dữ liệu được tạo từ thời điểm bạn thực hiện bản sao lưu cuối cùng bằng iCloud đến thời điểm bạn khôi phục iPhone sẽ bị mất vĩnh viễn.
Thứ hai, bạn không thể xem trước và khôi phục có chọn lọc nội dung bạn muốn theo cách này. Có thể bạn không nhận ra rằng tệp sao lưu mà bạn chọn để khôi phục không chứa dữ liệu bạn muốn cho đến khi toàn bộ quá trình hoàn tất.
Hơn nữa, đôi khi iPhone của bạn có thể bị kẹt trong quá trình khôi phục.
Cuối cùng, sẽ tốn thời gian nếu bản sao lưu iCloud khá lớn.
Vì vậy, chúng tôi sẽ giới thiệu cách sau để cho phép bạn xem trước và khôi phục dữ liệu quan trọng từ bản sao lưu iCloud một cách có chọn lọc mà không cần đặt lại.
Phần 2. Khôi phục iPhone từ bản sao lưu iCloud mà không cần đặt lại (Hỗ trợ iOS 18 Beta)
Bạn có thể khôi phục từ bản sao lưu iCloud mà không cần đặt lại không?
Câu trả lời là CÓ. Với iMyFone D-Back (tương thích iOS 18 Beta/17/16/15/14/13), công cụ trích xuất dữ liệu và khôi phục dữ liệu iCloud tốt nhất cho iPhone/iPad, bạn có thể khôi phục có chọn lọc dữ liệu sao lưu iCloud mà không cần phải đặt lại iPhone. Nó có khả năng khôi phục các bản sao lưu iCloud đã xóa khỏi tất cả các thiết bị iOS của bạn và trích xuất dữ liệu từ các tệp sao lưu iTunes hoặc iCloud của bạn. Ngay cả khi iPhone mới của bạn bị kẹt khi khôi phục iCloud, công cụ này có thể dễ dàng giúp bạn. Các tính năng đặc biệt của chương trình này giúp cho việc phục hồi dữ liệu kiểu này trở nên dễ dàng. Chúng bao gồm những điều sau đây:
Bước 1. Chọn Chế độ khôi phục
Khởi chạy chương trình sau khi hoàn tất cài đặt. Từ màn hình chính, chọn tùy chọn "Khôi phục từ bản sao lưu iCloud".
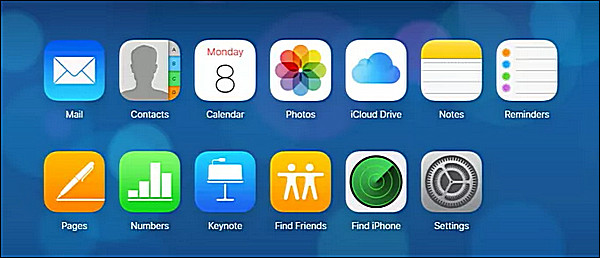
Bước 2. Chọn bản sao lưu iCloud gần đây nhất
Chương trình sẽ yêu cầu bạn nhập chi tiết tài khoản iCloud. Điền thông tin đăng nhập của bạn để ứng dụng kiểm tra các tệp sao lưu có sẵn trong tài khoản. Từ danh sách có sẵn, chọn tệp sao lưu gần đây nhất mà bạn muốn khôi phục dữ liệu. Nhấp vào "Tiếp theo" để cho phép chương trình tải xuống các tệp sao lưu.
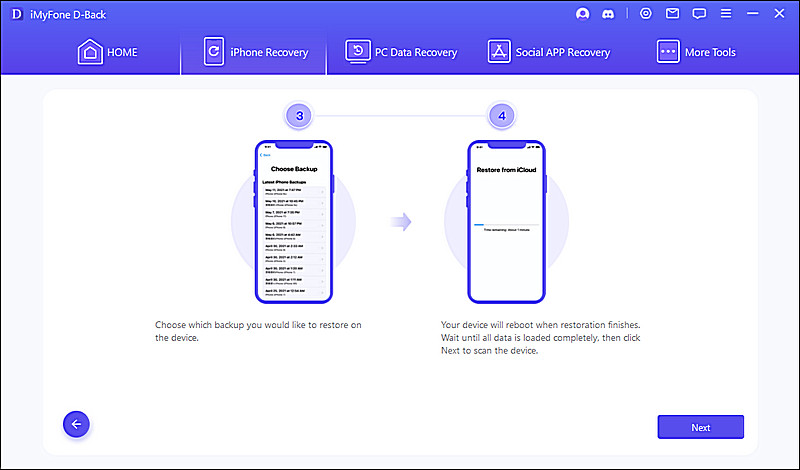
Bước 3. Xem trước và khôi phục tệp từ bản sao lưu iCloud
iMyfone D-Back sau đó sẽ hiển thị tất cả các kết quả từ quá trình quét. Xem trước và chọn nội dung bạn muốn khôi phục rồi nhấp vào "Phục hồi".
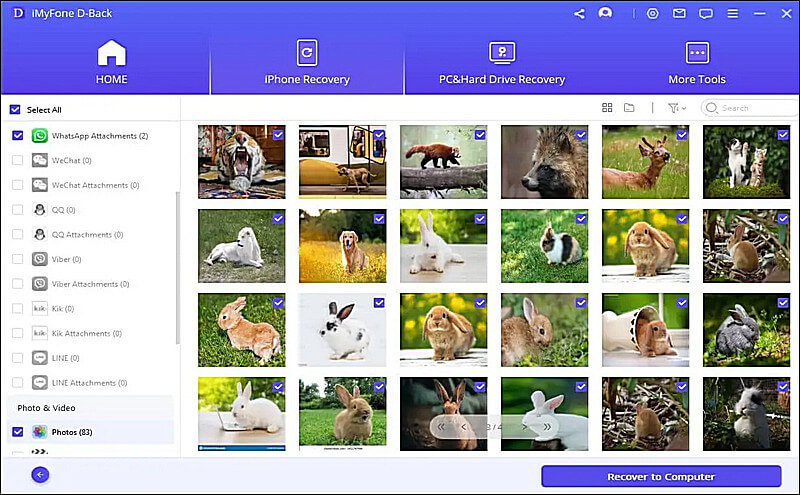
Một cửa sổ nhỏ mở ra yêu cầu chọn thư mục đích. Chọn một thư mục từ máy tính hoặc tạo một thư mục và cho phép ứng dụng hoàn tất quá trình khôi phục. Sau khi hoàn tất, bạn có thể duyệt thư mục để xem nội dung đã được khôi phục.
Với phần mềm trích xuất dữ liệu iCloud iMyFone D-Back, bạn không cần phải reset lại thiết bị của mình. Bạn chỉ cần truy cập vào tệp sao lưu iCloud và trích xuất dữ liệu bạn cần.
Ghi chú
Bạn cũng có thể sử dụng chương trình này để trích xuất dữ liệu từ bản sao lưu iTunes hoặc khôi phục trực tiếp dữ liệu từ các thiết bị chạy các phiên bản iOS khác nhau bao gồm cả phiên bản iOS 18 Beta/17/16/15/14 mới nhất.
So sánh hai tùy chọn khôi phục
| | Khôi phục iCloud | Khôi phục D-Back |
|---|---|---|
Nguồn dữ liệu | Yêu cầu sao lưu iCloud | Có thể khôi phục từ iCloud, iTunes, thiết bị iOS hoặc bản sao lưu |
Khôi phục có chọn lọc | Giới hạn ở toàn bộ bản sao lưu hoặc khôi phục cài đặt gốc | Khôi phục có chọn lọc các loại dữ liệu hoặc tệp cụ thể |
Tốc độ | Phụ thuộc vào tốc độ internet và kích thước sao lưu | Nhanh hơn vì nó truy cập trực tiếp vào các tập tin sao lưu |
Tùy chỉnh | Tùy chọn tùy chỉnh hạn chế | Cung cấp các tùy chọn và cài đặt khôi phục khác nhau |
Tỷ lệ thành công | 75% | 75% |
Phần 3. Tải xuống và khôi phục dữ liệu từ iCloud.com
Một cách khác để truy cập tệp Sao lưu iCloud của bạn là thông qua iCloud.com. Thực hiện theo các bước đơn giản để làm điều đó.
Bước 1. Trên máy tính của bạn, đăng nhập vào iCloud.com bằng ID Apple và mật khẩu của bạn.
Bước 2. Tất cả các tập tin sao lưu sẽ có sẵn trên trang web. Bạn có thể dễ dàng truy cập bất kỳ loại tệp nào bằng cách nhấp vào nó.
Mặc dù đây là một cách an toàn để truy cập các tệp của bạn nhưng nó có một số thiếu sót. Bạn có thể không truy cập được một số loại dữ liệu nhất định, bao gồm tệp đính kèm WhatsApp, SMS, MMS, iMessage, bản ghi nhớ giọng nói và luồng ảnh.
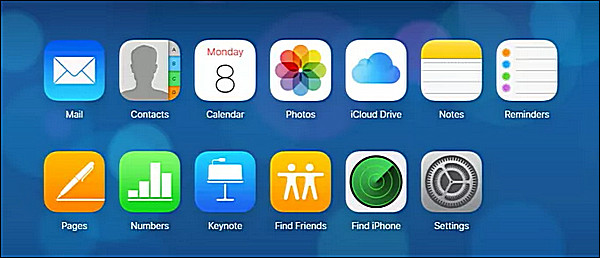
Phần 4. Câu hỏi thường gặp về Sao lưu iCloud
1Cách sao lưu iPhone vào iCloud?
Để sao lưu iPhone của bạn lên iCloud, hãy làm theo các bước sau:
Bước 1. Kết nối với Wi-Fi: Đảm bảo iPhone của bạn được kết nối với mạng Wi-Fi.
Bước 2. Truy cập Cài đặt: Mở ứng dụng "Cài đặt" trên iPhone của bạn.
Bước 3. Nhấn vào Tên của bạn: Nếu bạn đang sử dụng iOS 10.2 trở xuống, hãy cuộn xuống và nhấn vào "iCloud". Nếu bạn đang sử dụng iOS 10.3 trở lên, hãy nhấn vào tên của bạn ở đầu màn hình Cài đặt, sau đó nhấn "iCloud".
Bước 4. iCloud: Đối với iOS 10.2 trở về trước, hãy nhấn vào "Sao lưu". Đối với iOS 10.3 trở lên, hãy nhấn vào "iCloud" rồi nhấn vào "Sao lưu iCloud".
Bước 5. Kích hoạt Sao lưu iCloud: Bật "Sao lưu iCloud". Thiết bị của bạn sẽ tự động bắt đầu sao lưu.
Bước 6. Sao lưu ngay: Để sao lưu thủ công, hãy nhấn "Sao lưu ngay". Luôn kết nối với Wi-Fi cho đến khi quá trình hoàn tất.
Bước 7. Kiểm tra bản sao lưu: Để xác nhận bản sao lưu của bạn, hãy đi tới Cài đặt > [tên của bạn] > iCloud > Quản lý bộ nhớ > Bản sao lưu. Thiết bị của bạn sẽ được liệt kê cùng với thời gian và kích thước của bản sao lưu.
Hãy nhớ rằng bạn cần có đủ dung lượng lưu trữ iCloud để sao lưu iPhone của mình. Nếu hết dung lượng, bạn có thể nâng cấp gói bộ nhớ hoặc quản lý các bản sao lưu để giải phóng dung lượng.
2Mất bao lâu để khôi phục từ bản sao lưu iCloud?
The time it takes to restore from an iCloud backup depends on factors like the size of the backup, the speed of your Wi-Fi connection, and the amount of data to be downloaded. It can take several minutes to a few hours.
3Điều gì xảy ra nếu tôi làm gián đoạn quá trình khôi phục bản sao lưu iCloud?
Nếu quá trình khôi phục bị gián đoạn, bạn có thể cần phải bắt đầu lại. Điều quan trọng là phải có kết nối Wi-Fi ổn định và không làm gián đoạn quá trình bằng cách khởi động lại thiết bị hoặc đăng xuất khỏi tài khoản iCloud của bạn.
4Cách khắc phục lỗi khôi phục iPhone từ iCloud Thời gian còn lại ước tính bị kẹt
Có nhiều phương pháp khác nhau để giải quyết vấn đề iPhone bị kẹt khi khôi phục từ iCloud. Một số giải pháp phổ biến bao gồm:
1. Khởi động lại điện thoại của bạn.
2. Dừng quá trình sao lưu khôi phục.
3. Cập nhật thiết bị di động của bạn.
4. Đảm bảo kết nối internet ổn định và mạnh mẽ.
5. Cân nhắc sử dụng phần mềm của bên thứ ba (iMyFone D-Back được khuyến nghị để khôi phục từ iCloud mà không cần khôi phục cài đặt gốc).
Phần kết luận
Đến đây chắc hẳn bạn đã hiểu đầy đủ cách khôi phục bản sao lưu iCloud mà không cần cài đặt lại. Trong số 3 cách, tôi thực sự khuyên bạn nên dùng thử iMyFone D-Back vì nó sẽ không gây mất dữ liệu và bản dùng thử miễn phí cho phép bạn truy cập và xem các tệp iCloud của riêng bạn. Chỉ cần nhấn nút tải xuống bên dưới và dùng thử!
Hỗ trợ nhiều loại dữ liệu như tin nhắn, ảnh, video.
Khắc phục nhiều sự cố khác nhau của iOS, bao gồm bị kẹt logo Apple, màn hình không bật, vòng lặp chế độ khôi phục và màn hình đen, v.v.
AI sửa chữa các tập tin, ảnh và video bị hỏng/bị hỏng.
100% Làm việc với nhiều tình huống mất dữ liệu khác nhau.
Truy xuất dữ liệu bị mất từ các loại thiết bị khác nhau.